Hai passato ore a scrivere un documento e poi, all'improvviso, il tuo PC si blocca. Migliaia di parole, ore di fatica: sparite in un istante. Sfortunatamente, questo è uno scenario del tutto possibile che a volte può verificarsi quando scrivi o modifica di un documento di Microsoft Word, specialmente se non hai salvato il tuo file.
Per fortuna, come documenti Google, Word può e salva automaticamente i tuoi documenti, anche se non l'hai salvato tu stesso. Word tenterà inoltre di aiutarti a ripristinare le modifiche a un file o a recuperare documenti danneggiati. Se stai lottando, ecco alcuni dei passaggi che puoi seguire per recuperare un documento di Word prima di perderlo del tutto.
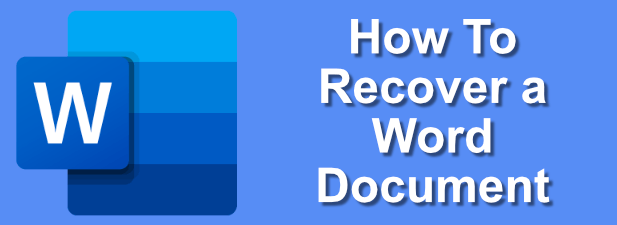
Uso delle funzionalità di recupero del documento di Word
Se Word si arresta in modo anomalo senza salvare il documento, non farti prendere dal panico! Se stai utilizzando una versione recente di Microsoft Word, potresti essere fortunato, poiché le funzionalità di recupero automatico integrate di Word potrebbero aver salvato automaticamente i tuoi progressi.
Questa funzionalità significa che puoi, in molti casi , recupera un documento Word bloccato fino all'ultimo punto di salvataggio automatico (in genere ogni 10 minuti). Sebbene non funzioni per tutti i documenti, potrebbe aiutarti a recuperare i file quando Word è costretto a chiudere.




Ricerca manuale dei file di backup di Word
Word individuerà automaticamente tutti i file di ripristino automatico, ma questo funziona solo se stai cercando di recuperare documenti Word in condizioni normali. Ad esempio, potresti provare a recuperare documenti da una cartella su un PC guasto.
In questa situazione, potresti dover cercare i file di backup di Word e recuperarli manualmente. Word di solito inserisce i documenti di salvataggio automatico in un cartella nascosta temporanea, a cui è possibile accedere al di fuori di Word. I file ASDdi ripristino automatico qui possono quindi essere aperti in Word normalmente.
In_content_1 all: [300x250] / dfp: [640x360]->


Modifica della frequenza dei salvataggi di recupero automatico di Word
Per impostazione predefinita, Word dovrebbe salvare automaticamente una copia di un documento ogni 10 minuti. Puoi modificare tu stesso questa impostazione per aumentare la frequenza di questi salvataggi automatici, ma ciò avrà un impatto sulle prestazioni di documenti molto più grandi.


Con le impostazioni di recupero automatico aggiornate, Word dovrebbe iniziare a salvare automaticamente i documenti che stai modificando più spesso. È quindi possibile ripristinare un documento Word come standard utilizzando i metodi indicati sopra.
Ripristino di un documento Word corrotto
Il ripristino automatico è ottimo per recuperare progressi ho creato documenti Word che non è stato possibile salvare direttamente. Se vuoi recuperare un documento Word corrotto che hai salvato in precedenza, tuttavia, dovrai seguire diversi passaggi.


Questi passaggi non sono infallibili, ma se un documento di Word è stato danneggiato, potresti essere in grado per usarli per ripararlo o estrarre il contenuto in un nuovo documento.
Uso di OneDrive per l'archiviazione di documenti
Se questi passaggi non funzionano, tuttavia , potresti doverti preparare per il fatto che i tuoi progressi sono andati persi e che il tuo file non è recuperabile. Sebbene non sia una correzione, potresti usa OneDrive come posizione di salvataggio per eventuali documenti futuri per contribuire a ridurre questo rischio.

L'uso di OneDrive non fornisce un garantire che i futuri documenti di Word non vengano o non possano essere danneggiati. Può aiutarti a recuperare i documenti di Word se il file locale viene perso o danneggiato, soprattutto se il tuo PC si guasta e sei costretto a reinstallare Windows.
Se il disco rigido non funziona, puoi invece caricare rapidamente file Word dal tuo archivio cloud OneDrive, risparmiando tempo.
Pianifica e crea meglio Documenti in Microsoft Word
Sapere come recuperare un documento di Word può aiutarti a risparmiare ore del tuo tempo, ma le migliori soluzioni sono quelle che hai messo in atto prima di iniziare a lavorare. Il salvataggio di un file su OneDrive (o usando Word Online ) ti aiuterà ad assicurarti che i tuoi file Word siano sicuri mentre apporti modifiche, rendendo molto più semplice il ripristino in caso di errore del PC.
Se hai aggiornato a una versione più recente di Word, potrebbe essere necessario converti i tuoi documenti di Word in un formato di documento più recente come DOCX. I file DOCX sono più piccoli, meglio formattati e ottimizzati per le ultime versioni di Word, rendendo molto meno probabile che Word si arresti in modo anomalo, specialmente per documenti più grandi.