Se hai appena acquistato un nuovo PC Windows 10 e desideri trasferire tutti i file dal vecchio computer, puoi farlo in modo rapido e semplice utilizzando hardware e software.
Ci sono diversi fattori che determinano il processo che utilizzi, come il numero di file che devi spostare e la dimensione dei file. Dovrai anche determinare il modo più semplice per trasferire le tue impostazioni e i tuoi programmi, il che può essere un po 'intimidatorio se non sei ben organizzato.

Questa guida ti mostrerà metodi più comuni che puoi utilizzare per trasferire file e impostazioni tra PC Windows 10.
Metodi comuni per trasferire file e impostazioni tra PC Windows 10
Ci sono diversi modi in cui puoi configura il tuo nuovo PC Windows 10 spostare tutto dal tuo vecchio PC.
Questi metodi includono l'utilizzo di un'unità esterna, archiviazione cloud, software per il trasferimento di file, backup e ripristino o software di clonazione del disco rigido. Puoi anche condividere i tuoi file tramite WiFi o LAN, tramite Bluetooth o utilizzando Condivisione nelle vicinanze.
Trasferisci file tra PC Windows 10 utilizzando un Chiavetta USB o disco rigido esterno
Il modo più semplice e affidabile per trasferire file e impostazioni tra PC Windows 10 è utilizzare un disco rigido esterno. Se non hai molti file di grandi dimensioni da copiare, basta una chiavetta USB.
In_content_1 all: [300x250] / dfp: [640x360]->Il costo dei dischi rigidi esterni varia a seconda della velocità di lettura / scrittura, della capacità e del marchio. Un'unità esterna è una pratica opzione di backup da avere a lungo termine e può contenere più dati di quelli che puoi contenere su un'unità flash.
Lo svantaggio dell'utilizzo di un'unità esterna per spostare i file e è che può richiedere molto tempo se hai molti file o file molto grandi da trasferire.

Per trasferire file e impostazioni tra PC Windows 10, collega il tuo disco rigido esterno al vecchio PC e copia i file desiderati nell'unità esterna. Dopo aver copiato i file desiderati, espellere l'unità esterna collegalo al nuovo PC, quindi trascinali e rilasciali nella posizione preferita sul nuovo PC.
Nota: puoi anche spostare i file e le impostazioni tra i tuoi PC se ne hanno Porte USB 3.0, porta eSATA o uno slot SATA. Per le porte USB 3.0, potresti voler investire nelle migliori unità flash USB che non sono solo veloci, ma possono contenere file di grandi dimensioni. Se il tuo nuovo PC ha uno slot SATA o una porta eSATA, scollega il disco rigido del tuo vecchio PC e connettiti al nuovo PC per spostare i dati più velocemente tramite SATA di quanto faresti tramite USB.

Per copiare le tue impostazioni importanti, consulta la nostra guida su come trasferire i segnalibri da e verso tutti i principali browser.
Se hai intenzione di regalare, vendere o smaltire il tuo vecchio PC, puoi pulire la vecchia unità in modo che eventuali vecchi dati o altre informazioni sensibili non cadano nelle mani sbagliate.
Una volta completata la migrazione, assicurati di eseguire il backup della nuova unità per proteggerla da possibili perdite dovute a furto, danni causati da calamità naturali o virus e malware. Conserva copie cartacee di tutti i documenti legali che hai in un luogo sicuro.
Come trasferire file e impostazioni tra PC Windows 10 utilizzando Cloud Storage
Puoi anche trasferire file e impostazioni da un PC Windows 10 a un altro utilizzando il cloud Conservazione. Alcuni dei migliori fornitori di servizi di archiviazione cloud includono Dropbox, Google Drive e Microsoft OneDrive, che puoi utilizzare per inviare e scaricare file.
Tutti questi provider offrono spazio di archiviazione cloud gratuito, ma se i tuoi file superano capacità di archiviazione, puoi eseguire l'upgrade o seguire la nostra guida su come ottenere quanto più spazio di archiviazione cloud gratuito possibile.
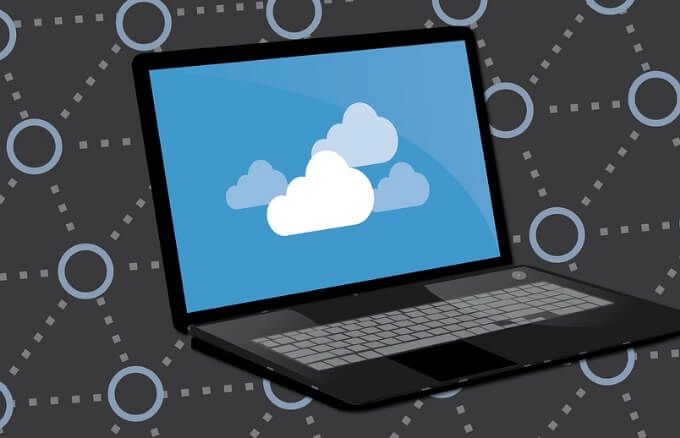
A differenza di un disco rigido esterno, l'archiviazione cloud non è suscettibile di danni da furto o disastri naturali . Inoltre, puoi accedere ai tuoi dati da qualsiasi dispositivo o posizione senza tutto lo sforzo di trasferimento dei file. Lo svantaggio è che i tuoi file potrebbero essere accessibile dagli hacker in caso di violazione della sicurezza.
Come utilizzare i cavi di trasferimento per trasferire file tra PC Windows 10
Questo potrebbe essere un vecchio modo di trasferire dati tra computer, ma è comunque affidabile anche senza una connessione Internet. I cavi di trasferimento sono anche più veloci rispetto all'utilizzo delle unità e puoi spostare i file tra diversi sistemi operativi Windows utilizzando il software integrato.
Una volta collegati i PC tramite le porte USB, il software fornito con il cavo di trasferimento camminerà attraverso il trasferimento dei file e delle impostazioni. Questo metodo è più veloce se entrambi i computer hanno Porte USB 3.0.

Ci sono molti cavi di trasferimento disponibili sul mercato come Belkin Easy Transfer F5U279, che possono aiutare sposti i file e le impostazioni tra i PC Windows 10.
Per utilizzare un cavo di trasferimento, accendi entrambi i PC e assicurati che Windows funzioni. Collega il cavo USB a una porta USB del tuo nuovo PC, attendi che il cavo venga rilevato, quindi collega il cavo al vecchio PC.
La procedura guidata sul tuo vecchio PC ti guiderà attraverso il processo di trasferimento .
Come trasferire file tra PC Windows 10 condividendoli su WiFi o LAN
Se i tuoi PC Windows 10 sono vicini, puoi condividere file tramite WiFi o rete locale (LAN).
Configura la tua LAN in modo da poter utilizzare un PC per sfogliare i dischi rigidi dell'altro, quindi selezionare i file che si desidera spostare al di sopra di. Puoi anche utilizzare un'app di condivisione file LAN come D-LAN per condividere file avanti e indietro dai tuoi PC.

Windows 10 ha un'impostazione nativa che ti consente di configurare una rete domestica in modo che tutti i dispositivi sulla rete possano riconoscersi a vicenda. Finché entrambi i PC sono accesi, non dovrai impostare nuove connessioni ogni volta che desideri trasferire file tra i computer.
Se entrambi i PC sono sulla stessa rete WiFi, puoi utilizzare file -strumenti di trasferimento come Invia ovunque o PCMover di Laplink. Con PCMover puoi spostare file, impostazioni, app e profili utente tra PC.
Altre cose da provare
Ci sono altri modi in cui puoi utilizzare per trasferire file e impostazioni tra PC Windows 10. Questi includono la clonazione del disco rigido e l'utilizzo di Condivisione nelle vicinanze.
La clonazione del disco rigido consente di replicare la vecchia unità su una nuova unità interna o esterna e di avviarla sul nuovo PC. Puoi utilizzare diversi strumenti di clonazione come Macrium Reflect o utilizzare il nostro guida completa alla clonazione di un disco rigido in Windows 10.
Condivisione nelle vicinanze ha sostituito il Gruppo Home, che era disponibile con l'aggiornamento di Windows 10 di aprile 2018. La condivisione nelle vicinanze utilizza il Bluetooth per trasferire file tra PC, a condizione che i dispositivi siano molto vicini.
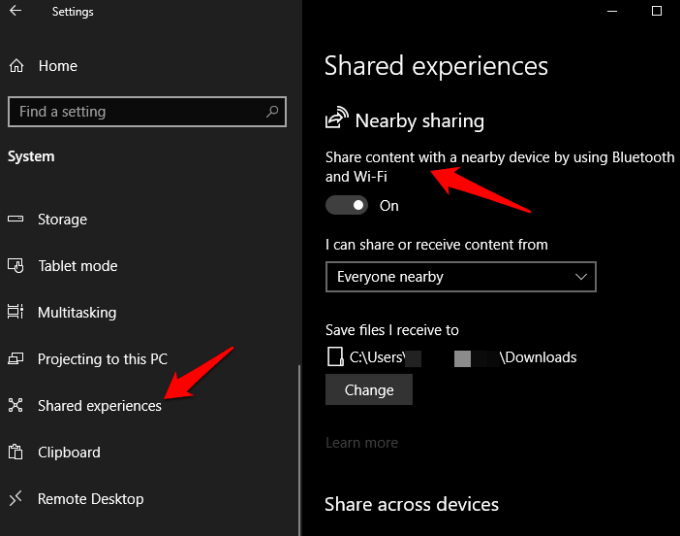
La funzione è abilitata di default sul tuo PC ma puoi configurarla a tuo piacimento e usarla per trasferire file tra PC. Per accedere a Condivisione nelle vicinanze, fai clic su Start>Impostazioni>Sistema>Esperienze condivise, quindi attiva l'opzione Condivisione nelle vicinanze.
Trasferisci file rapidamente e facilmente
Il trasferimento di file e impostazioni non è un processo complesso. Ognuno di questi metodi può aiutarti a trasferire facilmente file e impostazioni tra PC.
Qualcuno di questi metodi ha funzionato per te? Condividi con noi nei commenti.