Quando è il momento di vendere il tuo computer, vorresti cancellare completamente il disco rigido. Dopotutto, non vuoi lasciare alcun file personale o relativo al lavoro che le altre parti possano sfruttare. In questo post, ti mostreremo come eliminare definitivamente tutti i dati nel tuo PC.
Eliminazione vs cancellazione dei dati
Chiunque può eliminare i dati. Spostare oggetti nel Cestino non è difficile da fare. Ma non sono i dati di Samea che cancellano i dati. Un file cancellato può essere recuperato tramite un programma di recupero file o hardware. La formattazione di un disco rigido prima della vendita è una buona pratica ma non sarà sufficiente per cancellare i dati.

Detto questo, devi essere sicuro di voler cancellare il tuo disco rigido prima di procedere. Non sarai più in grado di recuperare i dati cancellati dopo il processo è completo.
Cancellazione dei dati
Segui le istruzioni seguenti per cancellare i dati dal tuo computer Windows 10.
Passaggio 1: esegui alcuni lavori di preparazione
Prima di iniziare, è necessario preparare la pulizia del disco rigido. Ecco alcune delle cose che ti serviranno.
Software di distruzione dei dati
Devi fare delle ricerche. Alcuni software di sanificazione possono cancellare solo dischi rigidi ma non SSD (unità a stato solido). Dovresti anche cercare software in grado di funzionare su unità di avvio come unità flash se stai cancellando l'intero computer.
Abbiamo già scritto una guida approfondita su 5 migliori utility per la pulizia del disco rigido, quindi leggi che dopo aver finito questo articolo.
Backup dei dati
Inutile dire che è necessario eseguire il backup di tutti i file importanti prima di procedere. Puoi copiare e incollare tutti i tuoi dati in una posizione temporanea all'esterno dell'unità che stai cancellando.
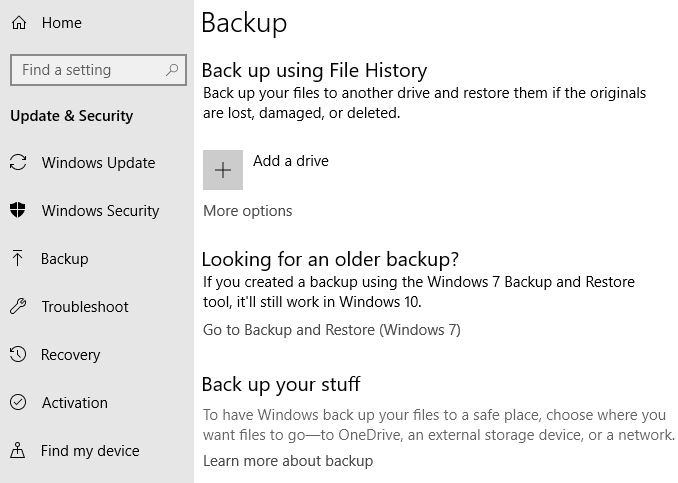
Esplora le opzioni di backup. In Windows 10, vai su Impostazioni di Windows>Aggiornamento e sicurezza>Backup. Qui troverai diverse opzioni per il backup dei tuoi file.
Informazioni sul prodotto
Assicurati di avere a portata di mano le informazioni sul tuo prodotto. Assicurati di proteggere i numeri di serie per il tuo sistema operativo Windows 7, ad esempio. Ne avrai bisogno se ti verrà reinstallato il software su un altro computer lungo la linea.
Disco di avvio
Per la distruzione dei dati avrai bisogno di un'unità USB dedicata Software. Non sarai in grado di scaricare un'applicazione sul tuo computer se la stai pulendo. Ecco perché devi salvare il programma su un disco esterno. Salvarlo su un CD significherebbe anche.
La maggior parte dei programmi di sanificazione viene salvata come file immagine ISO. Il semplice copia-incolla del file ISO non funzionerebbe. Scopri come masterizzare un file ISO su un CD o un'unità flash se è necessario continuare.
Passaggio 2: esegui prima un ripristino di Windows
Vai a Impostazioni di Windows>Aggiornamento e ripristino>Ripristino. In Ripristina questo PC, fai clic su OttieniIniziato.
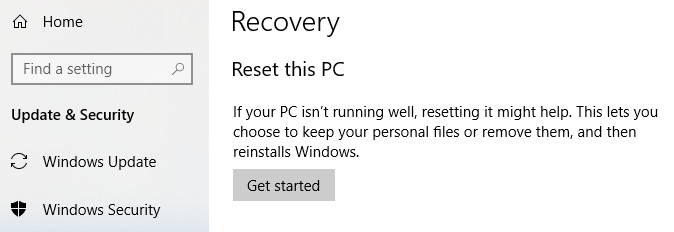
Ti verrà quindi richiesto di scegliere un'opzione. Puoi conservare tutti i tuoi file o rimuovere tutto. Fai clic su Rimuovi tutto.
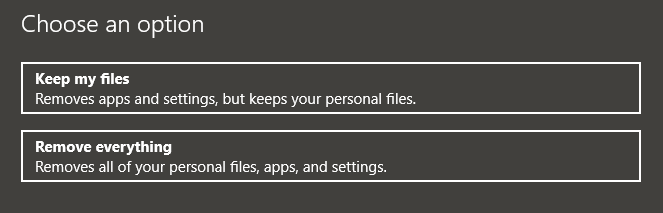
Windows procederà all'eliminazione di tutti i tuoi file.
Nota:se ti viene chiesto se desideri non solo rimuovere i file ma anche pulire le unità, seleziona Rimuovi file e pulisci l'unità.
Passaggio 3: esegui il programma di cancellazione dei dati
Ogni programma funziona in modo diverso ma la maggior parte viene fornita con istruzioni facili da seguire. Probabilmente dovrai riavviare il computer per eseguire il programma. Inserire il CD o l'unità flash e quindi riavviare il PC. Al riavvio, il tuo PC dovrebbe darti accesso al software di distruzione dei dati.
Se hai difficoltà a caricare il programma, probabilmente dovrai apportare alcune modifiche alle impostazioni di OSOS.
Per accedere al BIOS, vai su Impostazioni di Windows>Aggiornamento e sicurezza>Ripristino. In Avvio avanzato, fai clic su RestartNow.
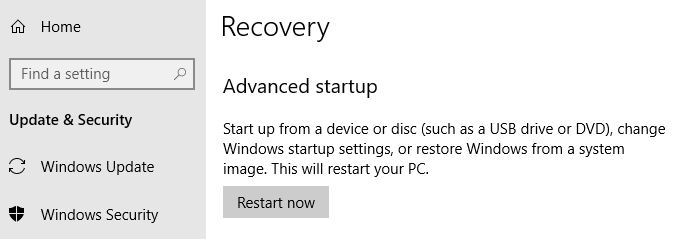
Nella schermata successiva, vai a Risoluzione dei problemi>Opzioni avanzate>Seleziona impostazioni UEFI>Riavvia. Questo aprirà il BIOS dopo il riavvio del sistema.
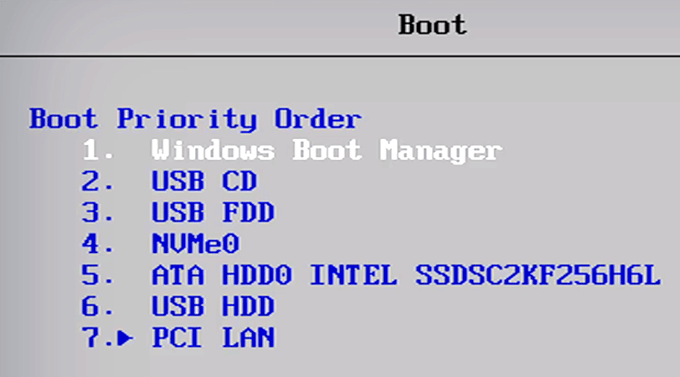
L'interfaccia BIOS varia in base alla scheda madre utilizzata. Tuttavia, tutto il BIOS ti permetterà di rivedere l'ordine di avvio. Modifica l'ordine per dare la priorità a CD / DVD o dispositivi rimovibili. Ciò consentirà al computer di eseguire rispettivamente il contenuto del CD o dell'unità flash.
Passaggio 4: cancellare fisicamente il disco rigido (opzionale)
Se sono presenti noplans per utilizzare nuovamente il disco rigido , dovresti considerare di pulirlo fisicamente. Per farlo, puoi utilizzare un metallo terre rare. Altri ricorrono allo smantellamento del driveby avvitandolo prima di smaltire l'intera cosa.