Windows 10 si basa su un indice chiamato database Page Frame Number (PFN) per distinguere tra porzioni di memoria fisica libere e allocate. Consiste di più elenchi (Attivo, Standby, Modificato, ecc.) che forniscono al sistema operativo le informazioni pertinenti.
Tuttavia, se un elenco all'interno del database PFN è danneggiato, probabilmente incontrerai un arresto anomalo del sistema completo con un PFN_LIST_CORRUPT codice di arresto della schermata blu della morte (BSOD) di accompagnamento.

Driver di dispositivo obsoleti o difettosi e impostazioni relative al sistema in conflitto sono i motivi tipici che attivano il PFN_LIST_CORRUPT BSOD . In una nota più seria, anche gli errori relativi al disco e la RAM difettosa (memoria ad accesso casuale) possono danneggiare gli elenchi PFN.
Se dovessi continuare a imbatterti ripetutamente nel PFN_LIST_CORRUPT BSOD, puoi risolverlo procedendo a modo tuo l'elenco delle soluzioni di seguito.
Nota:se PFN_LIST_CORRUPT BSOD ti impedisce di avviare Windows 10, prova caricamento del sistema operativo in modalità provvisoria.
Aggiorna driver di dispositivo
I driver di dispositivo più recenti aiutano a correggere la maggior parte degli errori BSOD in Windows 10, quindi è meglio iniziare installandoli sul computer.
Puoi ottenere nuovi driver per componenti hardware come la scheda grafica e la scheda madre effettuando una ricerca nei siti Web del produttore—NVIDIA, AMD, Intel, Dell, HP, ecc. In alternativa, puoi utilizzare uno strumento di aggiornamento dei driver come Pacchetto driver, Aggiornamento driver Driver o Driver Booster per accelerare il processo.
Microsoft rilascia anche il driver aggiornamenti dai produttori di hardware tramite Windows Update. Puoi accedervi andando su Start>Impostazioni>Aggiornamento e sicurezza>Windows Update>Visualizza tutti gli aggiornamenti facoltativi>Aggiornamenti driver.
Aggiorna Windows 10
Driver a parte, devi anche aggiornare Windows 10. Ciò dovrebbe eliminare eventuali problemi noti all'interno del sistema operativo che danneggiano il database PFN.
Apri il menu Starte vai a Impostazioni>Generali>Windows Updateper cercare e applicare gli ultimi aggiornamenti del sistema operativo.
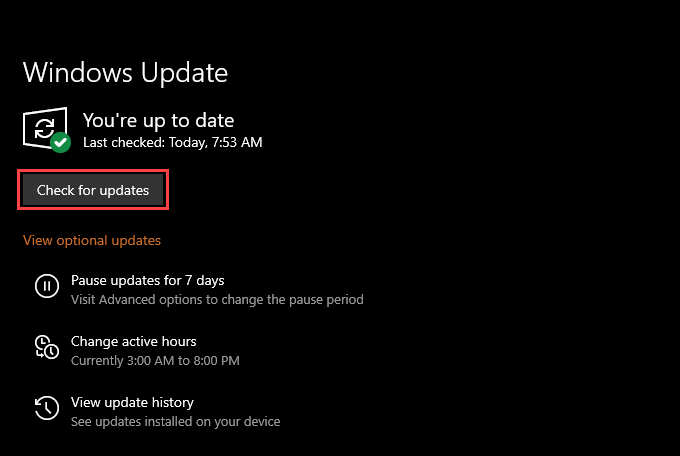
Ripristina o reinstalla i driver
Se il problema con il PFN_LIST_CORRUPT BSOD è iniziato subito dopo l'applicazione di uno specifico aggiornamento del driver, è necessario eseguire il rollback o reinstallarlo. Puoi utilizzare l'applet gratuita BlueScreenView di Nirsoft su analizzare i file di dump BSOD e identificare il driver problematico.
Ripristina driver
Premi Windows+Xe seleziona Gestione dispositiviper aprire Gestione dispositivi. Quindi, individua e fai clic con il pulsante destro del mouse sul driver di cui desideri eseguire il rollback e seleziona Proprietà.
Nella finestra di dialogo Proprietà visualizzata, passa alla scheda Drivere seleziona Ripristina driver. Ciò dovrebbe riportare il driver alla versione precedente.
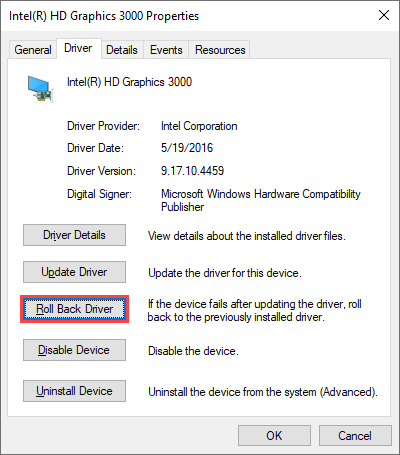
Reinstalla driver
Se non riesci a ripristinare il driver, fai clic con il pulsante destro del mouse e seleziona Disinstalla dispositivo. Seleziona la casella accanto a Elimina il software del driver per questo dispositivoe seleziona Disinstalla. Quindi, riavviare il computer per reinstallare il driver.
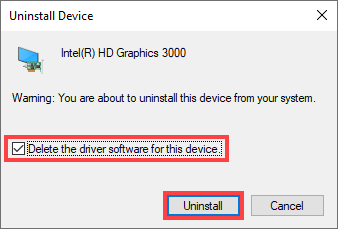
Disabilita utilità antivirus
Raramente, software di sicurezza non Microsoft può interferire con sistemi critici. componenti correlati e causare l'errore BSOD PFN_LIST_CORRUPT.
Se hai un'utilità antivirus di terze parti sul tuo computer, controlla se disabilitarla aiuta. Se lo fa, rimuovilo e torna a usare la sicurezza di Windows.
Finché mantieni Windows 10 aggiornato e prendi precauzioni durante la navigazione online, Windows Security dovrebbe fornire una protezione adeguata.
Disattiva Microsoft OneDrive
Le chiacchiere online indicano Microsoft OneDrive come motivo per PFN_LIST_CORRUPT BSOD. Se l'aggiornamento di Windows 10 non ha risolto il problema, prova a disattivare il servizio di archiviazione cloud.
Scopri come scollegare e disabilitare OneDrive in Windows 10.
Correggi file di sistema danneggiati ed errori dell'unità
Se nessuna delle soluzioni precedenti ha aiutato, devi controllare e riparare istanze di file di sistema danneggiati utilizzando System File Checker (SFC). Dovresti quindi correggere gli errori dell'unità utilizzando l'utilità Check Disk (CHKDSK).
Esegui il Controllo file di sistema
Premi Windows+ Xe seleziona Windows PowerShell (amministratore)per aprire una console di Windows PowerShell con privilegi elevati. Quindi, digita sfc /scannowe premi Invio.
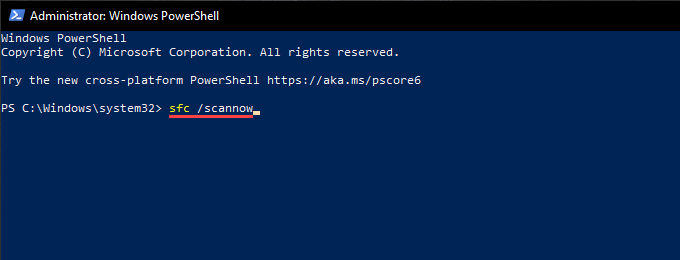
Esegui Utility Disco
Digita chkdsk C: /rin un PowerShell con privilegi elevati o Console del prompt dei comandi e premi Invio. Quindi, premi Yper programmare l'esecuzione automatica di Check Disk Utility al successivo riavvio del computer.
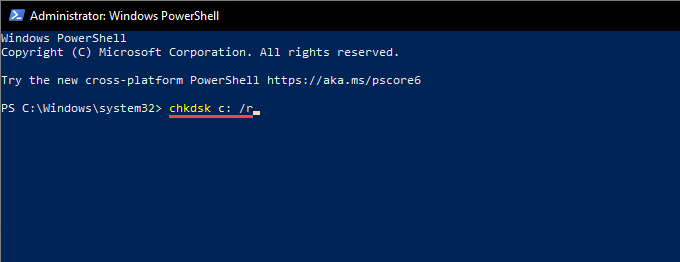
Check Disk Utility può richiedere un notoriamente molto tempo per il completamento, quindi sii paziente ogni volta che sembra bloccarsi.
Correggi i file di sistema danneggiati e gli errori dell'unità nell'ambiente di ripristino di Windows
Supponiamo che il problema con PFN_LIST_CORRUPT BSOD sia abbastanza grave da impedirti di avviare Windows 10 normalmente o in modalità provvisoria. In tal caso, puoi eseguire il Controllo file di sistema e l'Utilità disco di controllo entro accesso all'ambiente di ripristino di Windows (WinRE). In WinRE, seleziona Prompt dei comandied esegui i comandi che seguono.
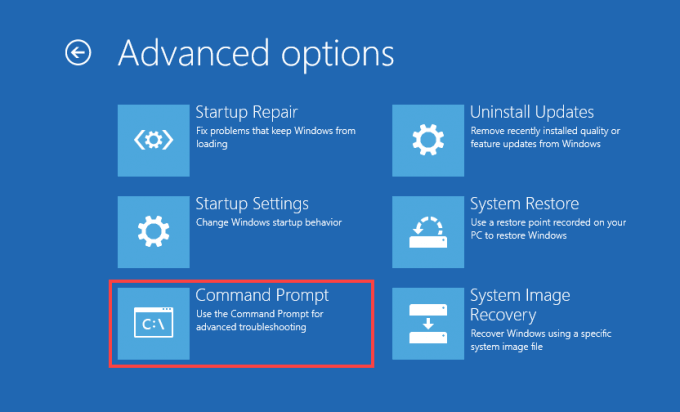
Se necessario, utilizzare l'utilità della riga di comando DiskPart per identificare (e sostituire) le lettere di unità relative al volume di avvio e alla partizione di Windows 10.
Esegui Controllo file di sistema
Copia e incolla il seguente comando nella console del prompt dei comandi e premi Invio:
sfc /scannow /offbootdir=C:\ /offwindir=D:\Windows
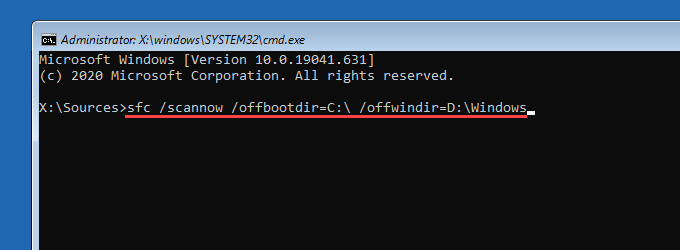
Esegui Utility Disco
Esegui entrambi i comandi uno dopo l'altro per correggere gli errori dell'unità sia nel volume di avvio che nella partizione di Windows 10.
Volume di avvio: chkdsk C: /r
Partizione Windows 10: chkdsk D: /r
Controlla la RAM sul tuo PC
Anche i moduli RAM difettosi possono causare il PFN_LIST_CORRUPT BSOD. Esegui lo strumento di diagnostica della memoria di Windows su scansiona i casi di cattiva memoria.
Per farlo, premi Windows+ R, digita mdsched.exee seleziona Apri. Quindi, scegli Riavvia ora e verifica la presenza di problemi.
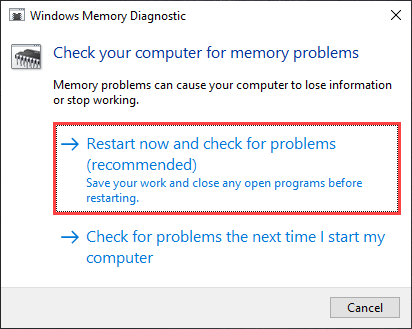
Una volta che lo strumento ha terminato la scansione del tuo computer, premi Windows+ Xe seleziona Visualizzatore eventi.
Nella finestra del Visualizzatore eventi visualizzata, seleziona Registri di Windows>Sistemanel riquadro di sinistra. Quindi, vai a Azione>Trovae cerca diagnostica memoriaper visualizzare il rapporto Diagnostica memoria di Windows.
Se vedere eventuali errori, è necessario sostituire la RAM del PC.
Ripristina Windows 10
Se nessuna delle soluzioni precedenti ha aiutato, è necessario ripristinare Windows 10 alle impostazioni di fabbrica. Puoi mantenere intatti i tuoi dati o scegliere di ripristinare completamente il sistema operativo.
Per ripristinare il sistema operativo, vai su Impostazioni>Aggiornamento e sicurezza>Ripristino>Iniziae segui tutte le istruzioni sullo schermo.
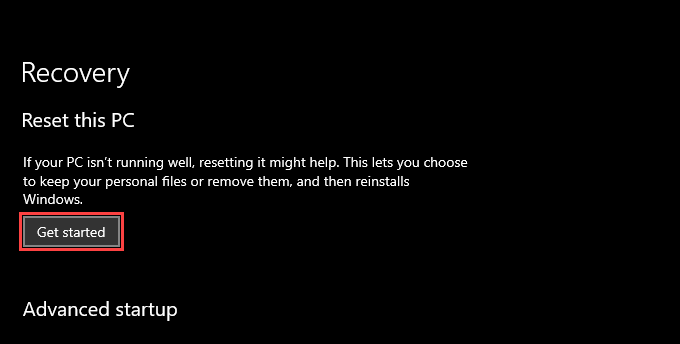
In alternativa, puoi ripristinare Windows 10 tramite l'ambiente di ripristino di Windows. Dopo aver caricato WinRE, seleziona Risoluzione dei problemi>Ripristina questo PC.
Reinstalla Windows 10
Se il ripristino del PC non ha aiutato , considera pulire il computer e reinstallare Windows 10 tramite un chiavetta di installazione USB avviabile.
Dal momento che la reinstallazione del sistema operativo elimina definitivamente tutti i dati, assicurati di creare in anticipo un backup dei dati.
PFN_LIST_CORRUPT: A Tricky BSOD
Il PFN_LIST_CORRUPT il codice di arresto non è l'errore BSOD più semplice da risolvere. Se le soluzioni di cui sopra indicano un'unità di archiviazione danneggiata o una RAM stick difettosa, è necessario contattare il tecnico del PC locale per assistenza. Puoi anche aggiorna il BIOS/UEFI e pulire l'interno del computer in un ultimo disperato tentativo di risolvere il problema da solo.