Un mouse che balbetta è di gran lunga una delle lamentele più comuni da parte degli utenti di computer. Un mouse "balbuziente" è quando il puntatore del mouse si muove in modo irregolare. Al momento della stesura di questa guida, il nostro video Come risolvere il ritardo del mouse di Windows 10 di YouTube ha quasi 65.000 visualizzazioni e commenti pieni di numerose storie su Windows 10 e i mouse per computer che non funzionano bene insieme.
Se il tuo mouse balbetta e non riesci a capire perché, ecco le correzioni più comuni che abbiamo raccolto nel corso degli anni.
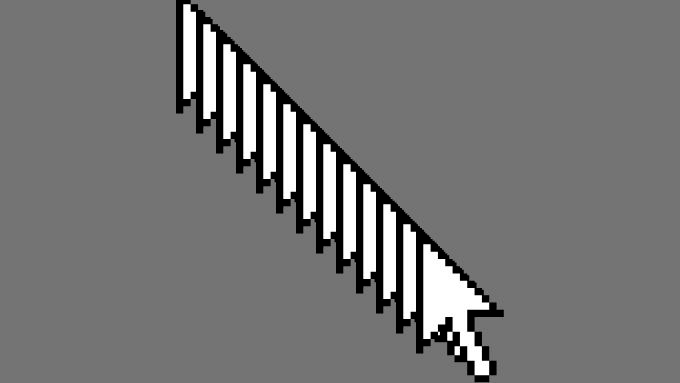
Pulisci le viscere del mouse
I mouse e le tastiere sono sempre a contatto con le mani e tendono ad accumulare sporcizia a un ritmo preoccupante. Un sacco di spettatori e lettori hanno riferito che alla fine, il problema dietro il loro comportamento irregolare del mouse era la presenza di capelli lunghi ma appena visibili.
In breve, prima di approfondire il processo di risoluzione dei problemi, controlla se non c'è un po' di sporco che incasina il sensore ottico.
Cambia la superficie del mouse
Prova una superficie diversa per assicurarti che la balbuzie non sia il risultato di una superficie che il tuo mouse ha difficoltà a rilevare, che potrebbe essere vetro o superfici irregolari. Prova un mousepad per eliminare questo problema dal tuo elenco di potenziali problemi.
Segnale Bluetooth
Se stai utilizzando un mouse wireless, molto probabilmente utilizza il Bluetooth come tecnologia di comunicazione. Sebbene il Bluetooth funzioni bene, risoluzione dei problemi del mouse Bluetooth merita un articolo a parte.

Prova i seguenti suggerimenti per vedere se risolvono il problema:
Alcune marche di mouse, come quelle di Logitech, offrono il loro dongle wireless oltre al Bluetooth. Anche il passaggio dal dongle al Bluetooth o viceversa potrebbe risolvere il tuo problema.
Disattiva la presentazione dello sfondo
Se hai impostato il tuo computer Windows 10 per scorrere una serie di sfondi , il puntatore del mouse balbetta e si blocca ogni volta che si verifica il passaggio. Lo abbiamo testato su vari PC Windows 10 e succede a tutti.
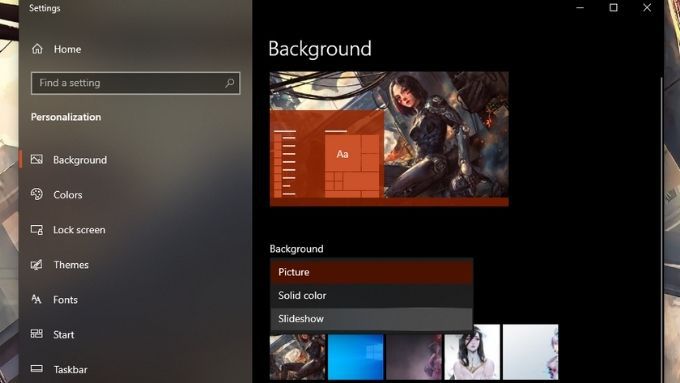
Se il tuo sistema è impostato per scorrere frequentemente gli sfondi, ad esempio ogni pochi minuti, potrebbe causare questo problema. La soluzione è impostare l'intervallo su una volta al giorno o disabilitare la presentazione e modificare manualmente gli sfondi.
Disabilita scorrimento finestra inattiva
Questa funzione fa quello che dice: puoi scorrere all'interno una finestra inattiva posizionandoci sopra il puntatore del mouse. Anche se questo può essere un risparmio di tempo per le persone che devono lavorare con molti documenti e un elaboratore di testi, per qualche misteriosa ragione, disattivare questa funzione per molti utenti ha risolto la balbuzie del mouse. Non sappiamo perché, ma vale la pena provare per ogni evenienza:
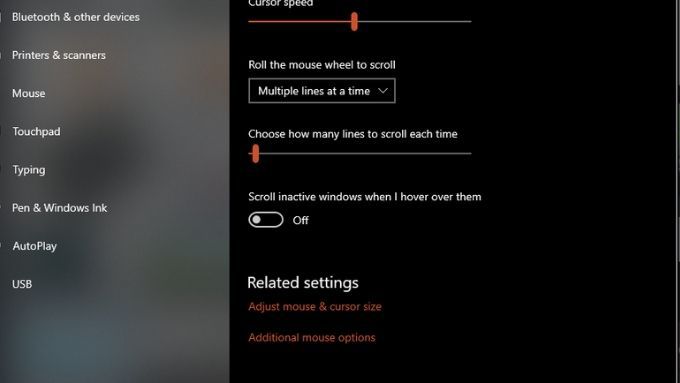
Disattiva l'avvio rapido
Molti utenti segnalano che la disattivazione dell'avvio rapido può risolvere il problema del mouse che balbetta su Windows 10.
L'avvio rapido è attivo da predefinito e aumenta il tempo di avvio del computer. La maggior parte delle persone in questi giorni riavvia raramente i propri computer e, anche se lo fanno, SSD e le CPU veloci rendono il processo rapido. Per questo motivo, è possibile disabilitare l'avvio rapido.
Ecco come disattivarlo:
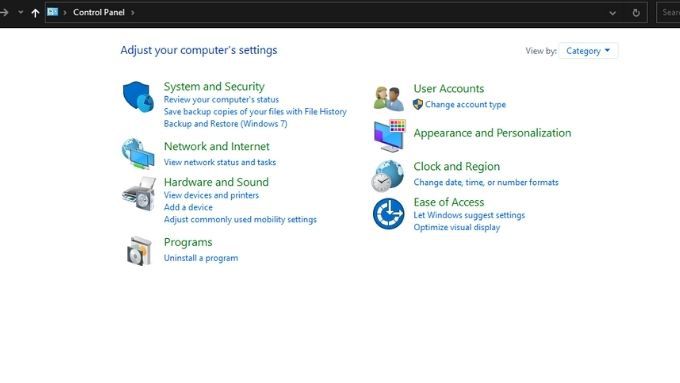
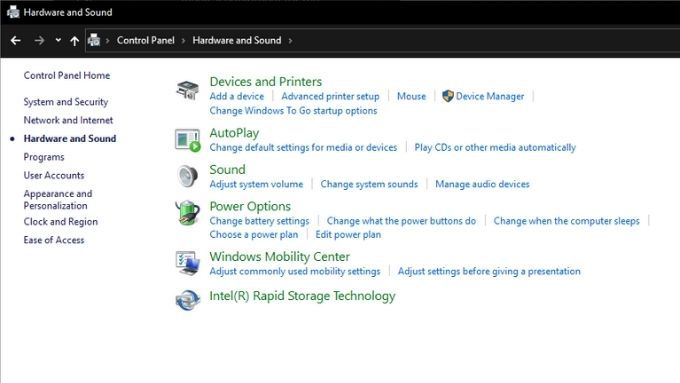
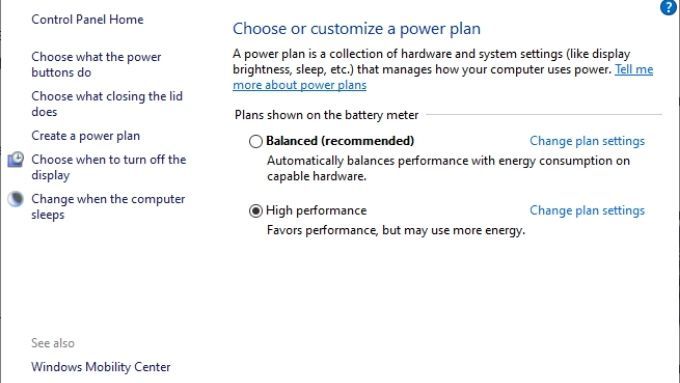
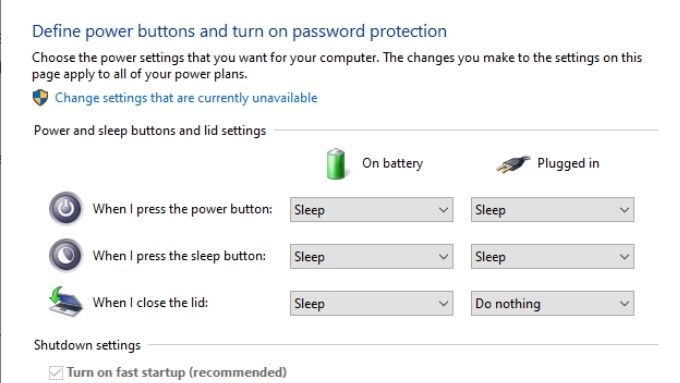
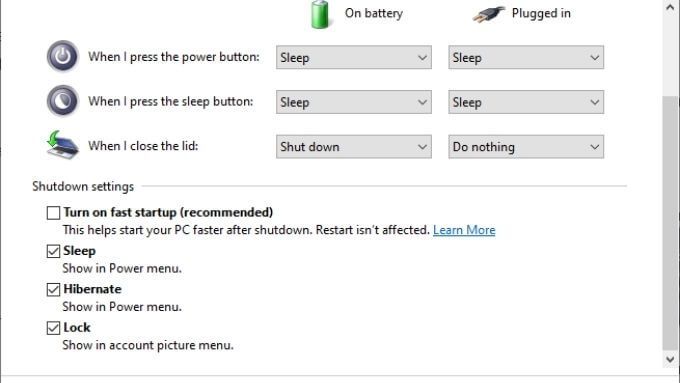
Spegni il computer e riavvialo, quindi controlla se i problemi di balbuzie del mouse sono scomparsi.
Aggiorna o reinstalla i driver e il software del mouse
Il driver del mouse indica a Windows come comunicare con l'hardware. Se il tuo mouse è stato fornito con la sua applicazione software, anche quell'applicazione potrebbe essere parte del problema.
Vale scaricando i driver più recenti per il tuo mouse e installarli manualmente dopo aver disinstallato quelli vecchi. Anche se i vecchi driver e software non erano la causa della balbuzie, i nuovi download potrebbero includere correzioni per i problemi di balbuzie del mouse.
Aggiorna o reinstalla il driver della GPU
Il tuo Driver GPU e il software possono anche essere una fonte di prestazioni difettose del mouse. Ottieni i driver e il software più recenti dal sito Web del produttore della GPU. Prendi in considerazione l'utilizzo di software come DDU (Display Driver Uninstaller) per assicurarti che la vecchia versione sia completamente disinstallata. Tuttavia, fallo solo se un aggiornamento manuale non risolve il problema.
Rimuovi overclock
Se hai overcloccato CPU, GPU, RAM o stanno spingendo altri componenti più di quanto siano progettati, invertire questi cambiamenti. Passa tutto all'orologio di fabbrica e alle impostazioni di tensione per eliminare l'instabilità dell'hardware come causa della balbuzie del mouse. Se il problema scompare, potresti voler avere un overclock di livello inferiore se sei deciso a spingere il tuo sistema.
Verifica l'utilizzo elevato del sistema
Anche se è relativamente raro per un CPU moderna per essere così occupata da non essere in grado di gestire il puntatore del mouse, malware o applicazioni che si comportano in modo anomalo possono bloccare un computer per brevi istanti, facendolo sembrare un balbettio del mouse.

Si spera che una delle soluzioni di cui sopra risolva il problema della balbuzie del mouse. In caso contrario, pubblica un commento qui e faremo del nostro meglio per aiutarti!