Google pubblica aggiornamenti frequenti per migliorare le prestazioni, la stabilità e la sicurezza del suo browser Chrome di punta. I principali aggiornamenti della versione migliorano anche l'esperienza di navigazione con nuove funzionalità e bandiere sperimentali nascoste.
Chrome si aggiorna all'ultima versione entro pochi giorni dal rilascio per assicurarti di non perdere nulla. Ma puoi anche avviare manualmente un aggiornamento per iniziare a lavorare più velocemente.

Tuttavia, se la versione Windows di Chrome non si aggiorna da sola, si blocca durante un aggiornamento manuale o emette un codice di errore, ecco diversi probabili motivi:
Nella maggior parte dei casi, puoi identificare il problema alla base di un aggiornamento di Chrome non riuscito accedendo alla schermata Informazioni su Chrome (apri il menu Altroe seleziona Guida>Informazioni su Google Chrome). Ad esempio, un messaggio di errorecon i codici 3, 11, 7e 12indica complicazioni con la connettività di rete.
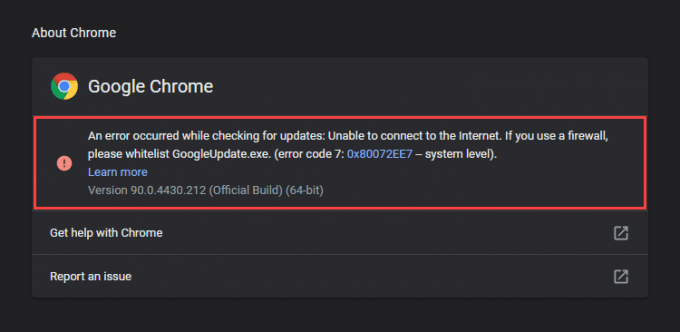
Le soluzioni che seguono possono risolvere la maggior parte dei problemi relativi agli aggiornamenti in Google Chrome su Windows. È meglio chiudere e riavviare il browser mentre si esegue ogni correzione.
Esci da Chrome e riavvia il computer
Il solo riavvio del PC può risolvere molti bug e problemi minori che si verificano casualmente up e impedire l'aggiornamento di Chrome. Quindi fallo ora e prova un altro aggiornamento di Chrome prima di passare al resto delle correzioni.
Esegui gli strumenti di risoluzione dei problemi di rete integratih2>
Supponiamo che un punto di aggiornamento di Chrome non sia riuscito a una connessione Internet o un punto di accesso difettosi. In tal caso, l'esecuzione degli strumenti di risoluzione dei problemi relativi alla rete integrati in Windows può aiutarti a diagnosticare e correggere quando Chrome non si aggiorna.
1. Apri il menu Starte seleziona Impostazioni.
2. Seleziona Aggiorna e sicurezza.
3. Passa alla scheda Risoluzione dei problemi.
4, seleziona Ulteriori strumenti per la risoluzione dei problemi.
5. Esegui lo strumento di risoluzione dei problemi Connessioni Internet.
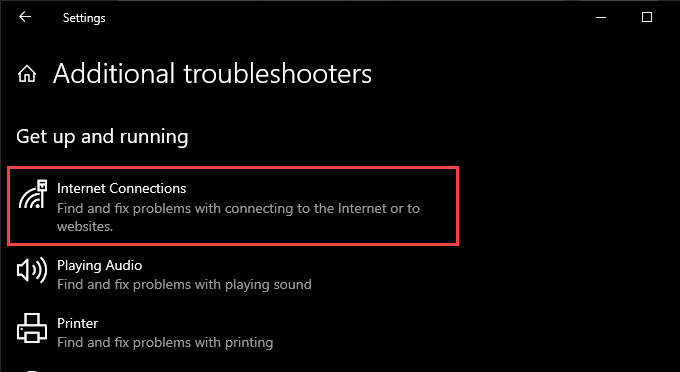
6. Eseguire i suggerimenti consigliati per risolvere i problemi rilevati dallo strumento di risoluzione dei problemi.
7. Scorri verso il basso la schermata Ulteriori strumenti di risoluzione dei problemied esegui gli strumenti di risoluzione dei problemi Connessioni in entratae Schede di rete.
Svuota la cache DNS
Un Cache DNS (Domain Name System) obsoleto impedisce a Chrome di connettersi ai server di aggiornamento di Google. Cancellarlo dovrebbe aiutare a risolvere il problema.
1. Premi Windows+ Xper aprire il menu Power User. Quindi, seleziona Windows PowerShell (amministratore).
2. Digita il seguente comando e premi Invio:
ipconfig /flushdns
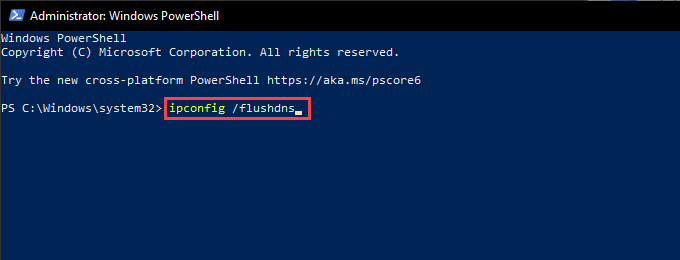
3. Esci da Windows PowerShell.
Rinnova il contratto di locazione IP del tuo computer
Se riscontri problemi di connettività Internet su Chrome, prova reimpostazione del contratto di locazione IP (protocollo Internet) per il tuo PC.
1. Premi Windows+ Xe seleziona Windows PowerShell (amministratore).
2. Eseguire uno dopo l'altro i seguenti comandi:
ipconfig /release
ipconfig /renew
3. Esci da Windows PowerShell.
Ripristina impostazioni router e rete
Se Chrome continua a riscontrare problemi di connessione o download dai server di aggiornamento di Google, prova reimpostare il router. Se fallisce, devi ripristinare le impostazioni di rete in Windows.
Disattiva o riconfigura la modalità di compatibilità
Se hai configurato Chrome per l'esecuzione in modalità di compatibilità per Windows XP o Windows Vista, non puoi aggiornare il browser poiché Google non supporta più entrambi i sistemi operativi. La disattivazione della modalità di compatibilità (o la selezione di Windows 7 o versioni successive) può aiutare a risolvere il problema.
1. Fai clic con il pulsante destro del mouse sul collegamento sul desktop Google Chromee seleziona Proprietà.
Supponiamo di non utilizzare un collegamento sul desktop, apri Esplora file e vai a Disco locale (C:)>File di programma>Google>Chrome>Applicazione. Quindi, fai clic con il pulsante destro del mouse su chrome.exee seleziona Proprietà.
2. Passa alla scheda Compatibilitàe deseleziona l'opzione Esegui questo programma in modalità compatibilità per. In alternativa, seleziona Windows 7o una versione più recente di Windows.
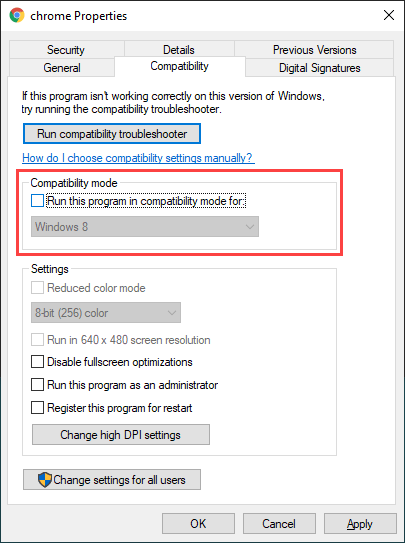
3. Seleziona Applica>OKper salvare le modifiche.
Disattiva le estensioni di Chrome
Le estensioni aiutano a migliorare le funzionalità in Chrome, ma può anche creare conflitti e impedire l'aggiornamento del browser. Prova a disabilitarli prima di tentare un altro aggiornamento.
Per farlo, apri il menu Estensioni(situato nell'angolo in alto a destra dello schermo) e seleziona Gestisci estensioni. Quindi, disattiva gli interruttori accanto a ciascuna estensione attiva.
Verifica la presenza di software dannoso
Gli aggiornamenti di Chrome non riusciti possono anche derivare da estensioni dannose, browser hijacker e altre forme di software dannoso.
Per aiutarti a risolvere questo problema, Chrome è dotato di uno scanner di malware integrato nel browser stesso. Apri il menu Altrodi Chrome e vai a Impostazioni>Ripristinae ripulisci>Ripulisci computerper eseguirlo.
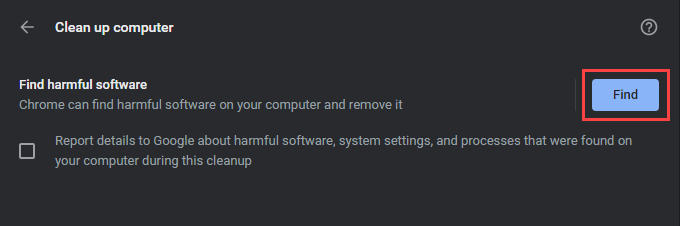
Se Chrome riesce a rilevare e rimuovere software dannoso, esegui una scansione antimalware a livello di sistema utilizzando la sicurezza di Windows o rinomata utility di rimozione malware di terze parti.
Esaminare le impostazioni del firewall
Se utilizzi un'utilità antimalware di terze parti con un firewall integrato, apri il relativo pannello di configurazione e assicurati che Google Chromee Google Installer(GoogleUpdate.exe) dispongono delle autorizzazioni per la connessione a Internet.
Devi inoltre assicurarti di non aver limitato l'accesso ai seguenti siti web:
In alternativa, potrebbe essere utile disabilitare qualsiasi utilità antimalware di terze parti in esecuzione sul computer per la durata di un aggiornamento.
Se utilizzi solo Windows Security, dai un'occhiata alle regole e alle impostazioni di Windows Firewall per confermare che non c'è niente che non va.
Riconfigura il servizio Google Update
Chrome si basa su un servizio in background chiamato il servizio Google Update per applicare automaticamente gli aggiornamenti. Se non riesce costantemente a farlo (come in, puoi aggiornare il browser solo manualmente), devi configurare il servizio per l'avvio insieme al sistema operativo.
1. Premi Windows+ Rper aprire la casella Esegui. Quindi, digita services.msce seleziona OKper visualizzare l'applet Servizi.
2. Individua e fai doppio clic sulla voce con l'etichetta Google Update Service (gupdate).
3. Imposta Tipo di avviosu Automatico.
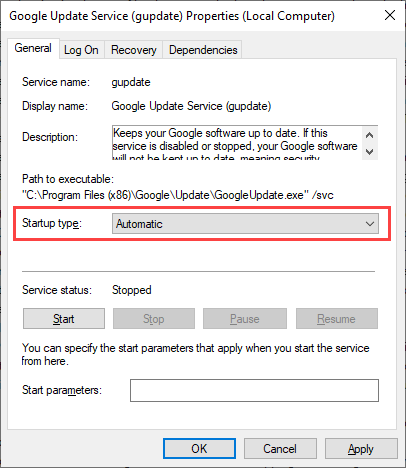
4. Seleziona Applica>OKper salvare le modifiche.
5. Individua e fai doppio clic su Google Update Service (gupdatem)e ripeti i passaggi 3–4.
6. Riavvia il computer.
Reimposta Google Chrome
Se le correzioni precedenti non sono riuscite a risolvere Chrome che non si aggiorna, devi reimpostare Chrome. Ciò dovrebbe risolvere eventuali configurazioni corrotte o in conflitto che impediscono l'aggiornamento del browser. Non perderai dati personali come segnalibri, cronologia o password, ma ti consigliamo sincronizzare i tuoi dati con un account Google (se non l'hai già fatto) come misura precauzionale.
Per ripristinare Chrome , apri il riquadro Impostazionidi Chrome e vai a Avanzate>Ripristina e ripulisci>Ripristina tutte le impostazioni predefinite. Quindi, seleziona Ripristina impostazioniconferma.
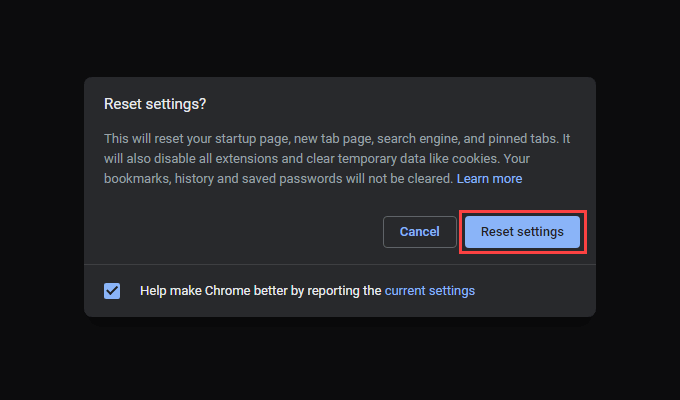
Reinstalla Google Chrome
Se il ripristino di Chrome non ha aiutato, devi reinstallare lo da zero. Non solo installa l'ultima versione del browser, ma la procedura dovrebbe anche occuparsi di eventuali file danneggiati o mancanti che impediscono l'aggiornamento di Chrome in futuro.
Poiché perderai tutti i dati, devi sincronizzare i tuoi segnalibri, password e impostazioni a un account Google. Quindi, vai su Start>Impostazioni>App e funzionalitàe seleziona Google Chrome>Disinstalla.
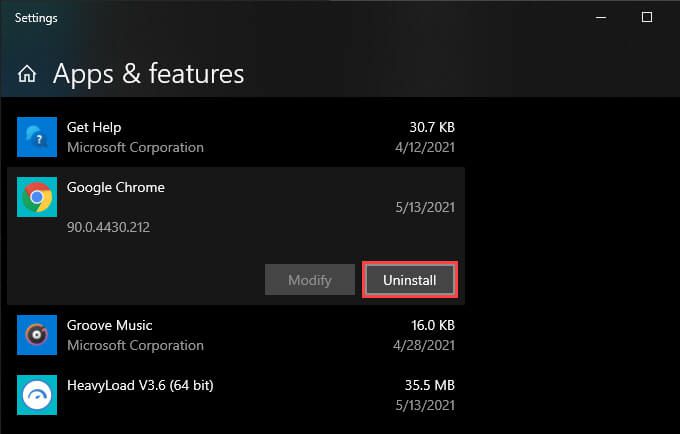
Seguire eliminando tutte le cartelle rimanenti dall'installazione di Chrome nella seguente directory:
Una volta terminato quello, scarica lo stub del programma di installazione di Chrome o programma di installazione autonomo e avvialo per reinstallare Google Chrome.
Aggiorna il sistema operativo
Aggiorna Windows stesso aiuta a correggere i bug noti relativi al sistema che impediscono a Chrome di funzionare o aggiornarsi normalmente. Se non lo fai da un po', prova ad applicare gli ultimi aggiornamenti del sistema operativo ora.
1. Apri il menu Starte vai a Impostazioni>Aggiornamento e sicurezza>Windows Update.
2. Seleziona Verifica aggiornamenti.
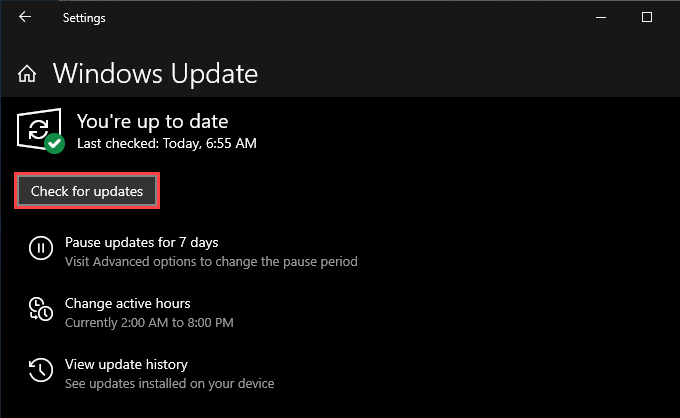
3. Seleziona Scarica e installaper aggiornare il sistema operativo.
Chrome completamente aggiornato
Mantenere Chrome aggiornato ti garantisce la versione migliore del browser in ogni momento, quindi vale la pena dedicare del tempo a risolvere eventuali problemi relativi all'aggiornamento. Tuttavia, ciò non impedisce al browser di essere un divoratore di risorse.
Quindi, se sei disposto a provare qualcosa di nuovo (o se Chrome continua a non aggiornarsi), controlla invece questi alternative leggere al browser Chromium.