Ricevi il messaggio "L'applicazione non è riuscita ad avviarsi correttamente (0xc0000142)" errore durante il tentativo di avviare un'app sul tuo PC Windows? In tal caso, puoi aggiornare strumenti obsoleti, correggere file corrotti e applicare alcuni altri modi per risolvere l'errore. Ti mostreremo come.
Spesso sono i vari componenti software del PC a causare il problema, non l'app stessa. Puoi utilizzare alcune soluzioni per correggere questi componenti e far funzionare correttamente la tua app.
Riavvia il tuo PC Windows 10/11
Quando hai l'app non si avvia, la soluzione più semplice da applicare è riavviare il PC. In questo modo di solito si risolvono molti problemi minori sul tuo sistema, eventualmente risolvendo l'errore dell'applicazione.
Assicurati di salvare il lavoro non salvato prima di riavviare il PC.
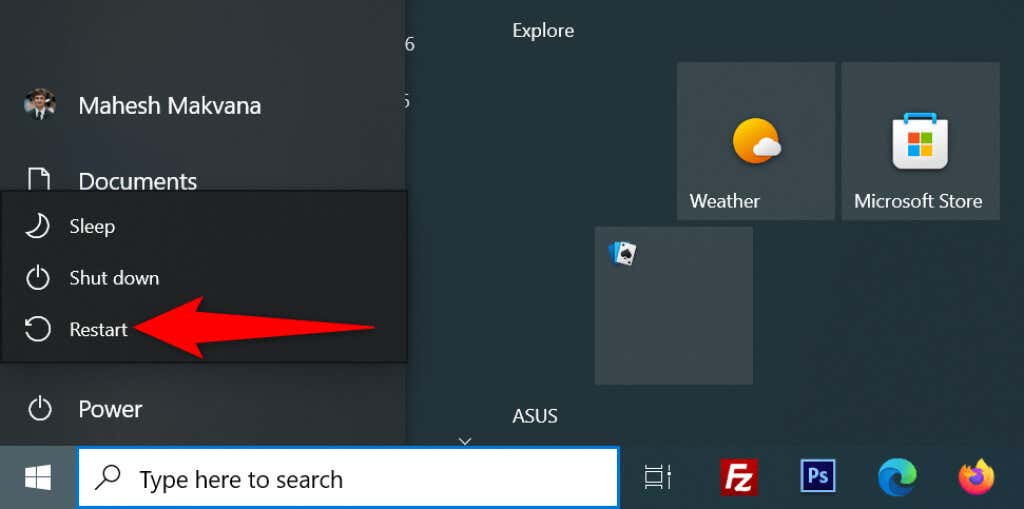
Esegui la tua app con diritti di amministratore
Alcune app richiedono privilegi di amministratore per funzionare correttamente e la tua app potrebbe essere una di queste. In questo caso, utilizza un'opzione di Windows su esegui la tua app come amministratore per vedere se questo risolve il codice di errore 0xc0000142. In tal caso, fai in modo che Windows avvii sempre la tua app con diritti di amministratore.
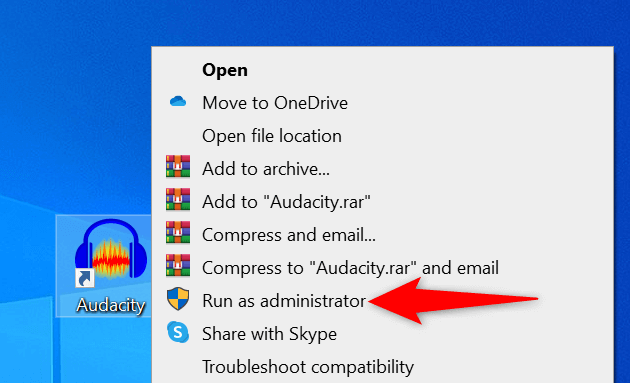
Se puoi avviare l'app in modalità amministratore, chiedi a Windows di avviare sempre questo particolare collegamento all'app con privilegi amministrativi:
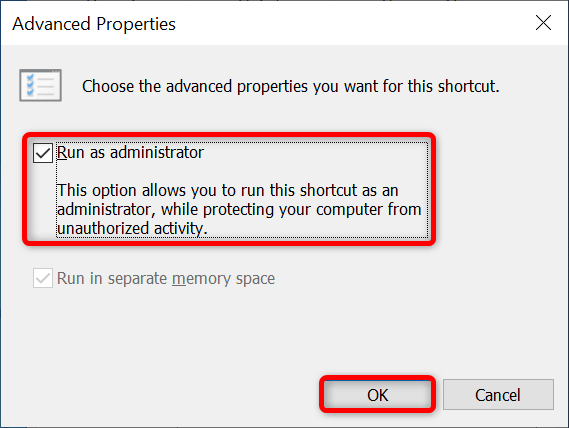
Apri la tua applicazione in modalità compatibilità
Uno dei motivi per cui ricevi l'errore "L'applicazione non è riuscita ad avviarsi correttamente (0xc0000142)" è che la tua app non è compatibile con la tua versione di Windows. Questo di solito accade quando si utilizza aggiornare il tuo PC da una vecchia versione del sistema operativo..
Per risolvere questo problema, Windows ti consente di avvia le tue app in modalità compatibilità. Questa modalità fa sembrare che la tua app sia in esecuzione su una versione precedente di Windows.
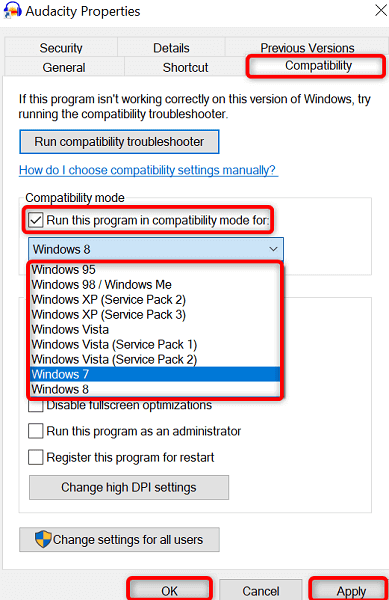
Aggiorna la versione di Windows per correggere l'errore dell'applicazione 0xc0000142
Un possibile motivo per cui il tuo l'app non si carica è che stai utilizzando una versione di Windows obsoleta. Le versioni precedenti spesso presentano molti bug che vengono risolti nelle versioni più recenti.
In questo caso, puoi aggiornare la versione del sistema operativo Windows vedere se questo risolve il problema.

Aggiorna .NET Framework su Windows
Alcune app Windows richiedono la versione più recente di .NET Framework per funzionare. Se la tua app è una di queste, aggiorna lo strumento .NET Framework installato alla versione più recente e l'app dovrebbe avviarsi correttamente.
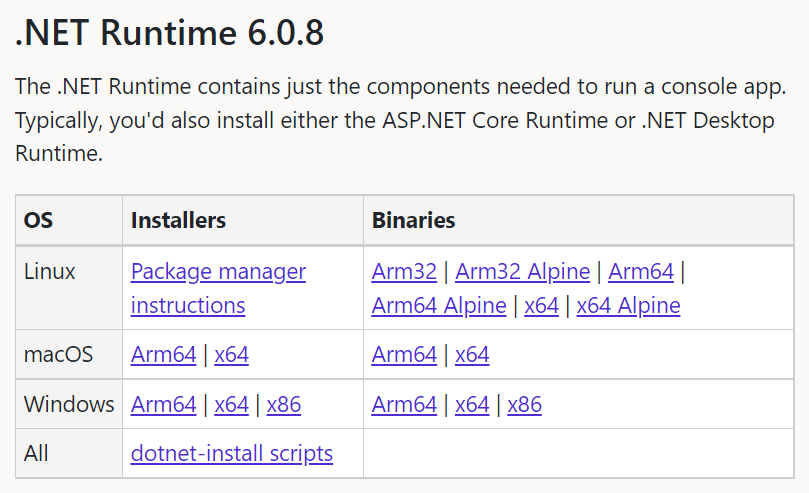
Aggiorna DirectX su Windows
Se hai riscontrato l'errore "L'applicazione non è riuscita ad avviarsi correttamente (0xc0000142)" durante il tentativo di avviare un gioco, aggiorna la versione DirectX installata per risolvere il problema..
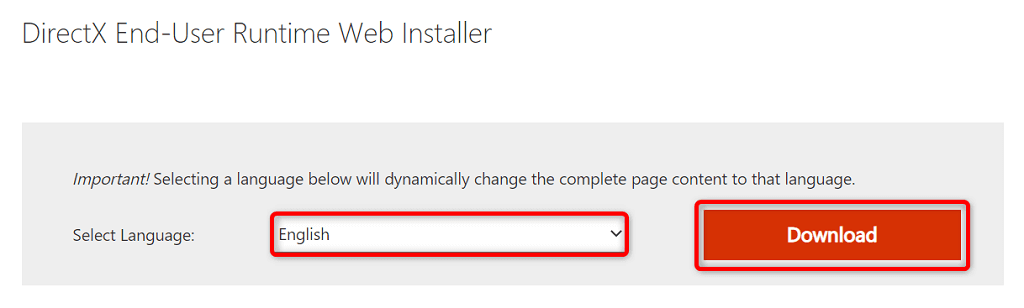
Disinstalla e reinstalla l'applicazione
I file principali della tua app potrebbero essere danneggiati, impedendo a Windows di avviare correttamente l'app. Puoi risolvere questo problema entro rimuovendo tutti i file principali e reinstallando l'app sul tuo PC.
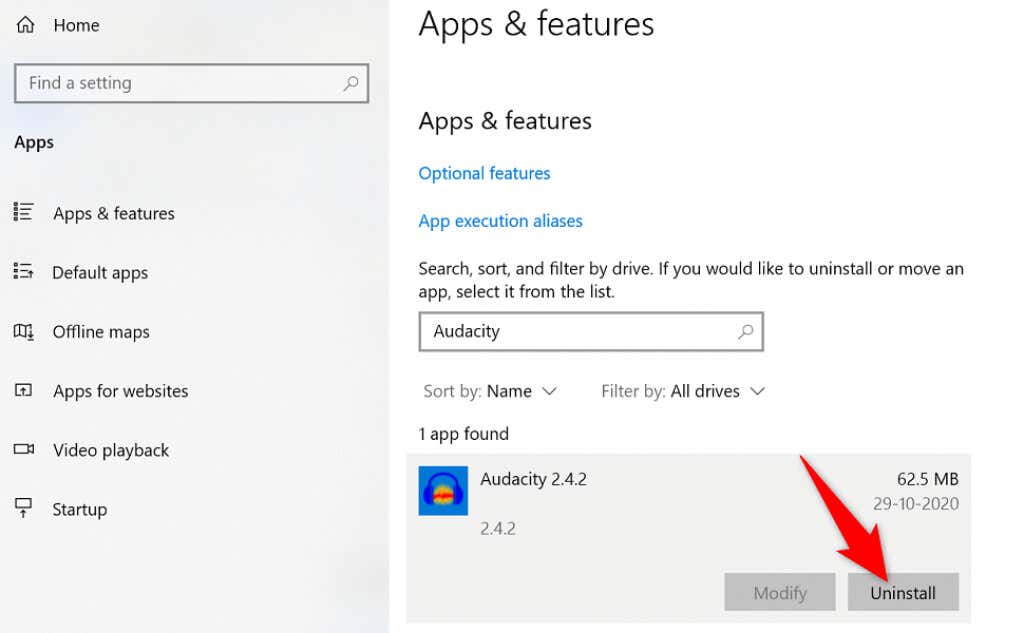
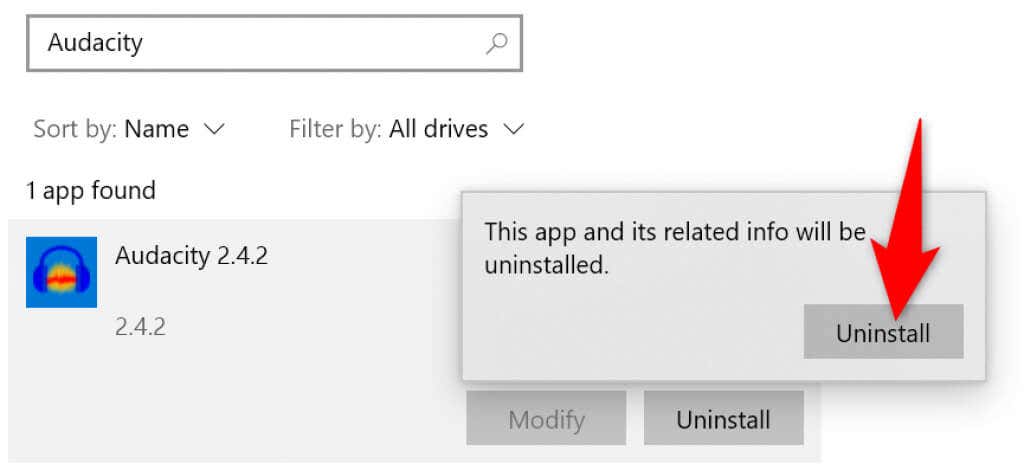
Reinstallare Microsoft Visual C++ ridistribuibile
Visual C++ ridistribuibile di Microsoft è un componente essenziale per eseguire varie app sul tuo PC. Se questo elemento è danneggiato, dovrai disinstallarlo e reinstallarlo sul tuo sistema.
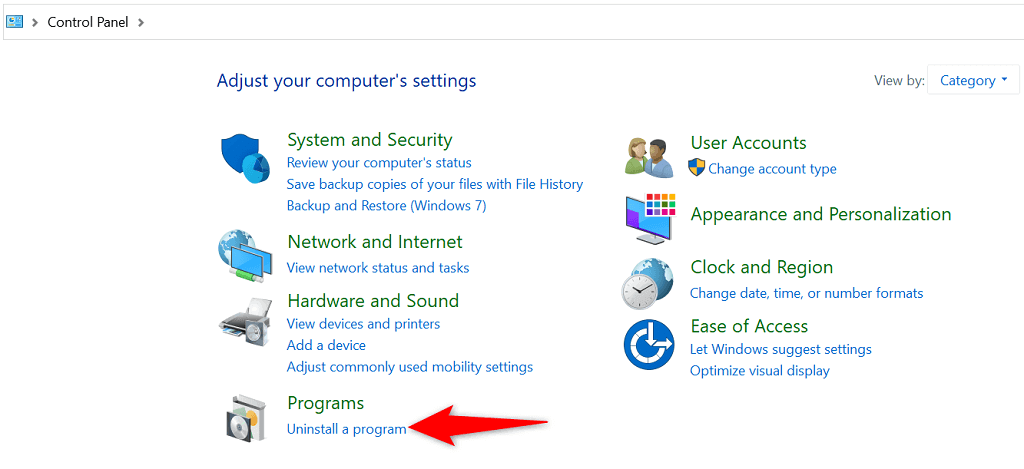
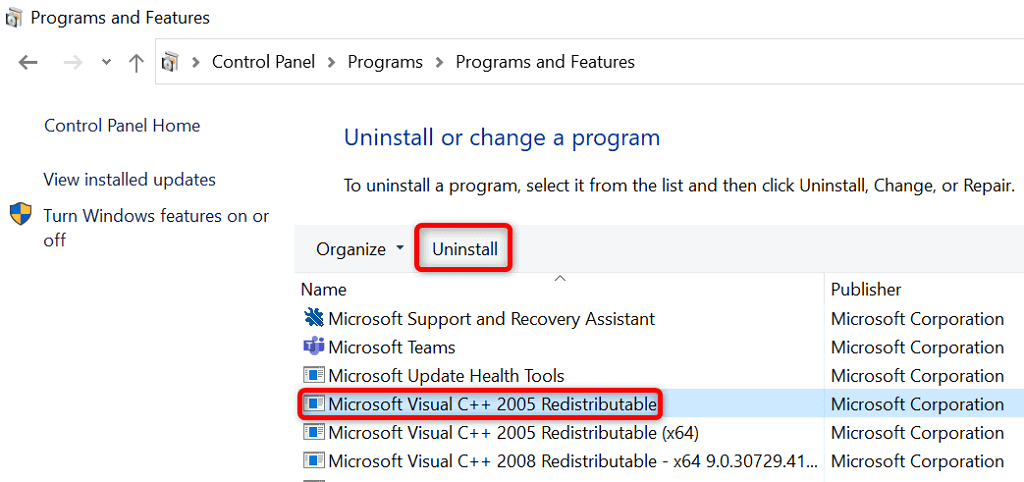
Correggi i file danneggiati e mancanti di Windows
Se i tuoi file di sistema sono danneggiati o scomparsi, Windows potrebbe visualizzare vari errori, incluso quello che vedi quando tenti di avviare la tua app. Non puoi correggere questi file da solo, quindi puoi utilizzare il Controllo file di sistema integrato in Windows per eseguire automaticamente trovare e correggere i file core corrotti e mancanti..
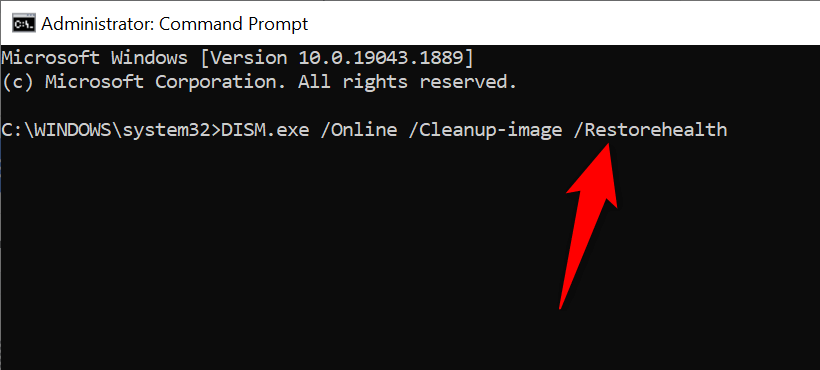
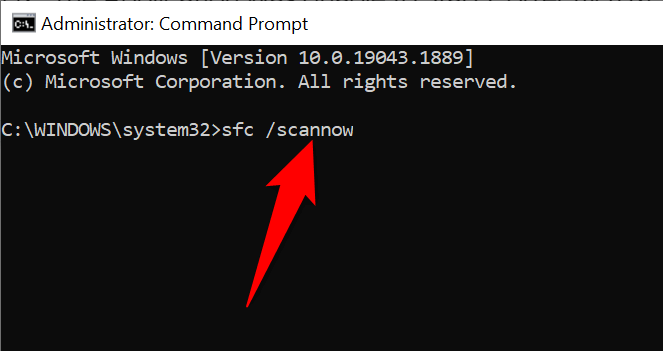
Risolvi l'errore "L'applicazione non è riuscita ad avviarsi correttamente" di Windows con più metodi
Se riscontri problemi nell'avvio di un'applicazione sul tuo PC Windows, le cause probabilmente includono file corrotti e versioni software obsolete. Utilizzando i vari metodi descritti sopra, puoi correggere l'errore di Windows e far funzionare la tua app. Buona fortuna!
.