
L'errore 16 di Steam è uno errore generico di Steam che viene visualizzato durante la modifica delle informazioni del tuo account o quando il client di gioco si arresta in modo anomalo. In genere, è un segnale di un problema con la connessione Internet, i driver grafici o la memoria del dispositivo. In altre parole, Steam Error 16 è un errore di timeout che ti informa che l'app Steam ha smesso di funzionare o che alcune funzionalità di Steam non sono attualmente disponibili. Questa guida ti insegnerà come risolvere il problema se riscontri l'errore 16 di Steam e come tentare di risolverlo.
Se occasionalmente riscontri altri errori di Steam, controlla i nostri preferiti modi per correggere il codice di errore 107 di Steam e come correggere un errore del cloud Steam.
1. Aspetta semplicemente un po'
C'è una grande possibilità che l'errore 16 si sia verificato a causa di un piccolo problema tecnico nell'app Steam, nei servizi Steam o persino nel tuo PC. Attendere qualche minuto prima di riprovare l'operazione che stavi facendo nell'app dovrebbe risolvere il problema.
Nella maggior parte dei casi, l'errore 16 è semplicissimo da risolvere. Ma se l'errore 16 continua a comparire, dovresti eseguire alcuni dei metodi leggermente più complicati descritti di seguito.
2. Controlla la tua connessione di rete
Un altro motivo comune per l'errore 16 di Steam è una connessione Internet lenta o interrotta. Se stai aggiornando le informazioni del tuo account e Internet smette di funzionare, l'app Steam non sarà in grado di salvare i tuoi dati e visualizzerà l'errore 16.
In questo caso, devi controllare la tua connessione Internet e assicurarti che funzioni. Riavvia il router o riconnettiti alla rete WiFi che stai utilizzando e riprova ciò che stavi facendo su Steam.
3. Chiudi le app in conflitto
Alcune app che usi sul tuo dispositivo entrano in conflitto con Steam, causando l'errore 16. Se sospetti che questo sia il motivo per cui stai riscontrando l'errore Steam, prova a chiudere tutte le app e i servizi in esecuzione in background e vedi se questo risolve il problema .
Puoi chiudere tutti i processi in esecuzione con Task Manager se utilizzi il sistema operativo Windows:

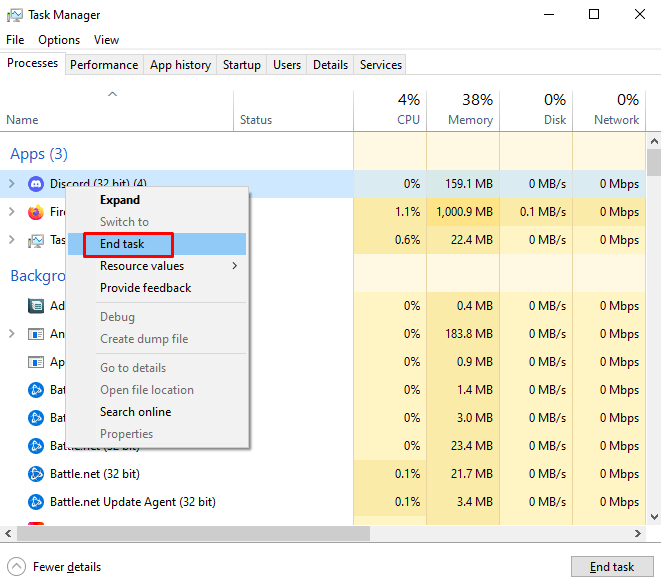

Se utilizzi macOS, puoi chiudere le app in esecuzione con lo strumento Uscita forzata. Lo troverai nella barra dei menu del logo Apple nell'angolo in alto a sinistra dello schermo. In alternativa, puoi utilizzare la scorciatoia da tastiera Comando+Opzione+ Escper aprire questo strumento.
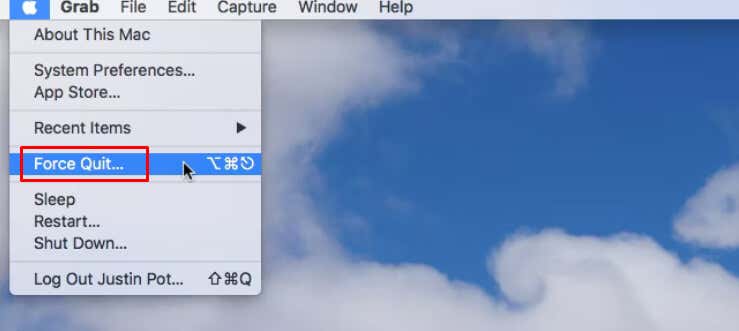
Quando si apre la finestra Uscita forzata, seleziona le app che desideri chiudere e fai clic sul pulsante Uscita forzata.
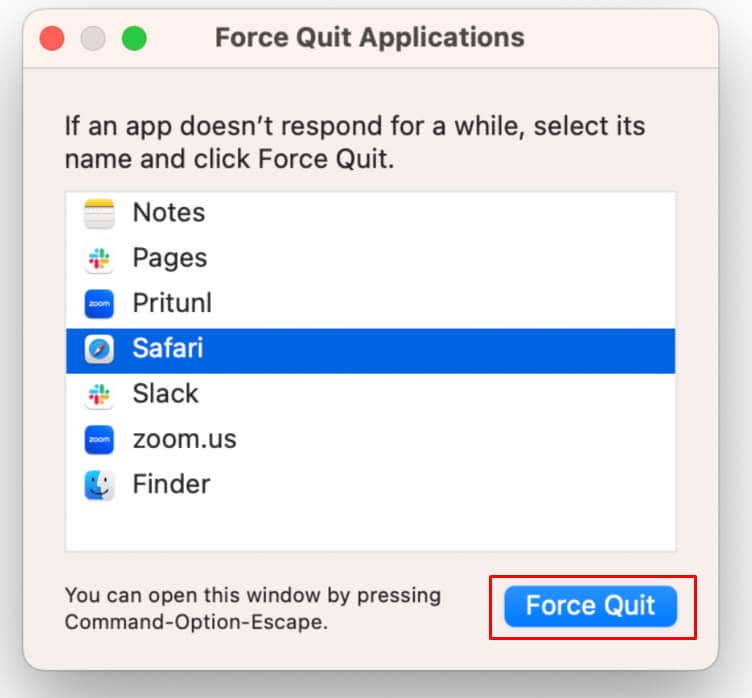
4. Aggiorna Steam, il tuo sistema operativo e i driver grafici alle versioni più recenti
Per i client di gioco come Steam, devi mantenere aggiornato il tuo sistema. Per fare ciò, dovrai installare la sua versione più recente. Controlla se ci sono aggiornamenti del sistema operativo in sospeso e installali. Questo processo dipenderà dal sistema operativo che stai utilizzando.
Aggiornamento del sistema operativo
Per Windows:

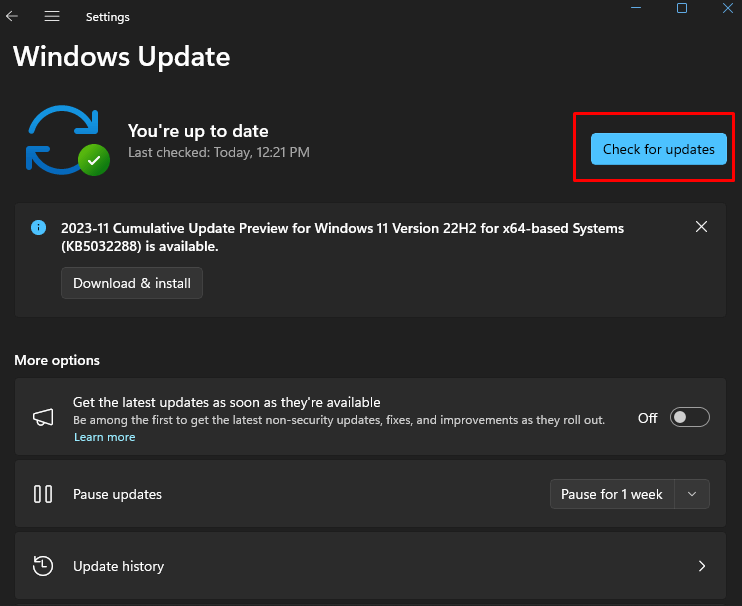

Una volta terminato il processo, torna su Steam e verifica se ricevi ancora il messaggio di errore 16.
Per macOS:
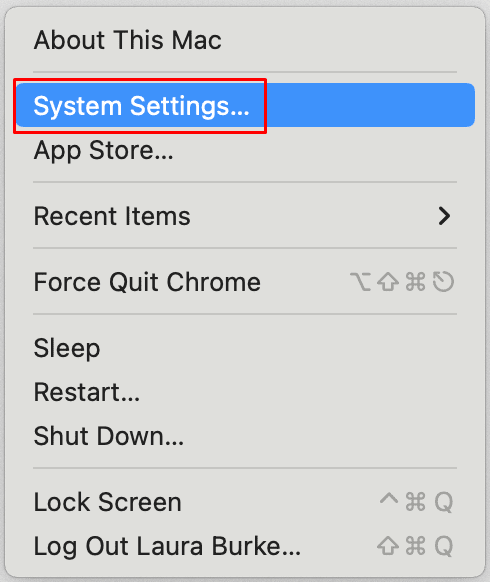
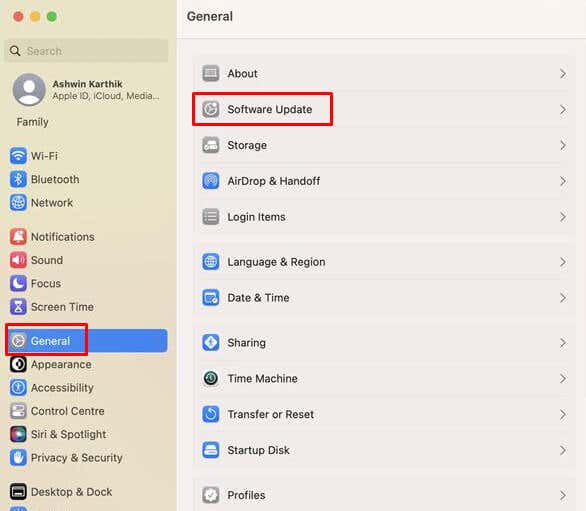
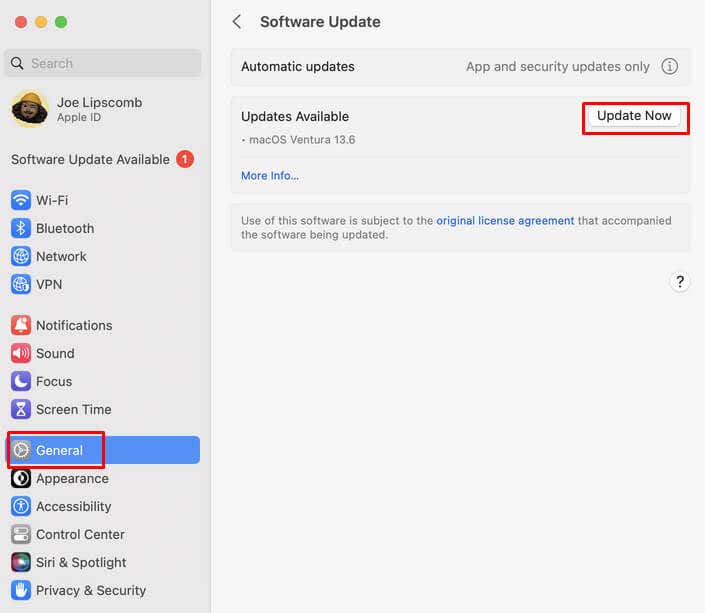
Aggiornamento dei driver grafici
Il modo migliore per aggiornare i driver grafici è visitare il sito Web del produttore della scheda grafica che stai utilizzando (come Intel, NVIDIA o AMD) e verificare la presenza delle versioni più recenti da scaricare e installare sul tuo PC. Assicurati solo di installare la versione corretta dei driver per il sistema operativo che stai utilizzando.
Aggiorna l'app Steam.
In genere, Steam scarica e installa automaticamente tutti gli aggiornamenti disponibili quando avvii l'app. Ma se ciò non accade, fallo manualmente. Ecco come:
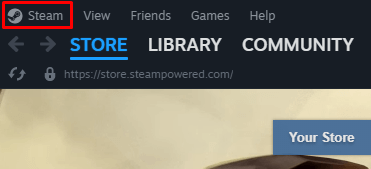

E questo è tutto. Steam troverà e installerà automaticamente eventuali aggiornamenti mancanti. Verifica se il problema è stato risolto.
5. Reinstallare le librerie runtime
I file danneggiati associati a Microsoft Visual C++ a volte causano la visualizzazione dell'errore 16 o addirittura dell'errore 80 su Steam. La reinstallazione del pacchetto Visual C++ sul tuo dispositivo dovrebbe risolvere questo problema. Ecco come:
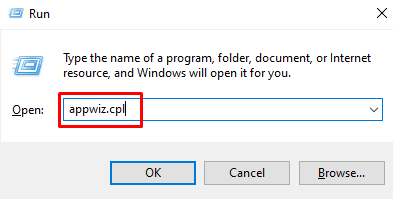
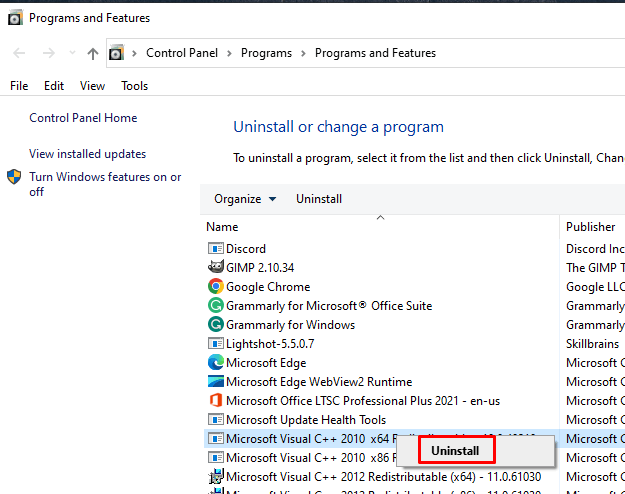
Controlla se questo ha aiutato con l'errore 16 di Steam.
6. Esegui Pulizia disco
Se riscontri ancora l'errore 16 di Steam, forse il tuo dispositivo semplicemente non dispone di spazio di archiviazione sufficiente. L'eliminazione di file e programmi non necessari potrebbe aiutare in questo. Esegui una pulizia del disco per eliminare i file temporanei. Questo è un processo semiautomatico e l'app Pulizia disco eseguirà la scansione del tuo dispositivo e deciderà quali file è sicuro eliminare al posto tuo. Ecco cosa devi fare:
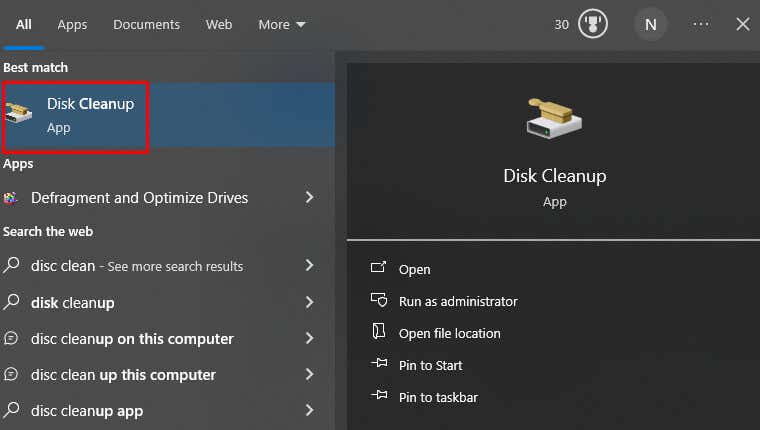

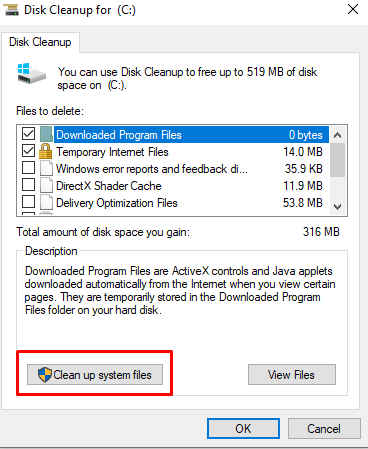
Speriamo che questo possa aiutare con l'errore 16 di Steam.
Se utilizzi macOS, sono disponibili diversi strumenti che possono aiutarti a liberare spazio di archiviazione. Puoi utilizzare la funzione Ottimizza spazio di archiviazioneper eliminare i file acquistati su iTunes. La funzione Svuota cestino automaticamenteeliminerà definitivamente tutti gli elementi nel cestino dopo 30 giorni. Infine, lo strumento Riduci clusterti aiuterà a esaminare i file del tuo Mac e ti aiuterà a decidere quali file possono essere spostati sul Cloud o su un'unità esterna, se lo desideri..
7. Autentica l'integrità dei file Steam
Se si verifica un problema con l'integrità dei file Steam, Steam potrebbe visualizzare l'errore 16. Per risolvere questo problema:

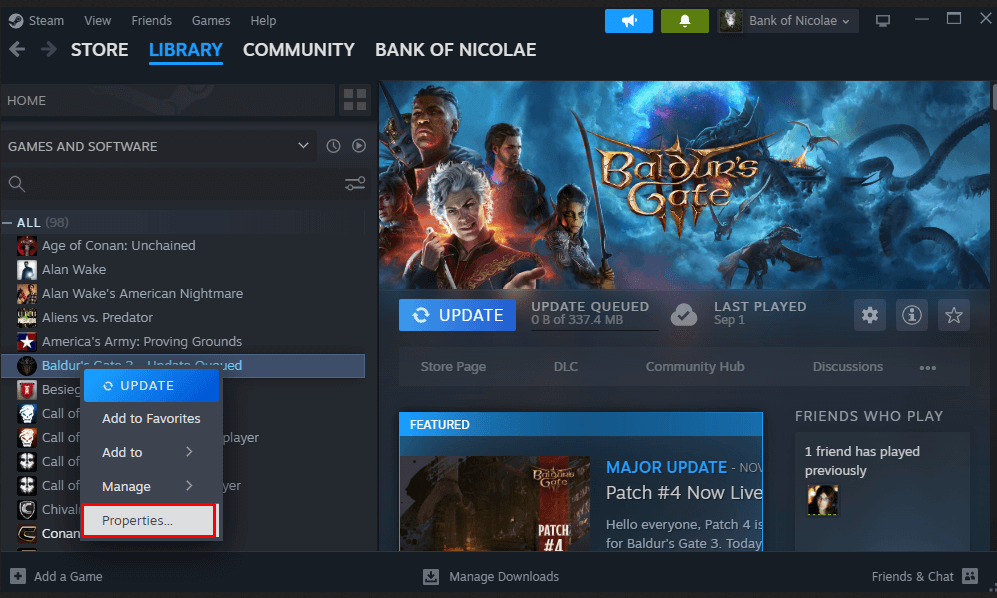
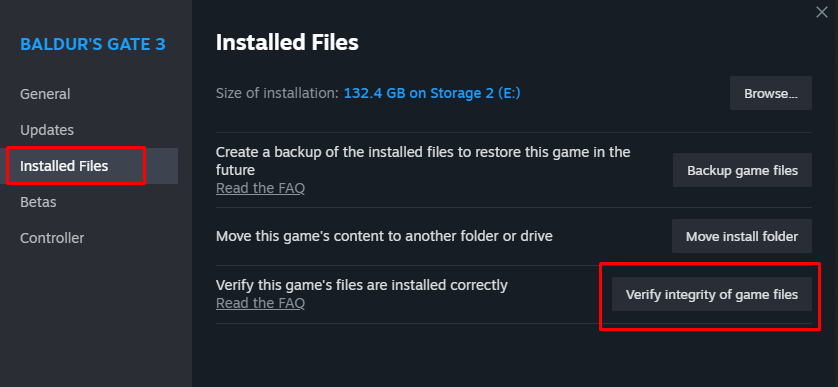
Al termine del processo, apri Task Manager e termina tutte le attività relative a Steam. Riavvia il PC e, una volta avviato il sistema, esegui Steam per vedere se il problema dell'errore 16 persiste.
8. Controlla le autorizzazioni di sicurezza per la cartella Steam
È possibile che le autorizzazioni di sicurezza errate per Steam stiano causando la visualizzazione dell'errore 16. Controllare i permessi di sicurezza della Cartella Steam su Windows è molto semplice:

Riavvia l'app Steam e verifica se questo risolve il problema.
9. Svuota la cache di Steam
Steam utilizza i file della cache per migliorare la tua esperienza con l'app. Tuttavia, questi file possono danneggiarsi e causare problemi come l'errore 16 di Steam. Segui questi passaggi per svuotare la cache:
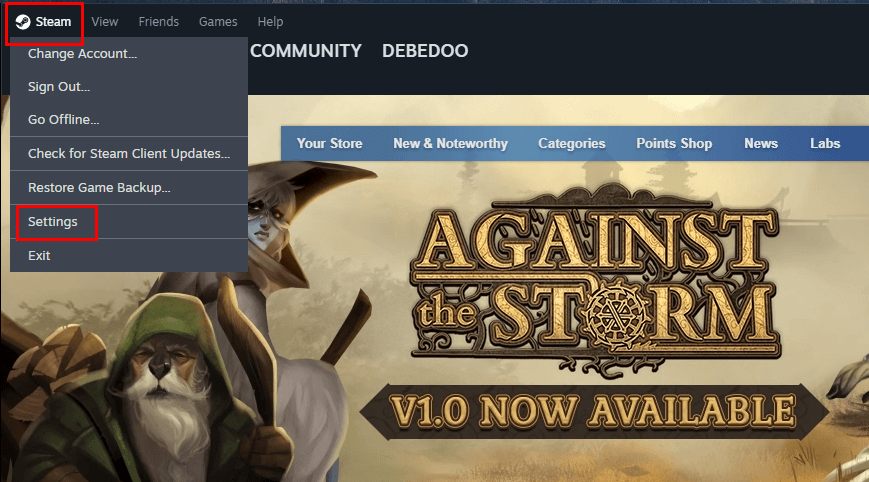
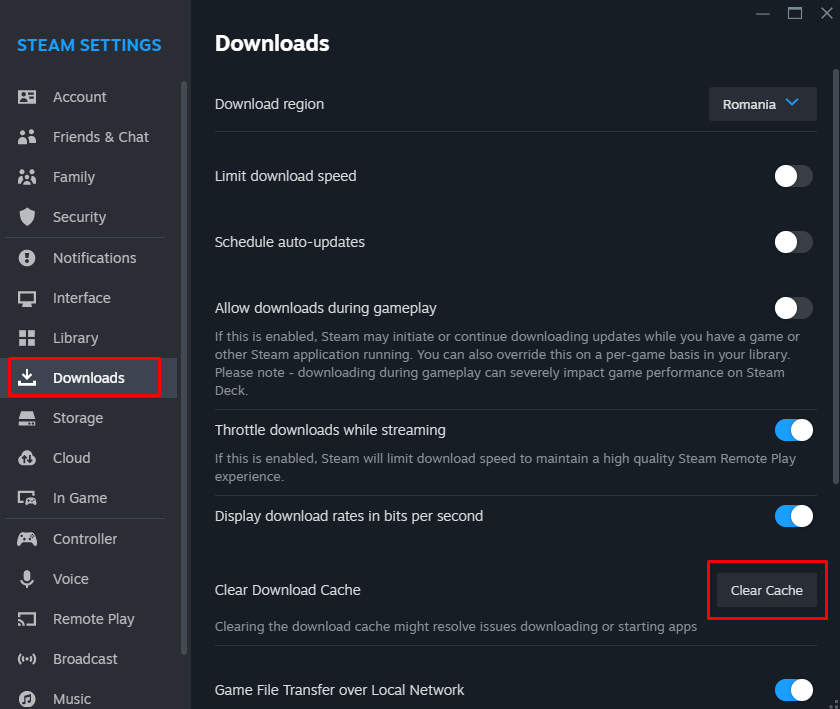
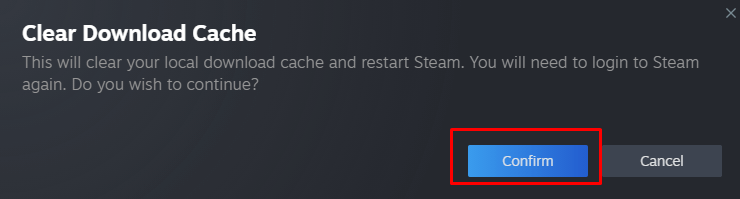
10. Reinstalla l'app Steam
Se i file principali dell'app Steam sono danneggiati, potresti ricevere il messaggio di errore 16. Tuttavia, svuotare la cache non ti aiuterà in questo caso. Dovrai disinstallare e reinstallare l'app Steam.
Su Windows 11:
Vai su Impostazioni, quindi seleziona Appe infine App installate. Fai clic sui tre punti accanto a Steam e seleziona Disinstalla. Seleziona di nuovo Disinstalla nel prompt.
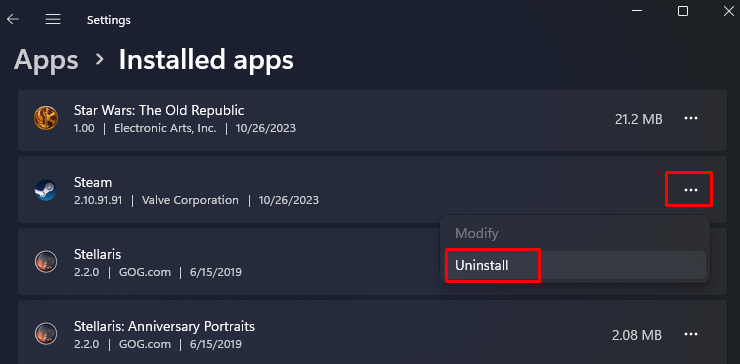
Su Windows 10:
Vai alle Impostazionie seleziona App. Seleziona Steamdall'elenco e quindi fai clic sul pulsante Disinstalla. Conferma quando richiesto.
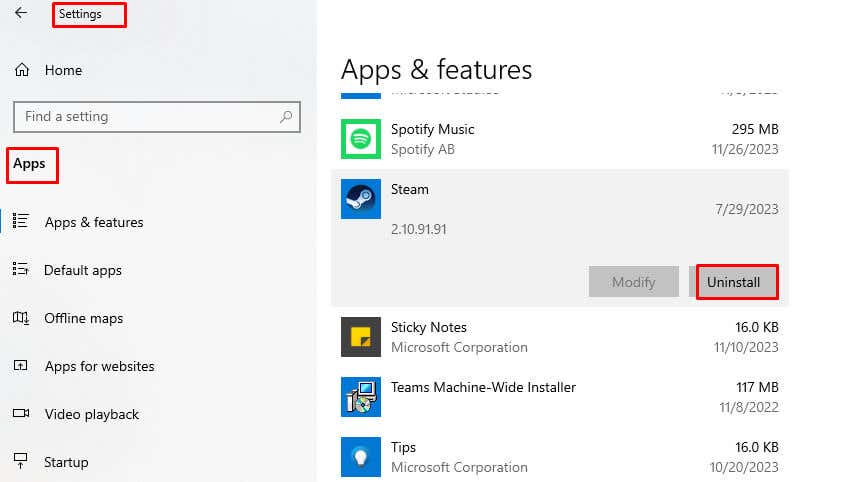
Su Mac:
Vai al Findere quindi fai clic su Applicazioni. Fai clic con il pulsante destro del mouse sull'app Steame seleziona Sposta nel cestino.

Errori occasionali sono inevitabili, ma la tua capacità di risolvere i problemi e applicare queste correzioni garantisce un'esperienza di gioco più fluida sulla piattaforma Steam. Che tu sia un giocatore accanito o che tu stia semplicemente immergendoti nel mondo dei giochi, la risoluzione dell'errore 16 è un passo cruciale verso un gameplay ininterrotto e un'esperienza Steam senza problemi..