Ricevi un cloud errore durante il tentativo di giocare su Steam sul tuo computer? C'è una buona probabilità che la sincronizzazione cloud sia disabilitata nel tuo client Steam, confondendo l'app su quale file di gioco di salvataggio caricare. Esistono alcuni modi per risolvere questo problema e ti mostreremo quali sono.
Errore cloud di Steam visualizza vari messaggi, da "Impossibile sincronizzare" a "Errore Steam Cloud". Non dovresti selezionare l'opzione per giocare quando si verifica questo errore, poiché così facendo rischi di perdere i progressi del gioco. Segui invece i seguenti metodi, risolvi il problema e avvia il gioco.
Riprova la sincronizzazione cloud in Steam
Quando la tua sincronizzazione cloud fallisce, la prima cosa da fare è chiedere all'app Steam di riprovare a sincronizzare i tuoi dati. La sincronizzazione potrebbe non essere riuscita per vari motivi al primo tentativo e il secondo tentativo potrebbe risolvere il problema.
Puoi farlo selezionando l'opzione Riprova sincronizzazionenella finestra Impossibile sincronizzarenell'app Steam. La tua app inizierà quindi a sincronizzare i dati di gioco con i server di Steam.
Risolvi i problemi di sincronizzazione di Steam Cloud forzando la chiusura e la riapertura dell'app
I piccoli problemi di Steam potrebbero causare l'errore del cloud. In questo caso, puoi risolvere i problemi minori della tua app entro forzare la chiusura e il riavvio dell'app. Puoi farlo sia su computer Windows che Mac.
Su Windows
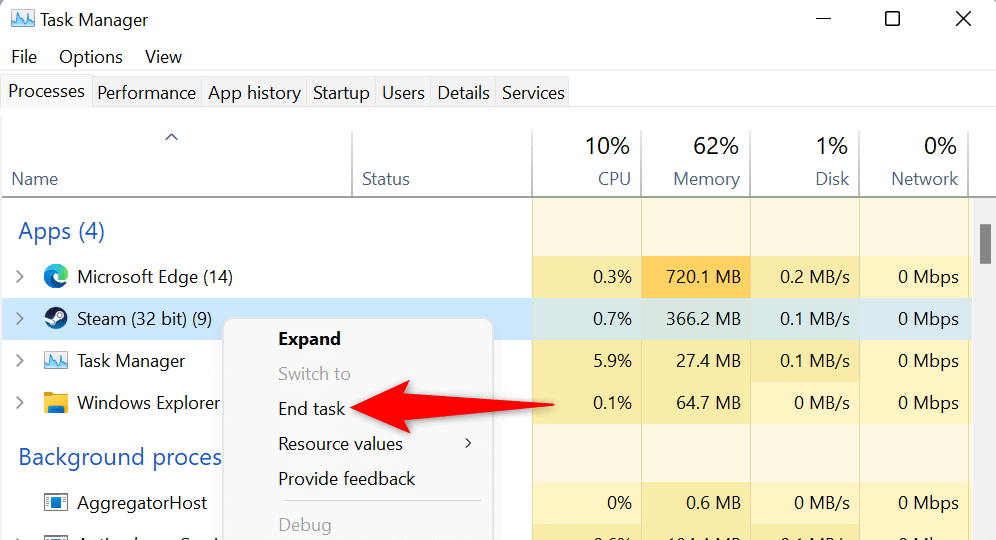
Su macOS
Esegui Steam come amministratore
Ricevi un errore cloud perché Steam non dispone delle autorizzazioni necessarie per sincronizzare i tuoi dati. Puoi risolvere questo problema entro eseguire l'app con privilegi di amministratore sul tuo PC Windows. Ciò consente all'app di apportare modifiche che non sono possibili con un normale account utente Windows..
Queste istruzioni si applicano solo a Windows. Non è necessario farlo su un Mac.
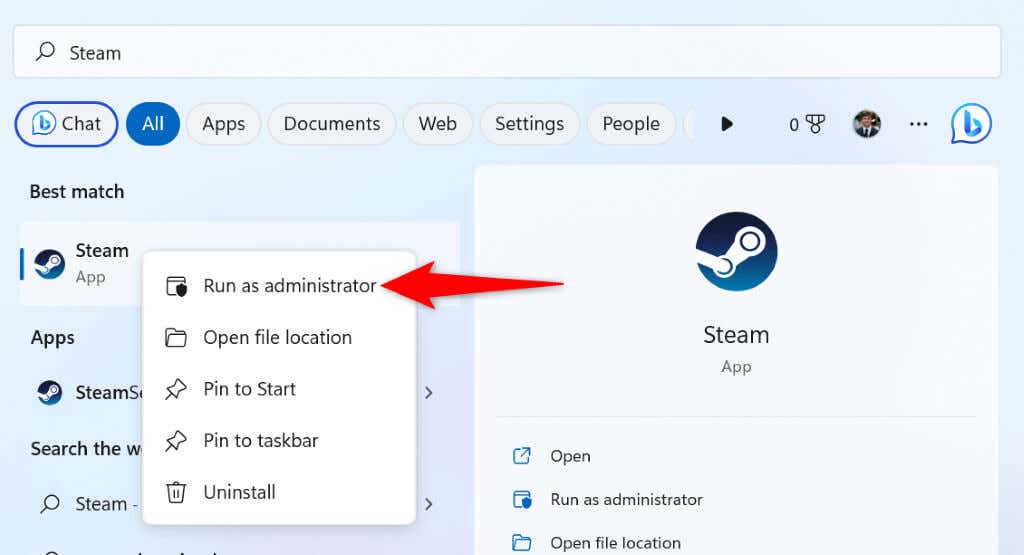
Controlla se Steam non è disponibile
I server di Steam potrebbero riscontrare un problema, causando un'interruzione a livello di piattaforma. Ciò può impedire al tuo client Steam di scambiare dati con i server cloud, generando un messaggio di errore.
In questo caso, controlla se Steam non è disponibile utilizzando un sito come Downdetector o l'account non ufficiale Stato del vapore su Twitter. Questi siti ti diranno se i server di Steam sono inattivi.
Se Steam si trova ad affrontare un'interruzione, dovrai attendere che l'azienda risolva il problema. Una volta risolto il problema, i dati di gioco verranno sincronizzati correttamente con il cloud.
Attiva la sincronizzazione cloud nel tuo client Steam
Uno scenario in cui viene visualizzato l'errore cloud di Steam è se stai utilizzando Steam su un nuovo dispositivo su cui hai effettuato l'accesso al tuo account Steam ma non hai abilitato la sincronizzazione cloud. Ciò confonde l'app su quale file di avanzamento del gioco caricare per il tuo gioco.
In questo caso, abilita la sincronizzazione cloud nel tuo client Steam e il problema verrà risolto.

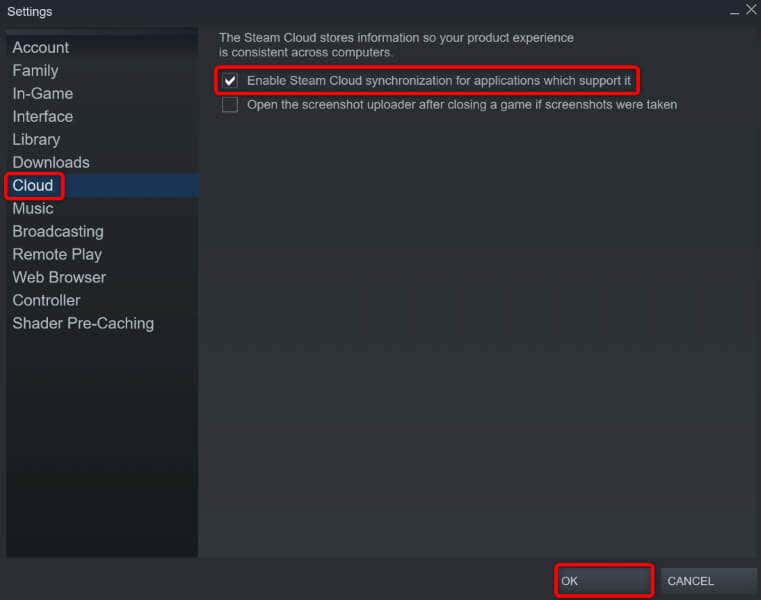
Controlla l'integrità dei file di gioco
Il tuo gioco file potrebbero essere modificati, impedendo a Steam di sincronizzare i dati di gioco. In questo caso, verifica l'integrità dei tuoi file con il client Steam.

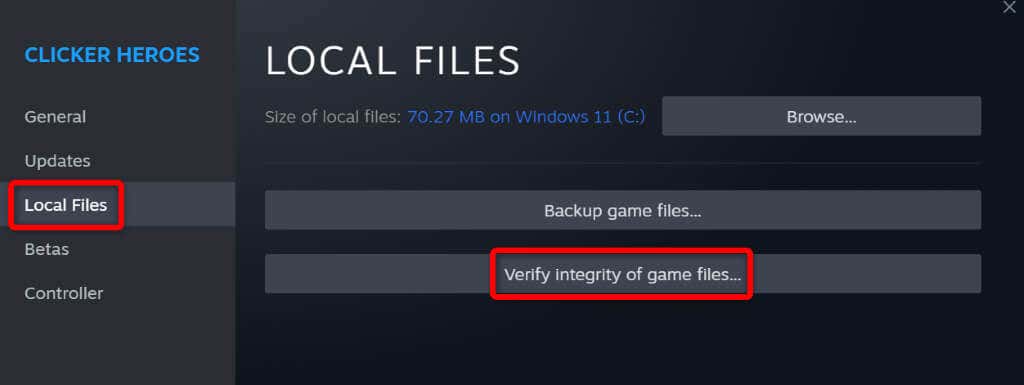
Ripara la tua libreria di Steam
La tua libreria di giochi Steam potrebbe essere danneggiato, causando la visualizzazione di un messaggio di errore sul client. Vari elementi, come un virus o un'app dannosa, possono danneggiare la tua libreria.
Puoi risolvere il problema utilizzando l'opzione di riparazione della libreria integrata di Steam.

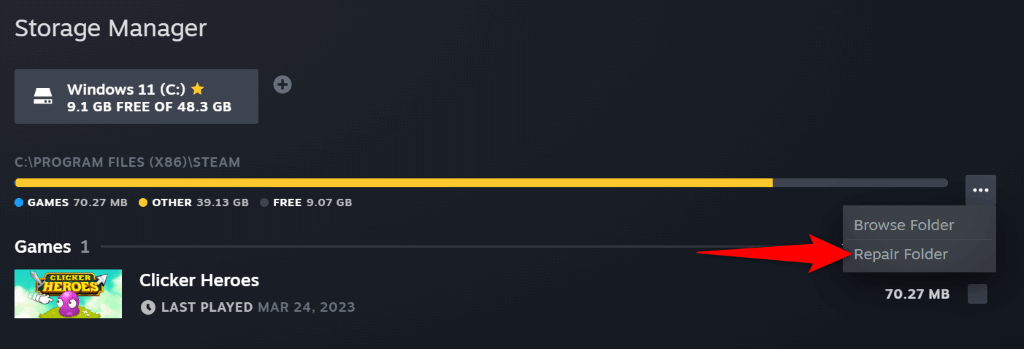
Risolvi il problema del cloud di Steam disattivando il firewall
Se Steam non sincronizza i tuoi file, il firewall del tuo computer potrebbe bloccare le connessioni dell'app ai server cloud. Ciò impedisce all'app di scambiare i tuoi dati con il cloud, causando vari messaggi di errore.
In questo caso, spegni il firewall del tuo computer e controlla se Steam può sincronizzare i tuoi dati di gioco.
Su Windows
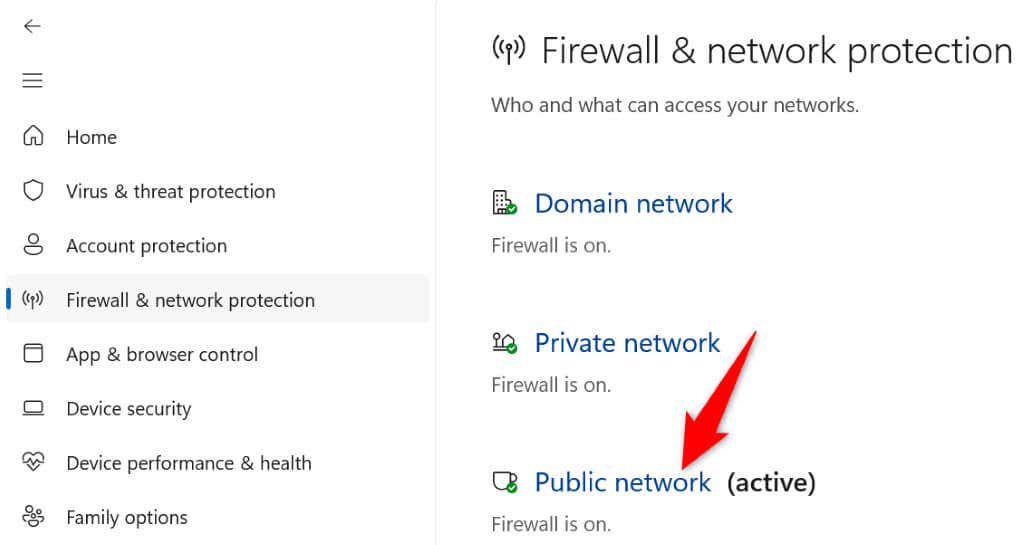
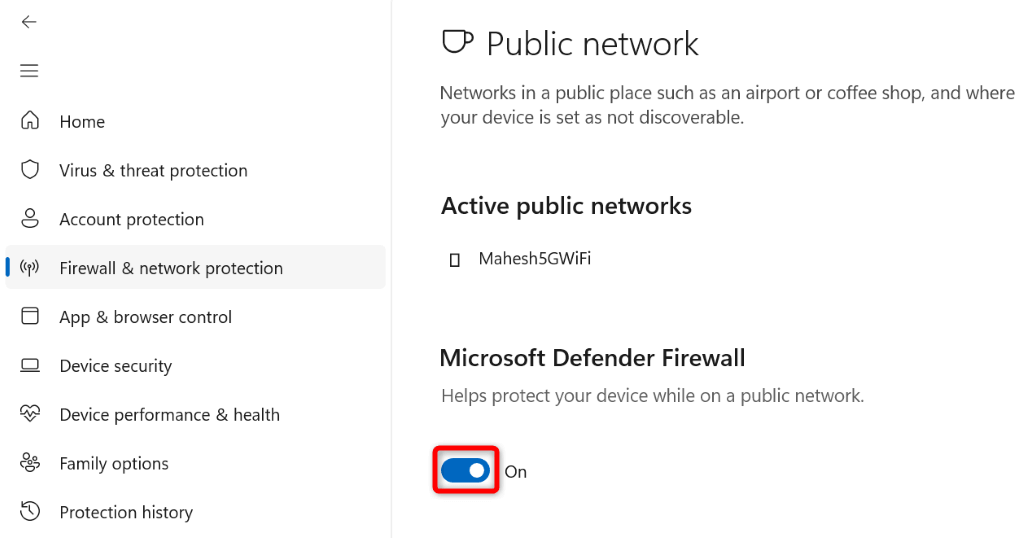
Su macOS
Risolvi l'errore Cloud "Impossibile sincronizzare" di Steam su Windows e Mac
L'errore cloud di Steam può impedirti di salvare o caricare i tuoi progressi di gioco dal cloud, interrompendo la tua esperienza di gioco. Fortunatamente, questo errore non persisterà dopo aver seguito i metodi sopra indicati.
Una volta corretto l'errore di sincronizzazione, i tuoi giochi si sincronizzeranno perfettamente con i server cloud di Steam, consentendoti di salvare e caricare i progressi di gioco dai tuoi dispositivi.
.