L'applicazione client Windows 10 di Steam si basa su un servizio in background chiamato Steam Client Service per funzionare in modo efficace. Gestisce attività critiche che vanno dall'installazione di videogiochi, all'aggiornamento dei contenuti scaricati, all'attivazione delle funzionalità di rilevamento anti-cheat nei titoli supportati.
Tuttavia, supponi di continuare a incontrare un "Errore del servizio Steam" mentre tenti di aprire Vapore. In tal caso, probabilmente hai a che fare con autorizzazioni insufficienti, un servizio configurato in modo errato o un'installazione di Steam corrotta.

Scopri l'elenco delle correzioni che seguono, e dovresti essere in grado di correggere l'"Errore del servizio Steam" sul tuo PC Windows 10.
Reinstalla il servizio Steam
Il messaggio "Errore del servizio Steam" include un Installa servizioche puoi utilizzare per reinstallare il servizio client di Steam. Se non l'hai già fatto, selezionalo e vedi se questo aiuta.

Ma se lo stesso errore si presenta di nuovo la prossima volta che avvii Steam (magari dopo aver riavviato il tuo PC), vai avanti con il resto delle correzioni.
Esegui Steam come amministratore
L'"Errore del servizio Steam" è principalmente il risultato di autorizzazioni Steam insufficienti. Per escluderlo, devi esegui Steam con privilegi di amministratore.
Se hai un Steamicona sul desktop, fai semplicemente clic con il pulsante destro del mouse e seleziona Esegui come amministratore. Se utilizzi il menu Start per aprire le app, individua e fai clic con il pulsante destro del mouse su Steam, seleziona Altroe seleziona Esegui come amministratore.
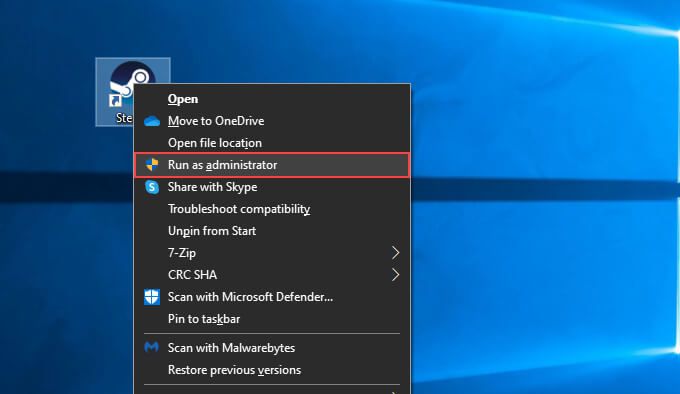
Se l'"Errore del servizio di Steam" non riappare quando lo esegui come amministratore, ecco come eseguire Steam sempre come amministratore:
1. Apri Esplora file e vai a Questo PC>Disco locale (C:)>File di programma (86)>Steam.
2. Individua e fai clic con il pulsante destro del mouse sul file denominato steam.exe. Quindi, seleziona Proprietà.
3. Passa alla scheda Compatibilità.
4. Nella sezione Impostazioni, seleziona la casella accanto a Esegui questo programma come amministratore.
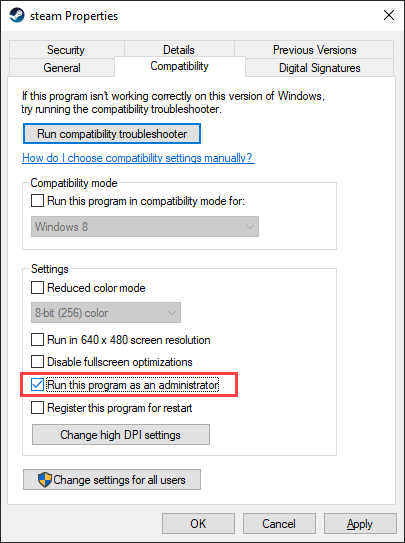
5. Seleziona Applica>OK.
Riconfigura il servizio client di Steam
Per impostazione predefinita, l'applicazione client di Steam richiama solo il Servizio Clienti come e quando necessario. Se non riesce a far funzionare il servizio, si finisce con l'"Errore del servizio di Steam". Puoi risolvere il problema configurando il servizio client di Steam per l'avvio automatico insieme al sistema operativo.
1. Premi Windows+ Rper aprire la casella Esegui. Quindi, digita services.msce seleziona OK.
2. Individua il servizio denominato Servizio client di Steam. Quindi, fai doppio clic per aprire la finestra di dialogo Proprietà del servizio client di Steam.
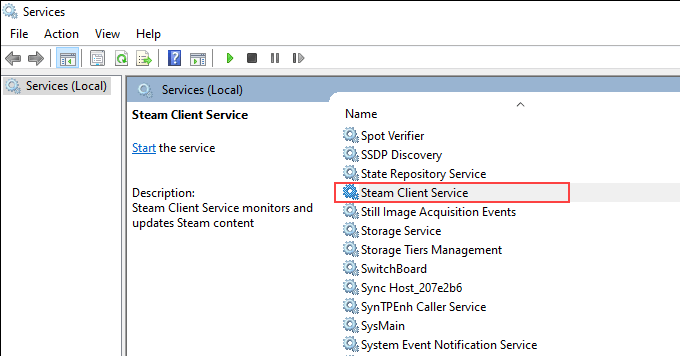
3. Nella scheda Generale, imposta Tipo di avviosu Automatico.
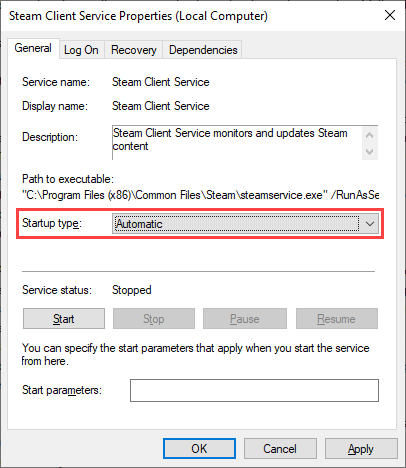
4. Seleziona Applica, quindi OK.
5. Riavvia il computer e prova a riaprire Steam.
Ripara il servizio client di Steam
Se l'"Errore del servizio di Steam" continua a essere visualizzato sul tuo computer, devi riparare il servizio client di Steam . È una procedura relativamente semplice che prevede l'esecuzione di un comando tramite la console del prompt dei comandi.
1. Premi Windows+ Sper aprire la ricerca di Windows. Quindi, digita cmde seleziona Esegui come amministratoreper aprire una console del prompt dei comandi con privilegi di amministratore.
2. Copia e incolla il seguente comando:
"C:\Programmi (x86)\Steam\bin\SteamService.exe" /repair
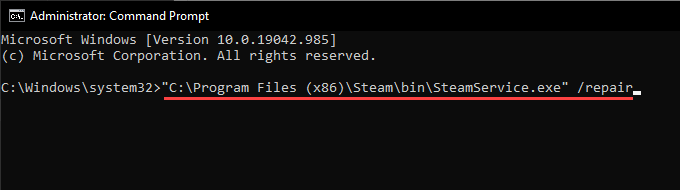
3. Premi Invio.
Aggiungi Steam a Windows Firewall
Il "Servizio client di Steam" potrebbe anche essere visualizzato se Steam non dispone delle autorizzazioni necessarie per connettersi a Internet propriamente. Pertanto, è meglio controllare firewall di Windows per assicurarsi che tutto sia impostato correttamente.
1. Seleziona l'icona Sicurezza di Windowsnella barra delle applicazioni.
2. Vai a Firewall e protezione della rete>Consenti a un'app tramite firewall.
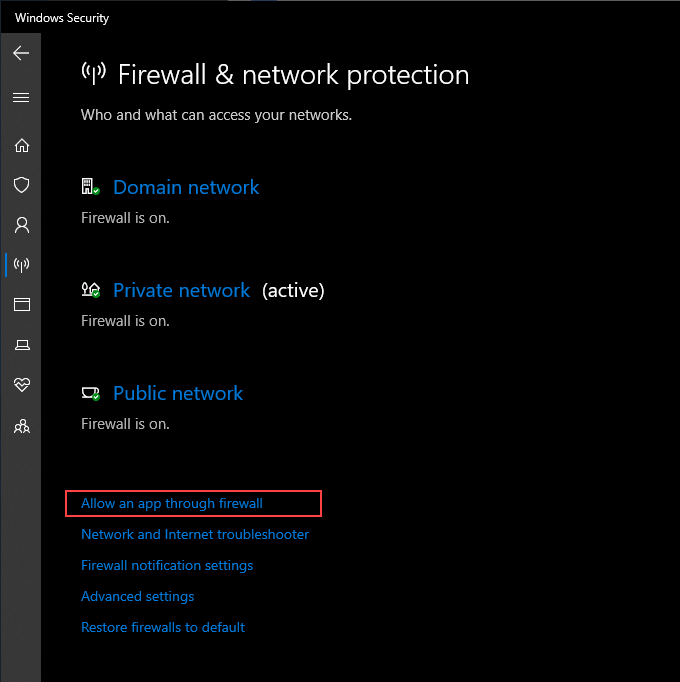
3. Seleziona Cambia impostazioni.
4. Attiva entrambe le caselle accanto a Steame Steam Web Helper.
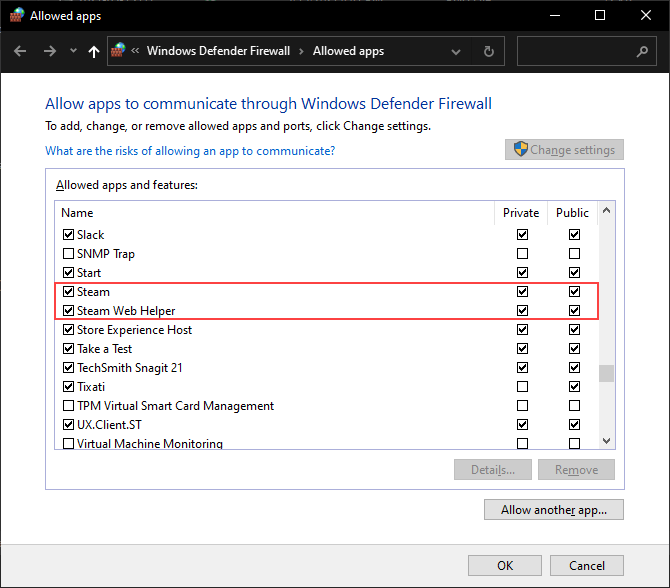
Se non vedi Steamo Steam Web Helperall'interno di Windows Firewall, seleziona Consenti un'altra appe aggiungi i seguenti file nelle directory seguenti:
- Steam:C:\Programmi (x86)\Steam\Steam.exe
5. Seleziona OK.
Se utilizzi una soluzione antivirus di terze parti con un firewall dedicato, apri il relativo pannello di configurazione e assicurati di aggiungere Steam come eccezione.
Ripara file di sistema danneggiati
Windows 10 è dotato di uno strumento da riga di comando, denominato Controllo file di sistema, che ti aiuta a scansionare e riparare i file di sistema danneggiati. Se l'"Errore del servizio Steam" deriva da problemi con il sistema operativo, eseguirlo dovrebbe aiutare a risolverlo.
1. Apri una console del prompt dei comandi con privilegi di amministratore.
2. Digita il seguente comando:
sfc /scannow
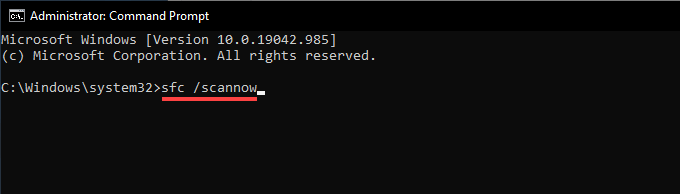
3. Premi Invio.
Aggiorna Windows 10
Se esegui una versione obsoleta di Windows 10 (o se hai continuato con posticipare gli aggiornamenti del sistema operativo ), programmi come Steam potrebbero avere problemi a funzionare correttamente. Aggiorna il sistema operativo e verifica se questo aiuta a risolvere il problema.
1. Apri il menu Starte vai a Impostazioni>Aggiornamento e sicurezza>Windows Update.
2. Seleziona Verifica aggiornamenti.
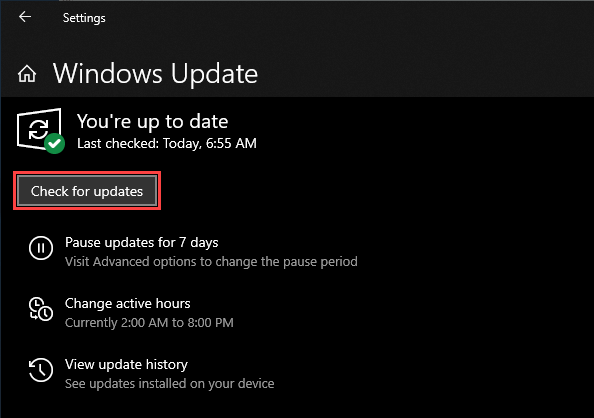
3. Seleziona Scarica e installaper aggiornare Windows 10.
Ripristina Windows 10
A condizione che tu abbia configurare Ripristino configurazione di sistema in Windows 10 in precedenza, prova a ripristinare Windows 10 a un'ora in cui Steam funzionava senza problemi sul tuo PC.
1. Premi Windows+ Rper aprire la casella Esegui.
2. Digita sysdm.cple seleziona OK.
3. Passa alla scheda Protezione sistemae seleziona Ripristino configurazione di sistema.
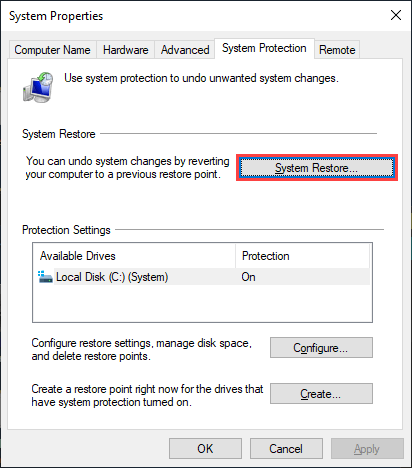
4. Seleziona Ripristino consigliatoper annullare le modifiche più recenti al sistema operativo. In alternativa, seleziona Scegli un punto di ripristino diversoper scegliere un altro punto di ripristino.
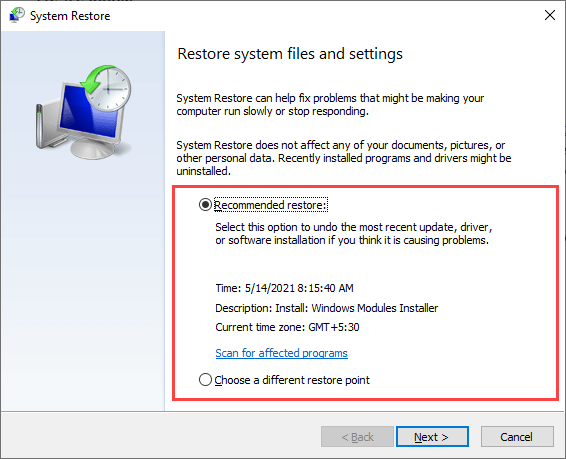
5. Seleziona Avantie procedi attraverso la procedura guidata Ripristino configurazione di sistema per ripristinare il sistema operativo.
Disinstalla e reinstalla Steam
Se nessuna delle soluzioni precedenti ha aiutato , devi disinstallare e reinstallare Steam. Ciò dovrebbe aiutare a correggere un "Errore del servizio di Steam" causato da un'installazione di Steam interrotta. Puoi scegliere di mantenere intatti i tuoi dati di gioco copiando la cartella pertinente in una posizione diversa.
1. Apri Esplora file e vai a Questo PC>Disco locale (C:)>File di programma (x86)>Steam.
2. Copia e incolla la cartella denominata steamapps(che contiene i tuoi dati di gioco) in una posizione diversa sul tuo PC.
3. Apri il menu Starte vai a Impostazioni>App>App e funzioni.
4. Seleziona Steam>Disinstallaper rimuovere Steam dal tuo computer.
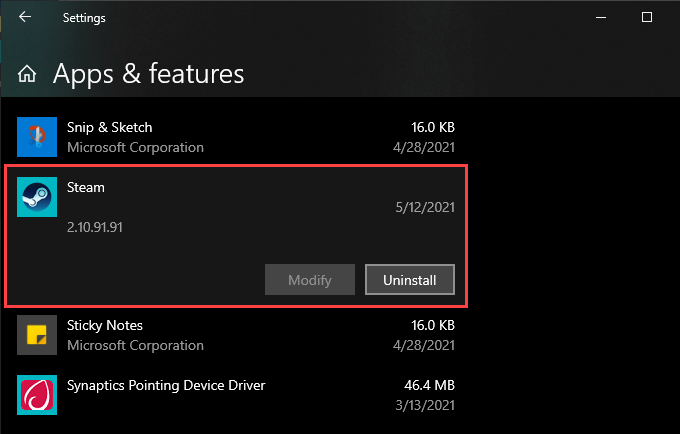
5. Scarica il programma di installazione di Steam ed eseguilo per reinstallare Steam. Copia la cartella steamappsnella directory Steam.
Hai corretto l'errore del servizio Steam
La maggior parte dei volta, l'avvio del client Steam come amministratore o la riconfigurazione del servizio client Steam per l'esecuzione automatica dovrebbe aiutarti a risolvere l'"Errore del servizio Steam" in Windows 10. In caso contrario, provare alcune delle correzioni avanzate sopra ti aiuterà sicuramente a ordinare le cose out.