Ti trovi nel bel mezzo di un documento importante e Windows ti chiede di aggiornare. Normalmente sarebbe scomodo se non fosse per il fatto che Windows ti dà un certo controllo sul processo di aggiornamento. Tecnicamente non puoi interrompere per sempre un aggiornamento di Windows 10, ma puoi ritardarlo.
Il modello "Windows as a Service" rende gli aggiornamenti regolari una parte necessaria per mantenerlo sicuro. Ma gli aggiornamenti di grandi funzionalità possono anche portare bug. Inoltre, potresti essere appena fuori dalla porta e non voler tassare la larghezza di banda limitata mentre sei in movimento. In alternativa, potresti voler eseguire il backup dei file importanti prima di procedere con l'aggiornamento.
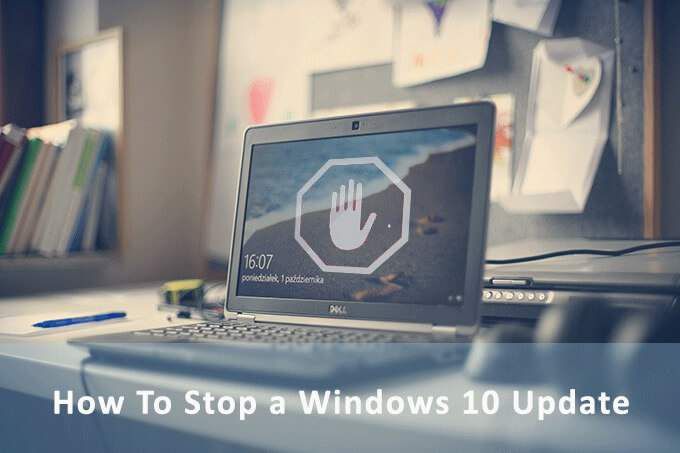
Windows 10 dispone di un sistema migliorato che copre queste probabilità. Parleremo dei modi per interrompere un aggiornamento di Windows 10. Ma prima diamo un'occhiata ai due principali tipi di aggiornamento.
Aggiornamenti delle funzionalità
Gli aggiornamenti delle funzionalità portano nuove funzionalità per Windows. Microsoft lo lancia con molto clamore due volte l'anno durante la primavera e l'autunno. Ma è anche qui che i bug possono sbagliare.
Gli aggiornamenti delle funzionalità in un certo senso sono facoltativi. Verranno scaricati dietro le quinte ma non verranno installati automaticamente. Devi attivarlo e il tuo PC si riavvierà alcune volte per completare l'installazione.
Un aggiornamento delle funzionalità riceve supporto per 18 mesi, dopodiché è necessario eseguire l'aggiornamento alla versione più recente.
In_content_1 all: [300x250] / dfp: [640x360] ->Puoi ritardare gli aggiornamenti delle funzionalità in Windows 10 Home fino a 35 giorni. In Windows 10 Pro, puoi posticiparli fino a 365 giorni.

Aggiornamenti di qualità
Qualità gli aggiornamenti sono patch di manutenzione che Windows scarica e installa silenziosamente dietro le quinte. Si tratta di un "aggiornamento cumulativo" che include le correzioni precedenti. In genere, si verifica una volta al mese.
Puoi interrompere gli aggiornamenti qualitativi di Windows 10 per un massimo di 35giorni. Successivamente, è necessario installare l'ultimo aggiornamento per utilizzare nuovamente l'opzione. È lo stesso per gli utenti di Windows 10 Home e Pro.
Ora, diamo un'occhiata ai diversi modi per interrompere temporaneamente gli aggiornamenti di Windows.
Metti in pausa gli aggiornamenti automatici per 7 giorni
Interrompere un aggiornamento per sette giorni può sempre essere una buona precauzione. Puoi conoscere eventuali nodi nell'ultimo aggiornamento o semplicemente vuoi creare un backup prima che l'aggiornamento prenda il controllo del sistema. Questa opzione è disponibile anche per gli utenti domestici di Windows 10.
Start>Impostazioni>Aggiornamento e sicurezza>Sospendi aggiornamenti per 7 giorni
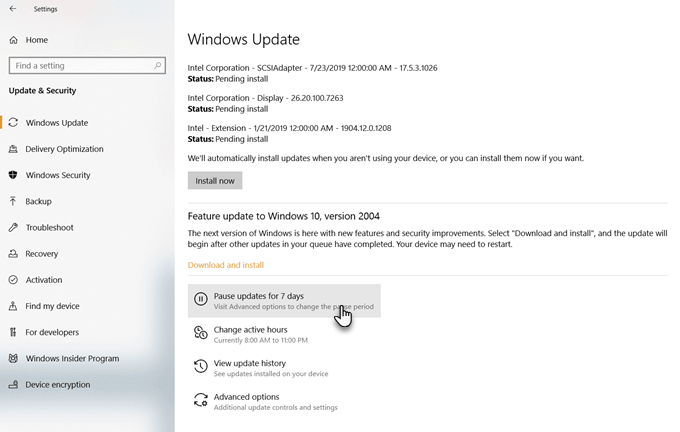
Puoi configurarlo per un periodo più lungo dalle Opzioni avanzate.
Sospendi aggiornamenti per un massimo di 35 giorni
Windows ti consente di sospendere gli aggiornamenti per un massimo di 35 giorni.
Accedi alle Opzioni avanzate. Puoi scegliere di differire gli aggiornamenti fino a 35 giorni. Una volta scaduti questi periodi, dovrai scaricare gli aggiornamenti prima di poterli rinviare nuovamente.
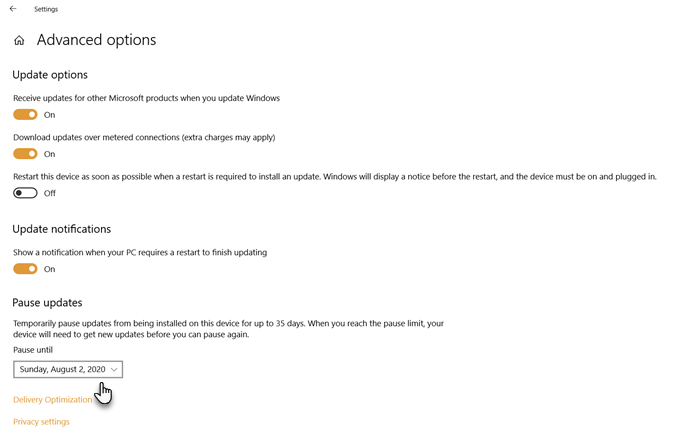
Nota:in Windows 10 Pro, Education o Enterprise, puoi utilizzare le Opzioni avanzate per rinviare gli aggiornamenti delle funzionalità per un massimo di 365 giorni (un anno).
Usa una connessione misurata
Le connessioni misurate hanno limiti di larghezza di banda e vengono applicati costi aggiuntivi quando superi il limite. Windows 10 non scarica i grandi aggiornamenti delle funzionalità su una connessione a consumo. Puoi usarlo per ingannare Windows e interrompere l'aggiornamento anche se non sei su una connessione a consumo. Non preoccuparti, continuerai a ricevere gli aggiornamenti più piccoli relativi alla sicurezza.
Questo hack non ha funzionato nelle precedenti edizioni di Windows su ethernet-connessioni. Ma dall'aggiornamento del creatore, puoi impostare sia una connessione Wi-Fi che una connessione Ethernet come misurata.
Contrassegna la tua connessione Internet come misurata in due passaggi.
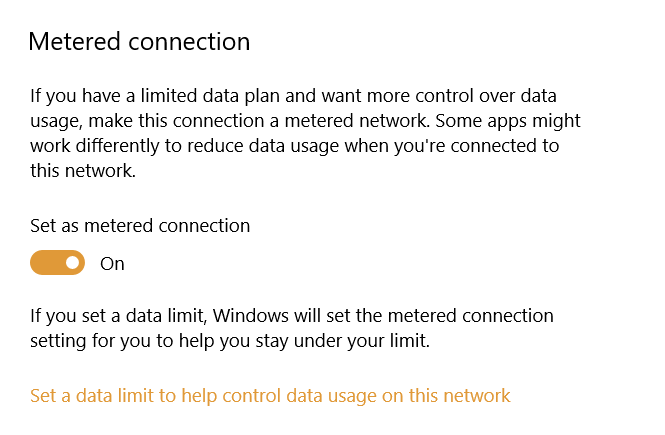
Ora, abilita l'impostazione di aggiornamento con questi passaggi:
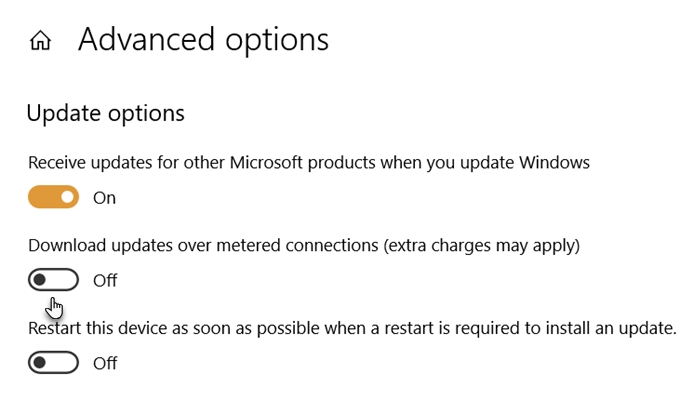
Disabilita aggiornamenti da servizi
È possibile disabilitare il servizio di aggiornamento automatico dall'elenco dei servizi di Windows. Ma interromperà gli aggiornamenti cumulativi di Windows 10 solo per un po '. Il servizio riprenderà dopo un certo periodo di tempo o al successivo riavvio.
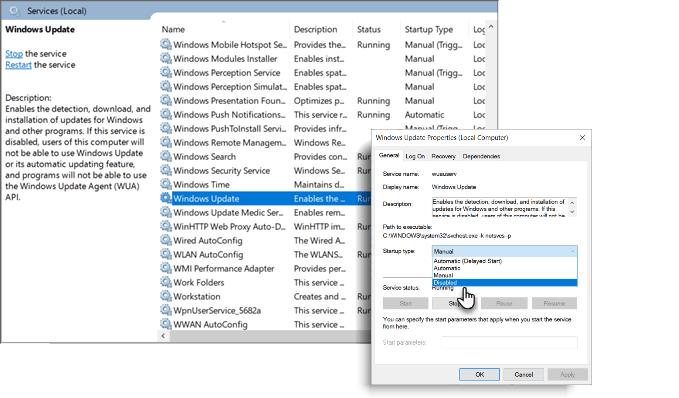
Imposta orario di attività
Orario di attività non interromperà l'aggiornamento. Ma puoi scegliere di ritardarlo a un momento in cui non stai lavorando sul PC. Il dispositivo non si riavvierà automaticamente per applicare gli aggiornamenti entro le ore attive.
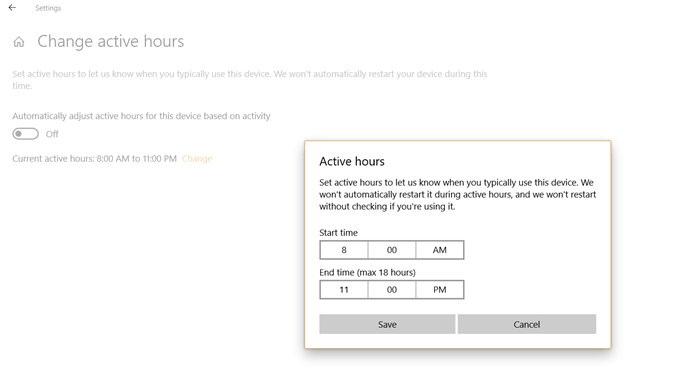
Interrompi aggiornamenti automatici in Windows 10 Professional
Windows 10 Professional, Enterprise ed Education vengono forniti con l'Editor Criteri di gruppo. L'Editor criteri di gruppo consente agli amministratori di rete di controllare le opzioni avanzate nelle macchine Windows di qualsiasi azienda. Ma puoi usarlo anche per gestire le impostazioni in un computer locale.
Uno di questi è la scelta di interrompere il download e l'installazione automatici degli aggiornamenti di Windows 10. L'editor dei criteri di gruppo ti avviserà invece dei nuovi aggiornamenti.
1. Premi il tasto logo Windows + Rper aprire la casella Esegui>digita gpedit.msc. Fare clic su OK”.
2. Vai a Configurazione computer>Modelli amministrativi>Componenti di Windows>Windows Update.
3. Fare doppio clic su Configura aggiornamenti automatici.
4. Seleziona Disabilitatoin Aggiornamenti automatici configurati a sinistra e fai clic su Applicae OKper disabilitare la funzione di aggiornamento automatico di Windows.
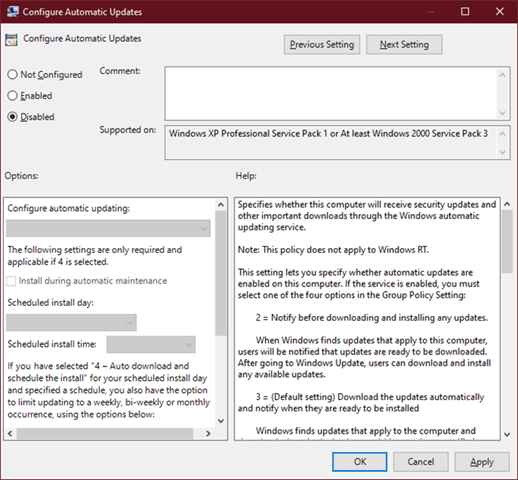
Ricorda che i passaggi precedenti ti danno un certo controllo sugli aggiornamenti e non li interrompono del tutto. Puoi ritardarli solo fino a 365 giorni.
Non puoi interrompere per sempre gli aggiornamenti di Windows 10
Gli aggiornamenti delle funzionalità portano miglioramenti e nuovi strumenti che potresti desiderare gioca con. Possono anche correggere i vecchi bug mentre ne lasciano di nuovi. I Anche l'aggiornamento di Windows può bloccarsi per vari motivi. Ha senso ritardarli per un po 'finché Microsoft non risolve tutti i problemi. Anche se software di aggiornamento Windows di terze parti possono scaricare i file per te, è meglio fidarti di Microsoft.
La buona notizia è che il processo di aggiornamento di Windows è migliorato con il tempo. Quindi, rallenta, ma controlla gli aggiornamenti e installali quando è il momento.