Steam vanta una libreria incredibilmente diversificata di oltre 50.000 videogiochi, ma non offre alcuna garanzia che sarai in grado di eseguirli tutti senza problemi. Fattori come configurazioni hardware variabili, incompatibilità tra sistemi operativi e software in conflitto possono impedire ai giochi di funzionare correttamente sul tuo PC o Mac.
Tuttavia, se uno dei tuoi giochi Steam non si avvia, funziona a modo tuo attraverso l'elenco di soluzioni di seguito potrebbe essere proprio ciò di cui hai bisogno per farlo funzionare.

Che si tratti di un videogioco che hai appena installato o di un titolo a cui non hai avuto problemi a giocare in precedenza, ti consigliamo di seguire le seguenti soluzioni nell'ordine in cui vengono visualizzate.
1. Esci forzatamente dal gioco Steam e riprova
Occasionalmente, un gioco Steam può bloccarsi all'avvio senza una ragione apparente. Quando ciò accade, potrebbe essere d'aiuto l'uscita forzata dalla memoria prima di tentare un altro tentativo di rilancio.
Chiusura forzata di Steam Game (PC)
1 . Fare clic con il pulsante destro del mouse sulla barra delle applicazioni e selezionare Gestione attività.
2. Seleziona Ulteriori dettagli.
3. Scegli il processo relativo al gioco nella scheda Processie seleziona Termina attività.
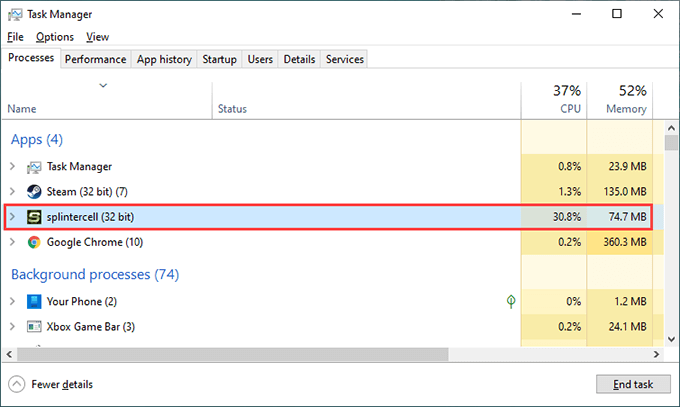
Esci forzato Gioco Steam (Mac)
1. Cerca e apri Monitoraggio attivitàtramite Ricerca Spotlight (premi Comando+ Spazio).
2. Seleziona il processo relativo al gioco nella scheda CPU.
3. Seleziona il pulsante Stopnella parte superiore della finestra.
2. Riavvia il computer
Se l'uscita forzata provoca ancora il blocco del gioco, dovresti continuare riavviando il PC o il Mac. Nella maggior parte dei casi, ciò dovrebbe risolvere eventuali problemi tecnici all'interno di Steam o del sistema operativo che impediscono l'avvio del gioco Steam.
3. Applica aggiornamenti in sospeso
Gli aggiornamenti più recenti al client Steam includono numerose correzioni di bug che aiutano a risolvere problemi noti con titoli di videogiochi specifici. Per aggiornare Steam, apri il menu Steame seleziona Verifica aggiornamenti client di Steam.
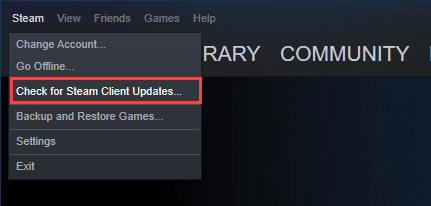
Inoltre, devi assicurarti che Steam aggiorni immediatamente il videogioco malfunzionante ogni volta che lo sviluppatore rilascia delle patch. Per farlo, apri la Libreria di Steam, fai clic con il pulsante destro del mouse o fai clic tenendo premuto il tasto Ctrl sul videogioco e seleziona Proprietà. Quindi, passa alla scheda laterale Aggiornamentie seleziona Mantieni sempre aggiornato questo gioco.
4. Verifica i requisiti del videogioco
Un gioco Steam potrebbe non avviarsi affatto se il tuo computer non soddisfa i requisiti minimi di sistema (come una soglia di velocità di elaborazione, memoria fisica disponibile o una scheda video compatibile) necessari per l'esecuzione it.
Puoi trovare queste informazioni nella sezione Requisiti di sistemanella parte inferiore della pagina del negozio Steam di qualsiasi gioco. Se il tuo PC o Mac non è supportato, ecco come richiedi un rimborso a Steam.
5. Esegui gioco come amministratore (solo PC)
L'esecuzione di un videogioco Steam con privilegi elevati è un'altra soluzione che può aiutare a far avviare correttamente un videogioco.
Per farlo, apri File Esplora risorse e vai su Disco locale (C:)>File di programma (x86)>Steam>SteamApps>comune. Segui aprendo la cartella relativa al gioco. Quindi, individua il file eseguibile principale, fai clic con il pulsante destro del mouse e seleziona Esegui come amministratore.
In caso di aiuto, potresti voler impostare il gioco in modo che venga eseguito automaticamente come amministratore. Puoi farlo facendo clic con il pulsante destro del mouse sul file eseguibile del gioco, selezionando Proprietàe selezionando la casella accanto a Esegui questo programma come amministratore.
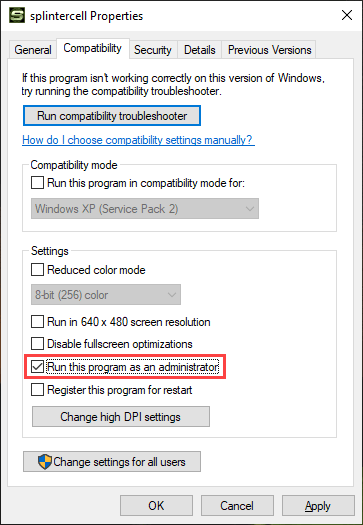
Una volta fatto ciò, il gioco dovrebbe sempre essere eseguito come amministratore, anche quando lo avvii direttamente tramite il client Steam.
6. Esegui gioco in modalità compatibilità (solo PC)
Se stai giocando a un videogioco relativamente vecchio su un PC con Windows 10, puoi provare a eseguirlo in Modalità di compatibilità.
Per farlo, fai clic con il pulsante destro del mouse sul file eseguibile del videogioco e seleziona Proprietà. Quindi, nella scheda Compatibilità, seleziona la casella accanto a Esegui questo programma in modalità compatibilitàe scegli Windows 8.
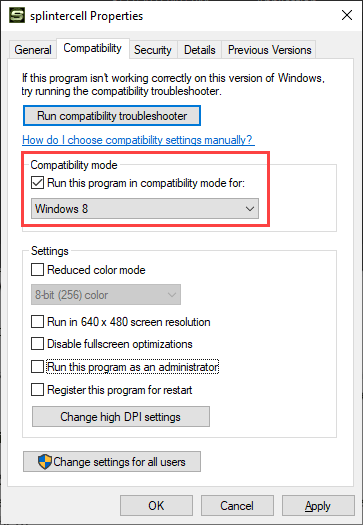
Se ciò non cambia, seleziona l'opzione Esegui lo strumento di risoluzione dei problemi di compatibilitànella stessa schermata. Questo dovrebbe aiutarti a capire quale versione del sistema operativo devi scegliere per far funzionare il gioco sul tuo computer.
7. Aggiorna Windows/macOS
Anche un gioco Steam potrebbe non avviarsi a causa di problemi con Windows o macOS. Il modo migliore per risolvere il problema è applicare eventuali aggiornamenti del sistema operativo in sospeso.
Aggiorna Windows
Apri il menu Starte vai a Impostazioni>Aggiornamento e sicurezza>Windows Update. Quindi, seleziona Verifica aggiornamenti. Supponiamo che tu veda degli aggiornamenti, seleziona Scarica e installaper applicarli.
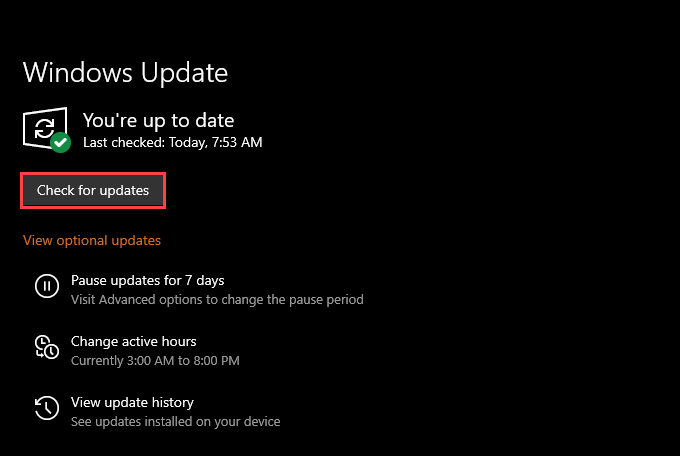
Inoltre, seleziona Visualizza aggiornamenti facoltativiper applica gli aggiornamenti dei driver hardware in sospeso, ad esempio la scheda video.
Aggiorna macOS
Apri il menu Applee vai a Preferenze di Sistema>Aggiornamento software. Se vedi aggiornamenti in sospeso, seleziona Aggiorna ora.
Se hai problemi ad aggiornare macOS, ecco come puoi risolverlo.
8 . Aggiorna/ripristina i driver (solo PC)
Il tuo PC dovrebbe installare automaticamente i nuovi driver di grafica purché tu mantenga aggiornato il sistema operativo. Ma è sempre una buona idea controllare il sito web del produttore della scheda video—NVIDIA, AMD o Intel, poiché è lì che troverai spesso le ultime versioni dei driver non appena diventano disponibili.
Tuttavia, se il problema è iniziato dopo aver installato un nuovo set di driver, potresti voler riavvolgili. Per farlo, fai clic con il pulsante destro del mouse sul pulsante Avviae seleziona Gestione dispositivi. Quindi, espandi Schede videoe scegli l'opzione Proprietà. Infine, passa alla scheda Drivere seleziona Ripristina driver.
9. Verifica l'integrità del gioco Steam
Puoi escludere il danneggiamento dei file quando un gioco Steam non si avvia verificando l'integrità di un'installazione di videogiochi malfunzionante. Il client di Steam fornisce mezzi integrati per aiutarti.
Inizia aprendo la libreria di Steam. Quindi, fai clic con il pulsante destro del mouse o fai clic tenendo premuto il tasto Ctrl sul videogioco e seleziona Proprietà. Seguilo passando alla scheda laterale File locali. Infine, seleziona Verifica integrità dei file di gioco.
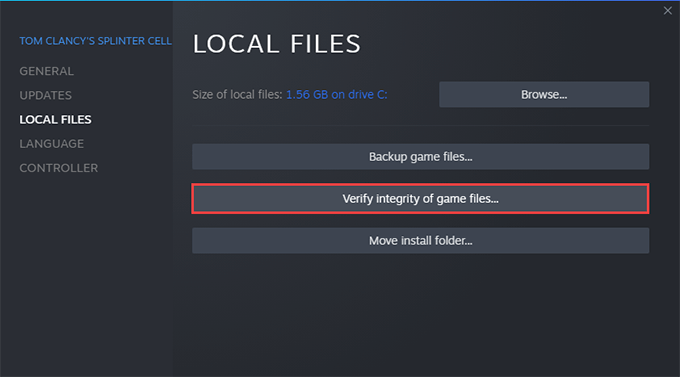
10. Disattiva software antivirus di terze parti
Usi software antivirus di terze parti sul tuo computer Windows 10? In tal caso, prova a disabilitarlo temporaneamente. Quindi, prova a riavviare il gioco Steam problematico. Se questo aiuta ad avviare il gioco Steam, riattiva l'utilità antivirus ma aggiungi il gioco all'elenco dei programmi esentati.
11. Gioca in modalità offline
Prova a giocare al videogioco in Modalità offline di Steam. Ciò dovrebbe aiutarlo a superare eventuali problemi derivanti dalla connettività ai server di Steam.
Per farlo, apri il menu Steame seleziona Vai offline. Quindi, avvia il gioco dalla tua libreria di Steam.
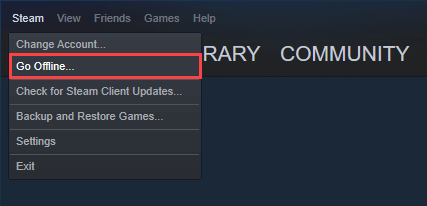
Se vuoi riportare Steam alla modalità online in un secondo momento, apri il menu Steamdi nuovo e seleziona Vai online.
12. Migrare in una posizione diversa
Spostare il gioco in una posizione diversa sul computer è un'altra soluzione che può essere d'aiuto. Apri la tua libreria di Steam, fai clic con il pulsante destro del mouse o fai clic tenendo premuto il tasto Ctrl sul videogioco e seleziona Proprietà. Quindi, passa alla scheda laterale File localie scegli Sposta cartella di installazione.
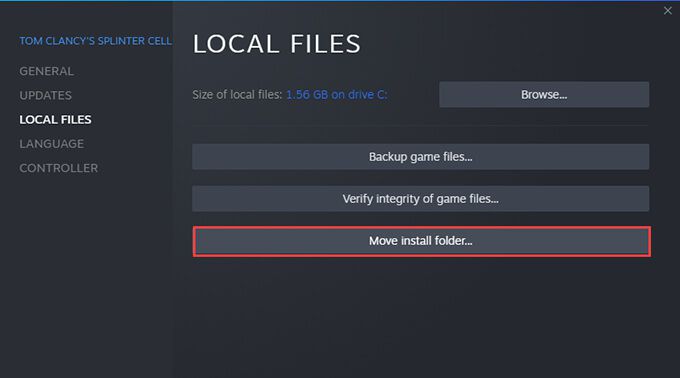
13. Reinstallare il videogioco
Se nessuna delle soluzioni precedenti ha funzionato, potresti avere a che fare con un'installazione di videogiochi danneggiata che solo un nuovo download può risolvere.
Inizia richiamando il tuo Libreria Steam. Quindi, fai clic con il pulsante destro del mouse o fai clic tenendo premuto il tasto Ctrl sul videogioco e seleziona Disinstalla. Seguilo riavviando il PC. Quindi, individua il videogioco all'interno della libreria di Steam e scegli Installa.
Gioco di Steam risolto
Le correzioni di cui sopra dovrebbero averti aiutato a riparare un Steam difettoso videogioco che si rifiuta di aprire sul tuo PC o Mac. Tuttavia, se continui a riscontrare problemi, potresti voler prova a risolvere i problemi del client Steam stesso. Oppure, contatta l'Assistenza di Steam.