
Il mancato caricamento della libreria Steam può verificarsi per vari motivi. Il tuo client Steam potrebbe essere difettoso o i dati del tuo browser Web Steam potrebbero essere danneggiati. Puoi correggere questi e alcuni altri elementi per risolvere il tuo problema. Ti mostreremo come farlo sul tuo PC Windows.
Altri motivi per cui Steam non ti consente di accedere alla tua libreria sono che la funzione di accelerazione hardware dell'app è difettosa, la tua sessione di accesso è problematica, la cache di download è danneggiata e altro ancora.
Chiudi completamente ed esegui nuovamente Steam
Quando non riesci ad accedere a determinati menu di Steam, una soluzione di base da applicare è chiudere o forzare l'uscita e riaprire l'app. Ciò consente all'app di ricaricare tutti i componenti in-app, correggendo gli elementi che potrebbero causare il problema.
Ecco come riavviare Steam:

Puoi usa Task Manager per forzare l'uscita da Steam se l'app si rifiuta di chiudersi.
Aggiorna Steam per risolvere un problema di schermata nera
Se la tua versione di Steam è obsoleta, potrebbe essere per questo che non riesci ad accedere alla tua libreria. Le versioni precedenti di Steam presentano bug che puoi correggere entro aggiornando la tua app alla versione più recente. Una versione aggiornata dell'app spesso porta con sé nuove funzionalità.

Disattiva l'accelerazione GPU in Steam
Accelerazione GPU migliora la tua esperienza su Steam, ma a volte questa funzionalità causa alcuni problemi. Puoi disattivare questa funzione per vedere se questo risolve il problema del mancato caricamento della libreria.
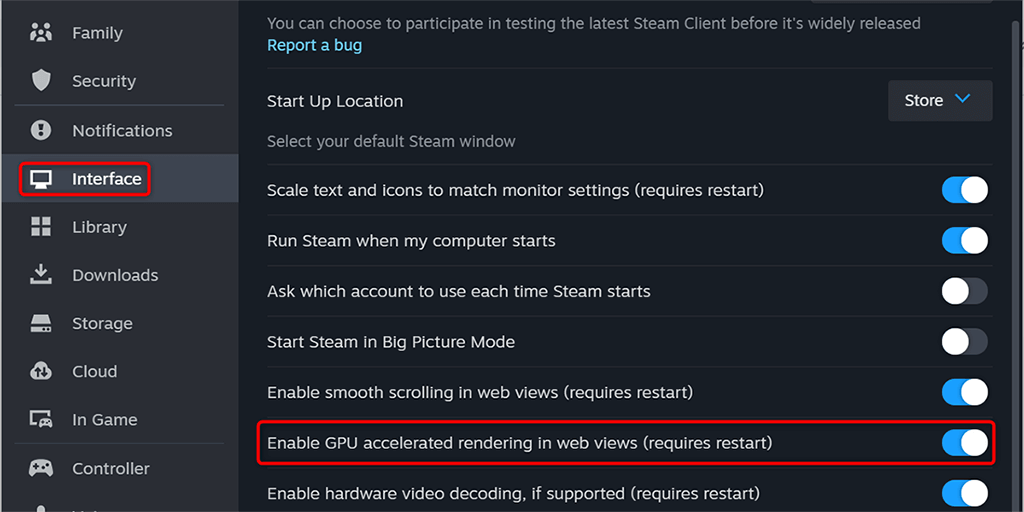
Esci e rientra Il tuo account Steam
Se Steam continua a non riuscire a caricare la tua libreria di giochi, il tuo la sessione di accesso nell'app potrebbe essere difettosa. Tali problemi impediscono all'app di caricare varie sezioni nell'app. In questo caso, esci e accedi nuovamente al tuo account nell'app per risolvere il problema.
Tieni i tuoi dati di accesso a portata di mano, poiché ti serviranno per accedere nuovamente.
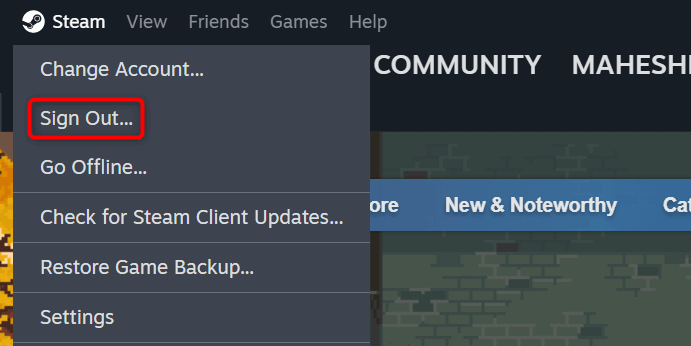
Rimuovi i dati del browser Web di Steam
Un modo per risolvere un problema di mancato caricamento della libreria Steam è cancellare i dati del browser dell'app. I rapporti degli utenti suggeriscono che l'eliminazione di questi dati aiuta a risolvere il problema.
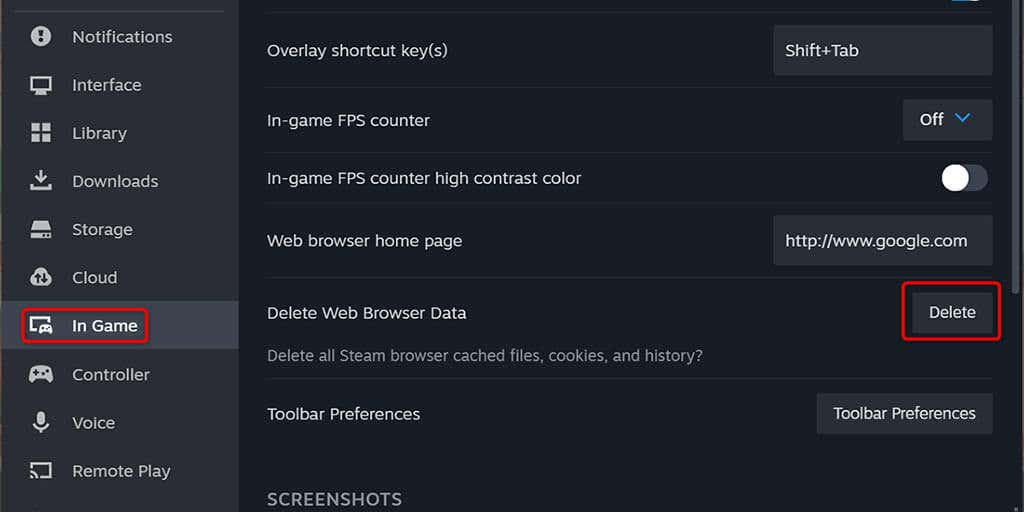
Risolvi i problemi della libreria di Steam svuotando la cache dei download
Steam consiglia di svuotare la cache dei download in caso di problemi con l'utilizzo dell'app. I rapporti degli utenti suggeriscono che la rimozione di questa cache aiuta a risolvere il problema che ti impedisce di accedere alla tua libreria di giochi.
Tieni presente che non perdi i giochi scaricati o altri dati quando cancelli la cache dei download. Dovrai accedere nuovamente al tuo account una volta rimossa la cache, quindi tieni le credenziali di accesso a portata di mano.
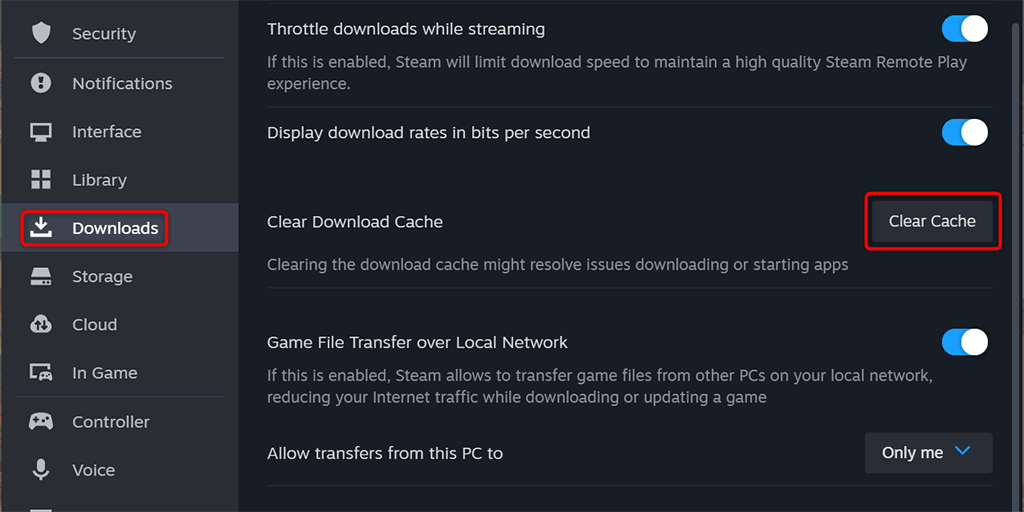
Rimuovi il contenuto della cartella "steamui"
Alcuni rapporti degli utenti suggeriscono che cancellare i file all'interno della cartella steamuirisolve il problema di mancato caricamento della libreria di giochi Steam. Questa cartella contiene le personalizzazioni dell'interfaccia utente di Steam. Questi file potrebbero essere danneggiati, impedendo l'apertura della schermata della libreria.
Chiudi Steamsul tuo computer e segui i seguenti passaggi per svuotare la cartella.
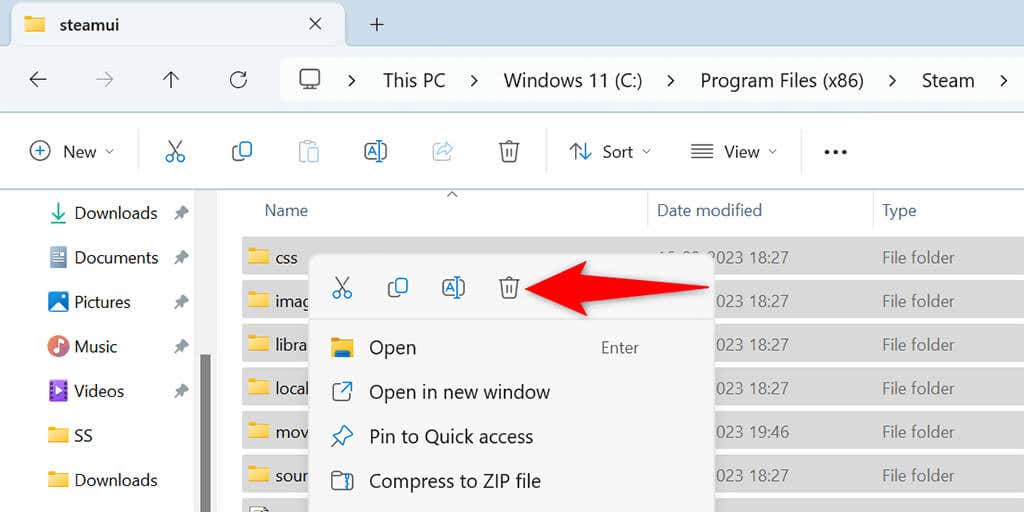
Rimuovi e reinstalla Steam risolve un problema di schermata nera
Se nient'altro funziona, l'ultima risorsa è eliminare e reinstallare Steam sul tuo computer. In questo modo verranno rimossi tutti i file dell'app, risolvendo eventuali problemi causati da file dell'app difettosi. Tieni presente che perdi i giochi scaricati quando disinstalli Steam. Puoi conservare i tuoi giochi copiando la cartella steamappsdalla directory di Steam in un'altra posizione sul tuo computer.
Su Windows 11
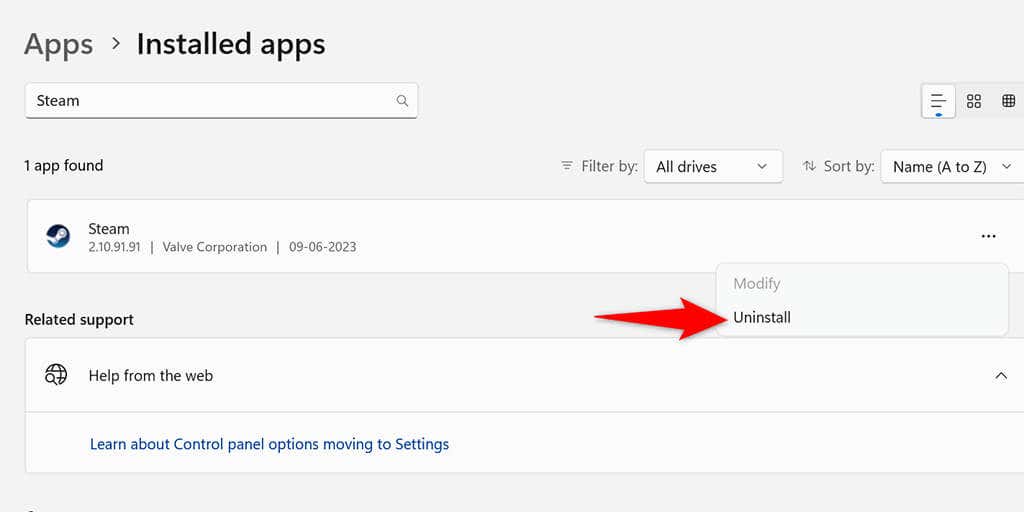
Su Windows 10
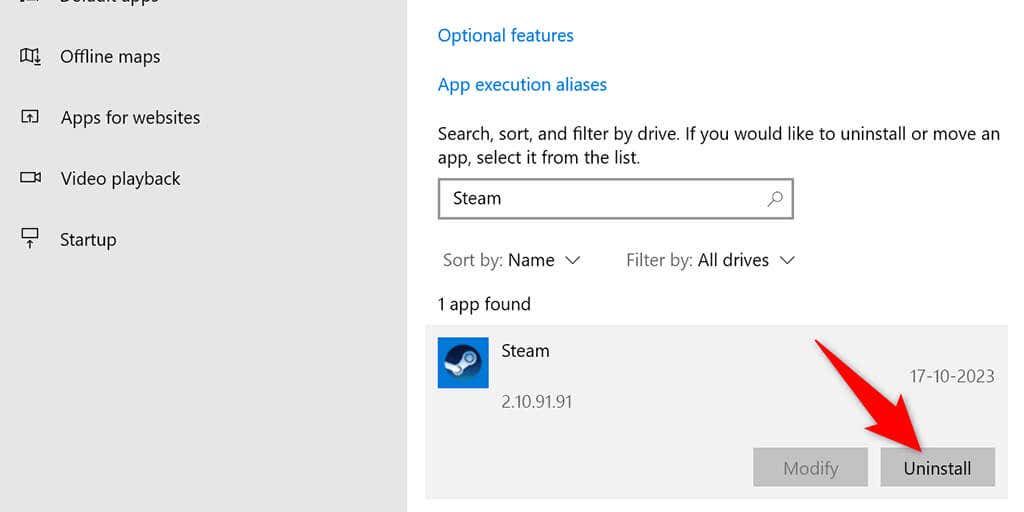
Reinstalla Steam visitando Sito web di Steam, scaricando il programma di installazione dell'app ed eseguendo il programma di installazione sul tuo computer.
Risoluzione dei problemi un problema con la schermata nera della libreria Steam
Steam non riesce a caricare la tua libreria di giochi per vari motivi. A seconda della causa, è possibile utilizzare uno o più dei metodi sopra indicati per risolvere il problema. Una volta applicate queste correzioni, Steam visualizzerà i contenuti della tua libreria, consentendoti di scegli e gioca ai tuoi giochi preferiti..