Se Steam si blocca, riscontra problemi nell'aggiornamento o non riesce a scaricare, installare o avviare i giochi, il riavvio dell'applicazione potrebbe risolvere eventuali problemi tecnici sottostanti che causano il problema. Questo tutorial ti guiderà attraverso diversi modi per chiudere e riavviare l'app Steam su PC e Mac.

Esci e riavvia Steam tramite Applicazione Steam
Se l'app Steam è reattiva sul tuo PC o Mac, puoi chiuderla direttamente tramite l'app prima di riavviarla. Per fare ciò, segui questi passaggi.

Se hai riscontrando problemi di connettività con Steam, potresti voler attiva/disattiva la modalità offline : selezionare l'opzione Vai offlinenel menu Steam, prima di uscire dall'applicazione . Dopo aver riavviato Steam, riapri il menu Steam e scegli Vai onlineper riconnetterti ai servizi online di Steam.
Esci forzatamente e riavvia Steam
Se Steam non risponde, la chiusura e il riavvio forzati dell'applicazione potrebbero farla funzionare nuovamente correttamente. Il metodo che dovrai seguire varia a seconda che utilizzi un PC Windows o un Mac Apple.
Esci forzatamente e riavvia Steam—Windows
Se utilizzi un PC Windows, utilizza Responsabile delle attività per chiudere il client Steam. Ecco come:
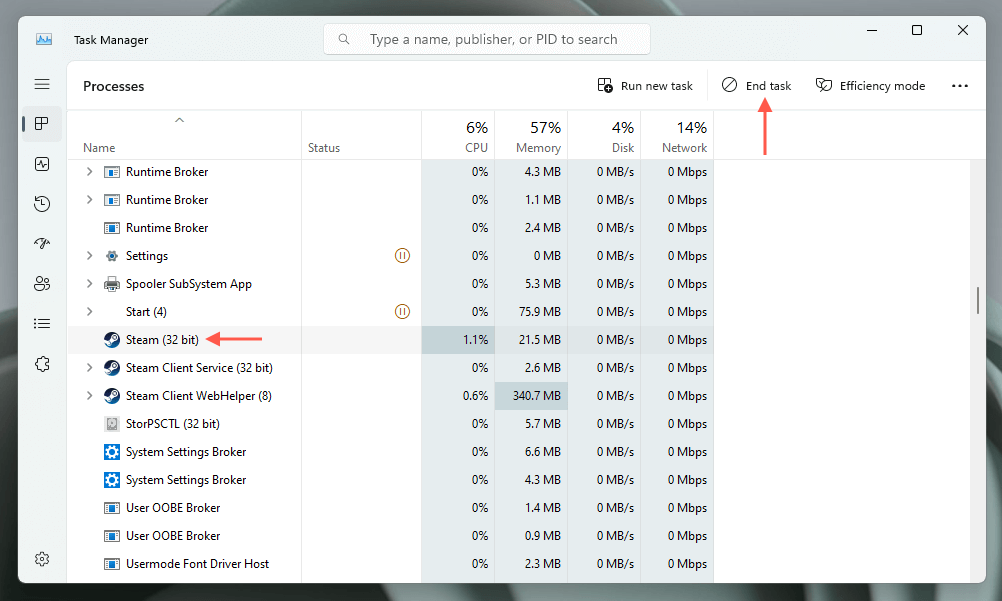
Esci forzatamente e riavvia Steam—macOS
Se utilizzi un Mac, utilizza la finestra di dialogo Uscita forzata dalle applicazioni per forzare la chiusura di Steam. Basta:
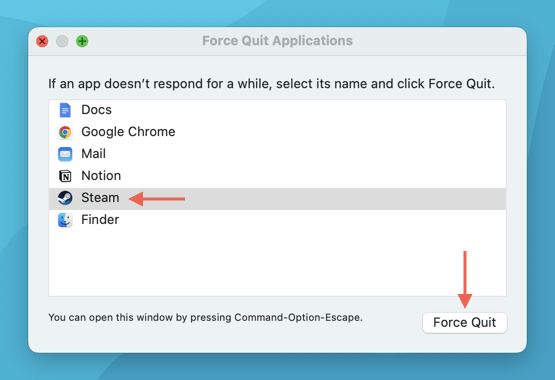
Un metodo alternativo è usa il Monitoraggio Attività sul tuo Mac per forzare l'uscita da Steam. Inizia aprendo il Launchpad e selezionando Altro>Monitoraggio attività. Successivamente, evidenzia Steamnella scheda CPU, seleziona il pulsante Xnella parte superiore della finestra e scegli Forza uscitaspan>.
Riavvia Steam tramite riga di comando
Supponiamo che tu abbia problemi a uscire da un'istanza di Steam che non risponde tramite il Task Manager di Windows o la finestra di dialogo Uscita forzata delle applicazioni su un Mac (o il Monitor attività). In tal caso, puoi ricorrere alla riga di comando del tuo computer per terminare e riavviare il processo Steam.
Riavvia Steam tramite riga di comando—Windows
Su Windows, utilizza la console del prompt dei comandi per chiudere e riaprire Steam. Ecco come:
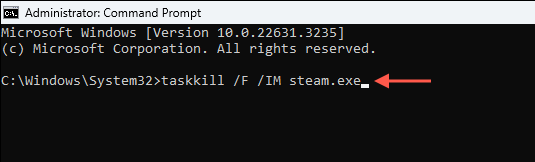
Riavvia Steam tramite riga di comando—macOS
Puoi utilizzare Terminale su un Mac per chiudere e riaprire Steam. Basta:
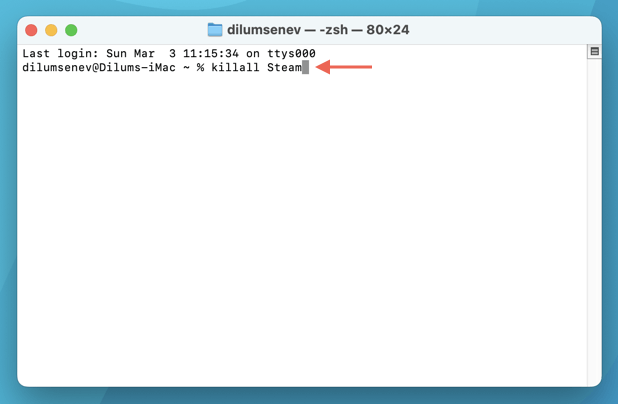
Svuota la cache dei download di Steam
Un altro modo per forzare il riavvio di Steam è eliminare la cache di download. A differenza delle tecniche standard e di riavvio forzato menzionate sopra, questo metodo può risolvere vari problemi relativi al download o all'aggiornamento dei videogiochi.
Il modo più semplice per svuota la cache dei download di Steam è tramite la console Impostazioni dell'app Steam. Basta:
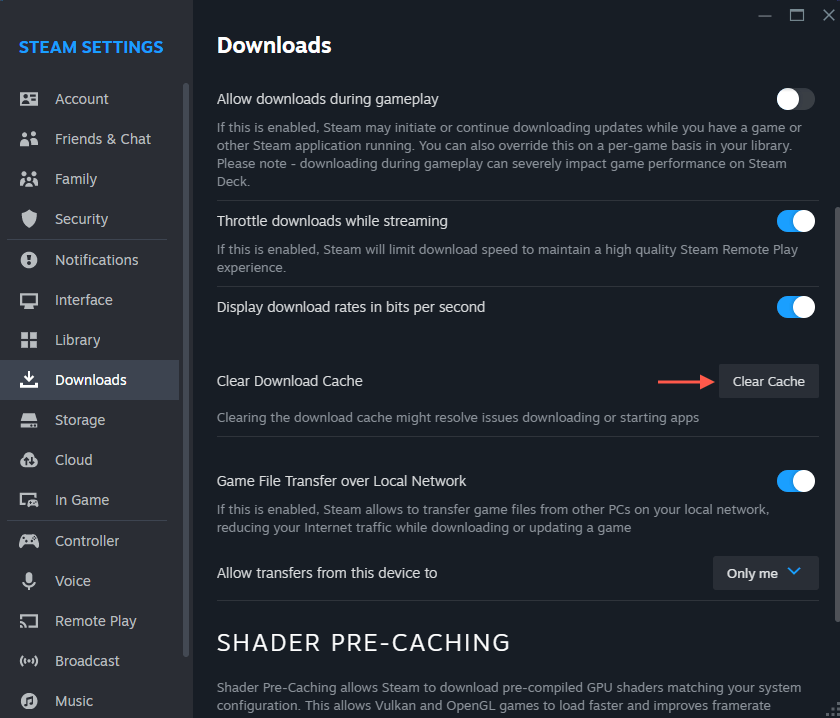
Svuota la cache dei download di Steam: metodo alternativo
Se riscontri problemi nell'accesso alla console Impostazioni di Steam, utilizza le seguenti soluzioni alternative per svuotare la cache dei download di Steam.
Svuota cache dei download di Steam: PC
Puoi utilizzare un comando Esegui svuotare la cache di download di Steam sul PC. Basta:
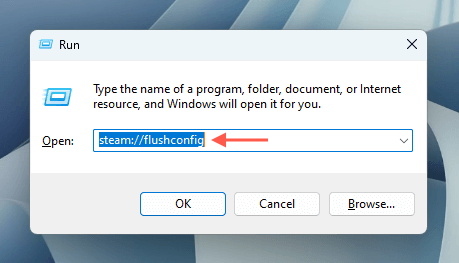
Svuota cache dei download di Steam—Mac
Sul Mac, devi eseguire un comando tramite un browser per svuotare la cache dei download di Steam. Basta:
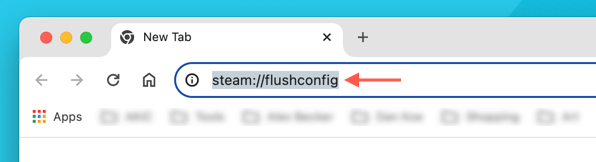
Ricomincia da capo
Il riavvio dell'app Steam su PC o Mac può risolvere molti problemi ed è anche un ottimo punto di partenza per soluzioni più avanzate. Prova prima a chiudere e riavviare Steam normalmente. Se il problema persiste, dovrebbe essere utile chiudere forzatamente i processi di Steam, utilizzare la riga di comando del computer o svuotare la cache dei download..