Un orologio errato in Windows può causare anomalie a livello di sistema e interrompere le app che fanno affidamento sulla connettività Internet. Ti mostreremo nuovamente come impostarlo sulla data e sull'ora corrette.
Per impostazione predefinita, Windows mantiene l'orologio di sistema sincronizzato con i server di riferimento dell'ora di Microsoft. Se il problema persiste, è necessario modificare manualmente l'ora e la data o sincronizzare forzatamente l'orologio con un server dell'ora locale. Questo tutorial ti aiuterà a imparare come modificare l'ora, la data e la regione in Windows 11 e 10.
Modifica manualmente ora e data in Windows
La configurazione predefinita di data e ora in Windows mantiene l'ora del sistema sincronizzata con un server di riferimento orario Internet. Potrebbe anche utilizzare i servizi di localizzazione per impostare la tua regione quando viaggi tra fusi orari diversi. Tuttavia, puoi sempre regolare manualmente l'ora, la data e la regione se l'orologio non è corretto o se desideri spostarlo avanti o indietro per un altro motivo.
1. Fai clic con il pulsante destro del mouse su Orologiosulla barra delle applicazioni e seleziona Regola data e ora.Oppure apri il menu Starte seleziona Impostazionispan>>Ora e lingua>Data e ora.
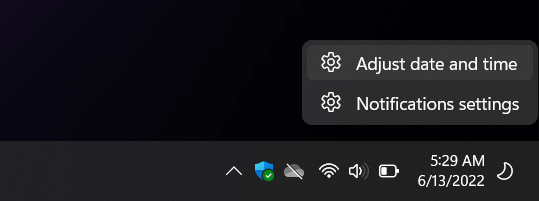
2. Nella finestra Impostazioni che si apre, disattiva l'interruttore accanto a Imposta l'ora automaticamente. Inoltre, disattiva l'impostazione Imposta automaticamente il fuso orario(se attiva).
3. Seleziona il menu a discesa accanto a Fuso orarioe imposta la regione corretta.

4. Seleziona il pulsante Cambiaaccanto aImposta data e ora manualmente.
5. Modifica i campi Datae Orasecondo necessità e seleziona Cambia.
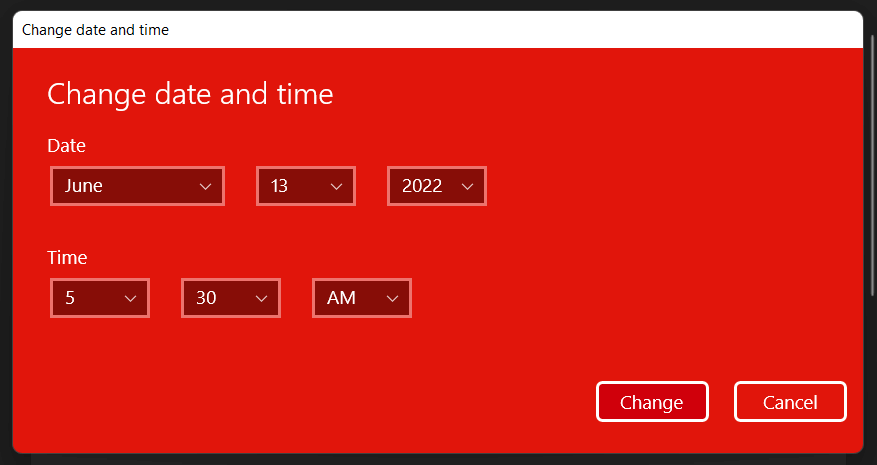
Nota: se vivi in una regione in cui è in vigore l'ora legale, puoi disattivare l'impostazione Regola automaticamente l'ora legalese non ti dispiace apportare le modifiche te stesso.
Imposta automaticamente ora e data in Windows
Nonostante sia possibile impostare l'ora e la data autonomamente, consentire a Windows di sincronizzare la data e l'ora con un server di riferimento orario Internet è il modo migliore per garantire la precisione dell'orologio di sistema. Quando la sincronizzazione automatica dell'ora non riesce, le seguenti azioni potrebbero farla funzionare nuovamente..
1. Fai clic con il pulsante destro del mouse su Orologiosulla barra delle applicazioni e seleziona Regola data e ora.
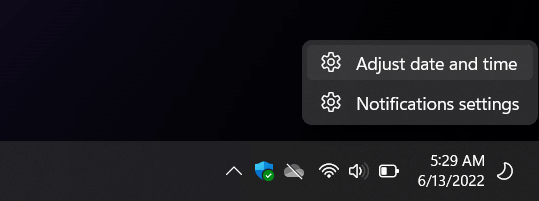
2. Disattiva l'opzione accanto a Imposta l'ora automaticamente. Quindi, attendi un paio di secondi e riaccendilo. Ciò dovrebbe indurre Windows a inserire nuovamente l'ora corretta.
Nota: se il fuso orario viene sempre visualizzato in modo errato, assicurati di disattivare l'interruttore accanto a Imposta automaticamente il fuso orario, seleziona manualmente la tua regione, quindi attiva l'opzione Imposta automaticamente il fuso orariospegni e riaccendi.
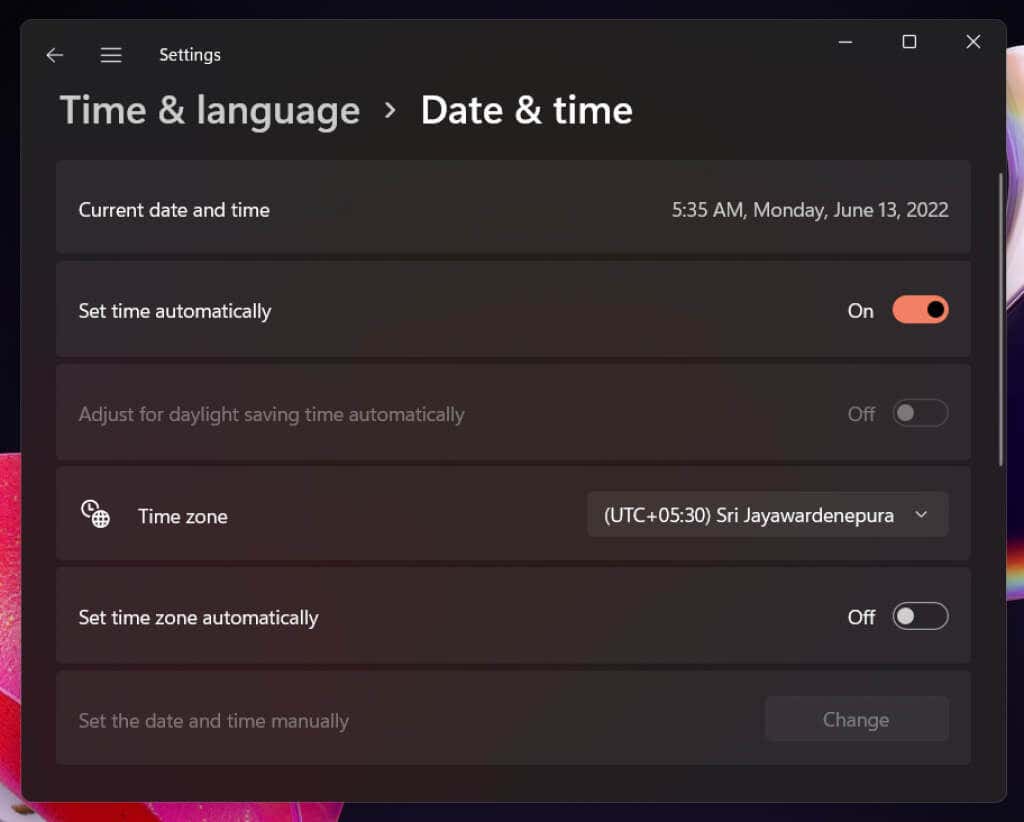
3. Se il problema persiste, scorri verso il basso fino a Impostazioni aggiuntive(Windows 11) o Sincronizza l'orologio(Windows 10) e seleziona il pulsante Sincronizza orasincronizzerà forzatamente l'ora e la data con il time server di Microsoft.
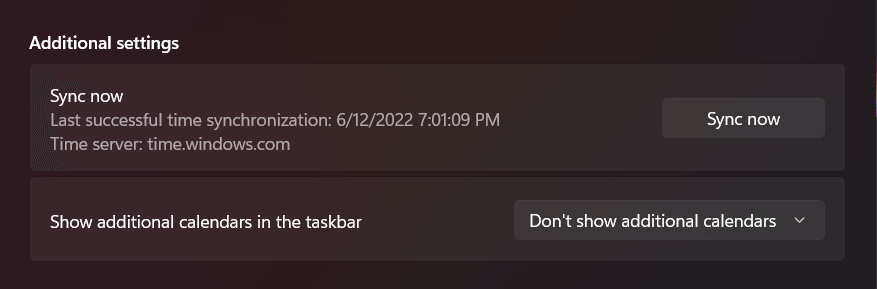
Altri modi per modificare la data e l'ora di Windows
Disponi di un paio di modi alternativi per modificare l'ora e la data sul tuo PC. Un metodo prevede l'utilizzo dell'applet tradizionale di data e ora Pannello di controllo, mentre l'altro è basato su Prompt dei comandi. Usali se ne hai problemi di accesso all'app Impostazioni in Windows.
Applet di data e ora
È possibile impostare l'ora e la data del PC manualmente o automaticamente utilizzando l'applet Data e ora. Per accedervi e utilizzarlo:
1. Premi il tasto Windows+ R, digita timedate.cple premi Invio.
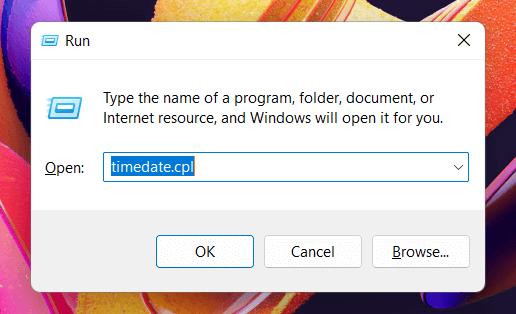
2. Utilizza i pulsanti Cambia data e orae Cambia fuso orarioper impostare la data e l'ora corrette.
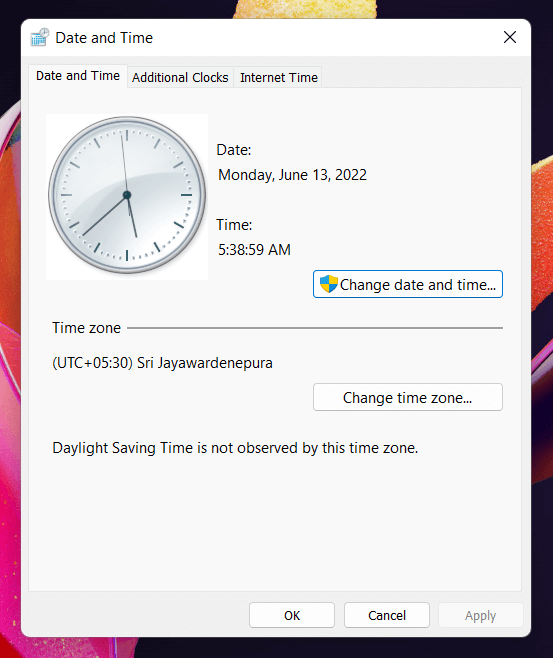
3. Seleziona la scheda Ora Internetnella parte superiore della finestra Data e ora e seleziona Modifica impostazioni. Se desideri che Windows imposti automaticamente l'ora corretta, assicurati che la casella accanto a Sincronizzacon un server di riferimento orario Internetsia attiva.
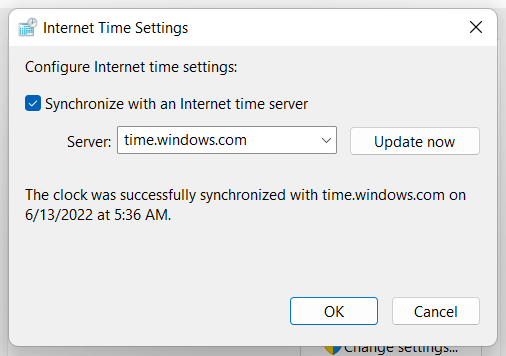
Nota: se il server dell'ora di Microsoft imposta sempre l'ora sbagliata, apri il menu accanto a Server, seleziona il server dal National Institute of Standards and Technology—time.nist.gove seleziona Aggiorna ora.
Console del prompt dei comandi
Sorprendentemente, impostare l'ora e la data utilizzando la console del prompt dei comandi è relativamente semplice. Fare quello:.
1. Apri il menu Start, digita cmde seleziona Esegui come amministratore.

2. Seleziona Sìnel popup Controllo account utente.

3. Digita timee premi Invio. Quindi, inserisci l'ora corretta nel formato hh:mm:ss.mse premi Invio. Successivamente, esegui il comando datee imposta la data corretta nel formato mm-dd-yy.

Nota: disattiva la sincronizzazione automatica dell'ora tramite l'app Impostazioni o l'applet Data e ora se desideri impedire a Windows di modificare le modifiche in un secondo momento.
L'ora e la data corrette sono importanti
Molti problemi di Windows derivano dall'impostazione errata di data e ora, quindi non dimenticare di regolare manualmente o forzare la sincronizzazione periodica dell'orologio con i time server di Microsoft. Anche se modifichi intenzionalmente l'ora e la data (ad esempio per far funzionare un vecchio programma o accelerare l'orologio di gioco in un videogioco), è meglio ripristinarli rapidamente una volta terminato.
Tuttavia, se l'ora e la data in Windows continuano ad apparire errate, i motivi potrebbero essere diversi. Ad esempio, potresti avere a che fare con un'infezione da malware, un sistema operativo obsoleto o BIOS/UEFI o una batteria CMOS scarica. Controlla i nostri guida completa per correggere l'orologio di sistema in Windows per risolvere il problema.
.