Microsoft ha reso disponibile l'aggiornamento di Windows 11 il 5 ottobre 2021. Finora molti utenti hanno aggiornato Windows 10 tramite l'aggiornamento. Tuttavia, Microsoft ha implementato l'aggiornamento lentamente in modo da poter identificare i problemi lungo il percorso e risolverli prima che causino grossi problemi.
Se utilizzi ancora Windows 10 e desideri eseguire l'aggiornamento, esistono diversi modi per farlo senza attendere che Windows ti invii l'aggiornamento. Impariamo come verificare la disponibilità dell'aggiornamento di Windows 11, perché potresti non vedere l'aggiornamento e cosa puoi fare per eseguire l'aggiornamento anche se non vedi l'opzione.
Perché l'aggiornamento di Windows 11 non viene visualizzato
Di seguito sono riportati i possibili motivi per cui l'aggiornamento di Windows 11 non viene visualizzato sul tuo PC:
Il motivo più comune per cui non vedi un aggiornamento è che non è stato ancora distribuito sul tuo PC. Tuttavia, purché il tuo computer soddisfi i requisiti minimi, lo riceverai a tempo debito.
Se non vuoi aspettare, ci sono modi per ottenere l'aggiornamento prima, ma prima devi assicurarti che il tuo PC soddisfi i requisiti minimi di sistema per Windows 11.
Il tuo PC soddisfa i requisiti di sistema per Windows 11
Inizia controllando se il tuo PC soddisfa i requisiti minimi. Puoi farlo utilizzando l'app PC Health Check.

L'app esaminerà le specifiche del tuo PC e determinerà se può eseguire Windows 11. Supponiamo che uno o più componenti del tuo PC non soddisfino i requisiti minimi. In tal caso, non potrai eseguire l'aggiornamento a Windows 11 nel modo consueto (anche se esiste una soluzione alternativa)..
Nella maggior parte dei casi, i requisiti per TPM 2.0 e l'avvio sicuro sembrano rendere i PC non idonei per l'aggiornamento a Windows 11. Se il tuo computer dispone già di TPM e avvio protetto, puoi abilitarli dal BIOS. Il problema potrebbe anche essere una vecchia CPU (sono supportate CPU Intel di ottava generazione e superiori).
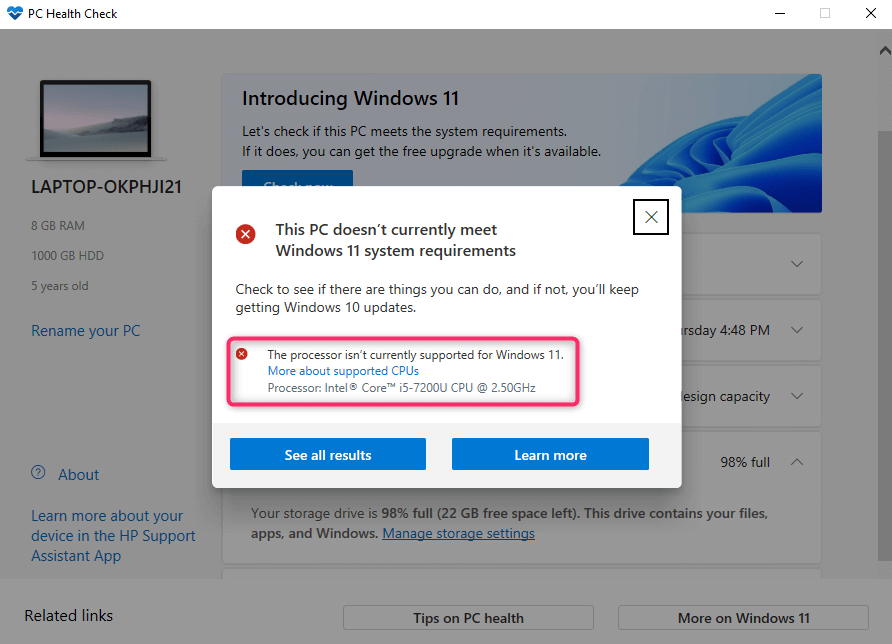
Come risolvere il problema con l'aggiornamento di Windows 11 che non viene visualizzato
Esistono diverse soluzioni che puoi provare per risolvere il problema. Se nessuno di questi funziona, non preoccuparti, ti forniremo anche opzioni alternative.
Controlla se Windows Update è in pausa
Se hai verificato la compatibilità utilizzando l'app PC Health Check, dovrai verificare se gli aggiornamenti di Windows sono sospesi.
Puoi controllare lo stato dalle Impostazioni.
Cerca "impostazioni" nel menu Start e premi Invio per avviare l'app Impostazioni. Seleziona Windows Update dall'alto.
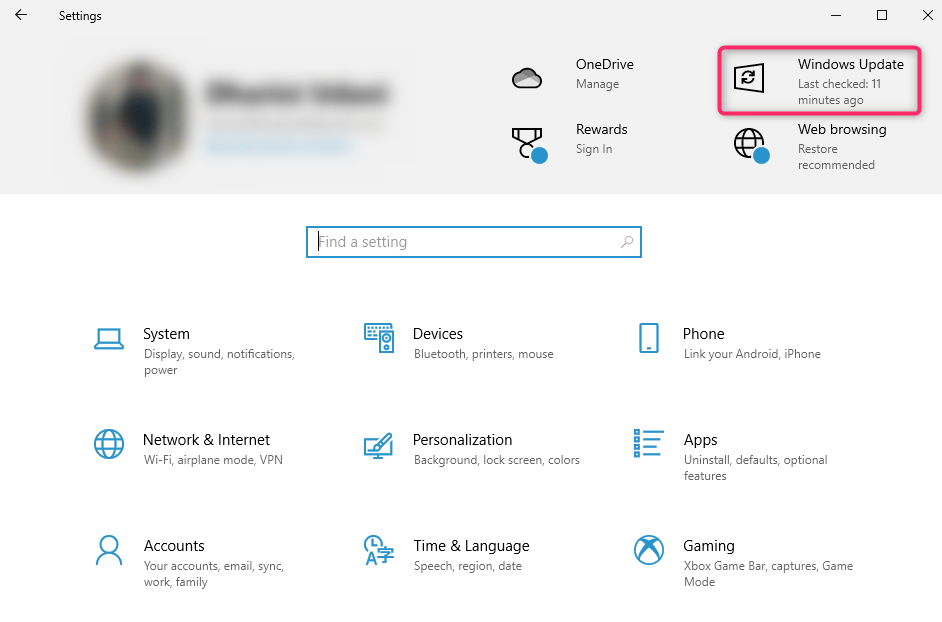
Se gli aggiornamenti sono in pausa, vedrai un pulsante chiamato Riprendi aggiornamenti . Selezionalo per riprendere gli aggiornamenti e controlla se ora puoi vedere l'aggiornamento di Windows 11. Inoltre, assicurati che la tua connessione Internet funzioni correttamente.
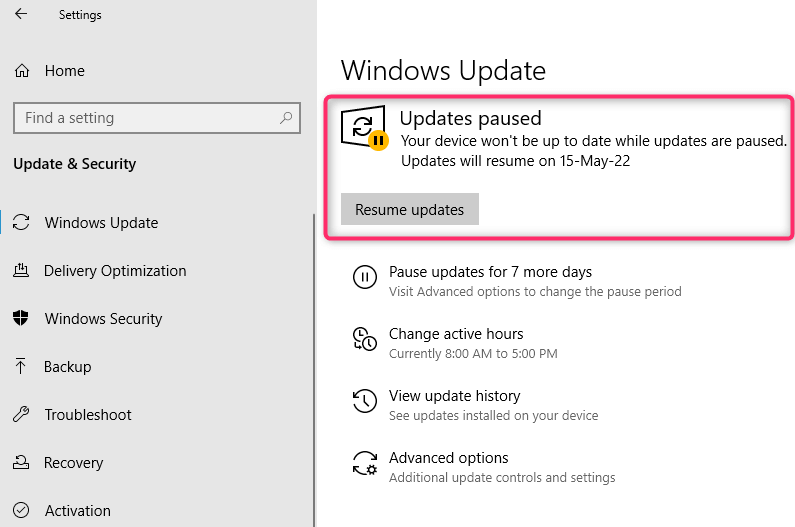
Utilizza lo strumento di risoluzione dei problemi di Windows Update
Windows dispone di uno strumento di risoluzione dei problemi integrato per risolvere i problemi con Windows Update. Se non riesci a individuare la causa dei problemi con Windows Update, puoi eseguire lo strumento di risoluzione dei problemi e lasciare che Windows provi a trovare e risolvere il problema dell'aggiornamento a Windows 11.

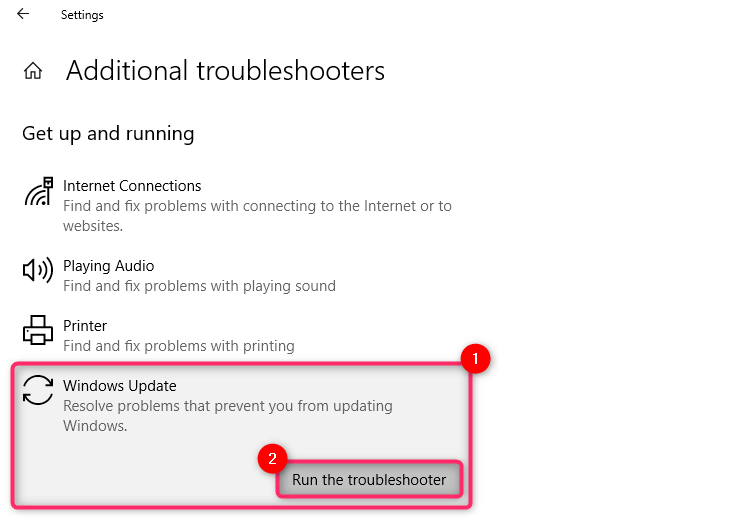
Lascia che sia lo strumento di risoluzione dei problemi a completare il processo. Cercherà di risolvere i problemi rilevati lungo il percorso e ti farà sapere i problemi rilevati e risolti alla fine.
Cancella file temporanei dal download di Windows 11 interrotto
.Se inizi a scaricare Windows 11 e riscontri un errore che interrompe il download, potresti non vedere l'opzione per scaricare nuovamente Windows 11. Il motivo è che i file temporanei danneggiati potrebbero essere ancora sul tuo sistema.
Puoi cancellare questi file riavviando il sistema. Una volta riavviato, torna a Windows Update per vedere se hai la possibilità di scaricare Windows 11.
Potresti anche provare a eliminare la cartella SoftwareDistribution.
Windows Update memorizza temporaneamente i file scaricati nella cartella SoftwareDistribution. Se riscontri problemi nell'aggiornamento di Windows, l'eliminazione di questa cartella potrebbe funzionare. Una volta eliminata, Windows ricreerà automaticamente la cartella, quindi l'eliminazione della cartella non danneggerà in alcun modo il tuo computer.
Troverai la cartella SoftwareDistribution in C:\Windows, presupponendo che Windows sia installato sull'unità C. Seleziona la cartella e premi Maiusc + Canc e poi Invio per eliminare la cartella.
Utilizza l'assistente all'installazione di Windows 11
Non devi aspettare che Microsoft rilasci l'aggiornamento se desideri installare Windows immediatamente.
Puoi andare a Il sito Web di Microsoft e scaricare l'assistente all'installazione di Windows 11.
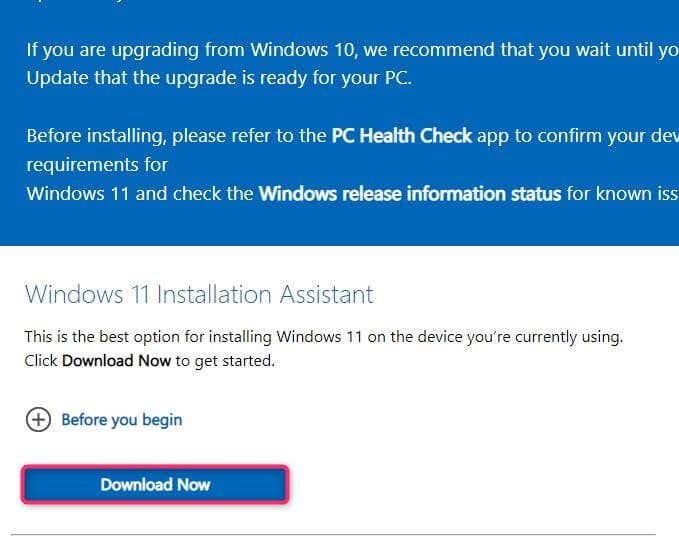
Consulta la nostra guida su utilizzando l'assistente all'installazione di Windows 11 per scoprire come installare Windows senza attendere l'aggiornamento.
Utilizza lo strumento di creazione multimediale di Windows 11
Un altro modo per installare Windows senza attendere l'aggiornamento è utilizzare lo strumento di creazione multimediale di Windows 11.
Puoi scarica lo strumento di creazione multimediale da Il sito Web di Microsoft, masterizzare l'ISO su un dispositivo per creare un supporto di installazione e installare Windows come faresti normalmente.
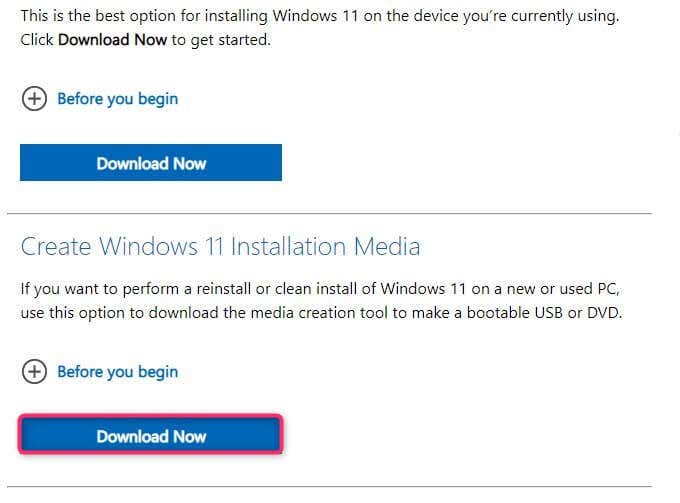
Abbiamo una guida per creazione di un dispositivo avviabile e installazione di Windows che potresti voler consultare.
Dategli un po' di tempo
Alla fine, Microsoft rilasceràWindows 11 a tutti i computer compatibili che eseguono Windows 10. Se non vuoi seguire il percorso manuale, attendi l'aggiornamento gratuito. Una volta che il tuo PC è pronto per l'aggiornamento, vedrai una notifica di Windows Update nella barra delle applicazioni.
Nel frattempo, continuerai a ricevere aggiornamenti di sicurezza per Windows 10. Utilizzerai anche Windows 11 dopo che è stato testato su numerosi sistemi e molti bug sono stati risolti..
Iscriviti al programma Windows Insider
Se non hai ricevuto l'aggiornamento di Windows 11 anche se soddisfi tutti i requisiti di sistema, iscriviti al programma Windows Insider.
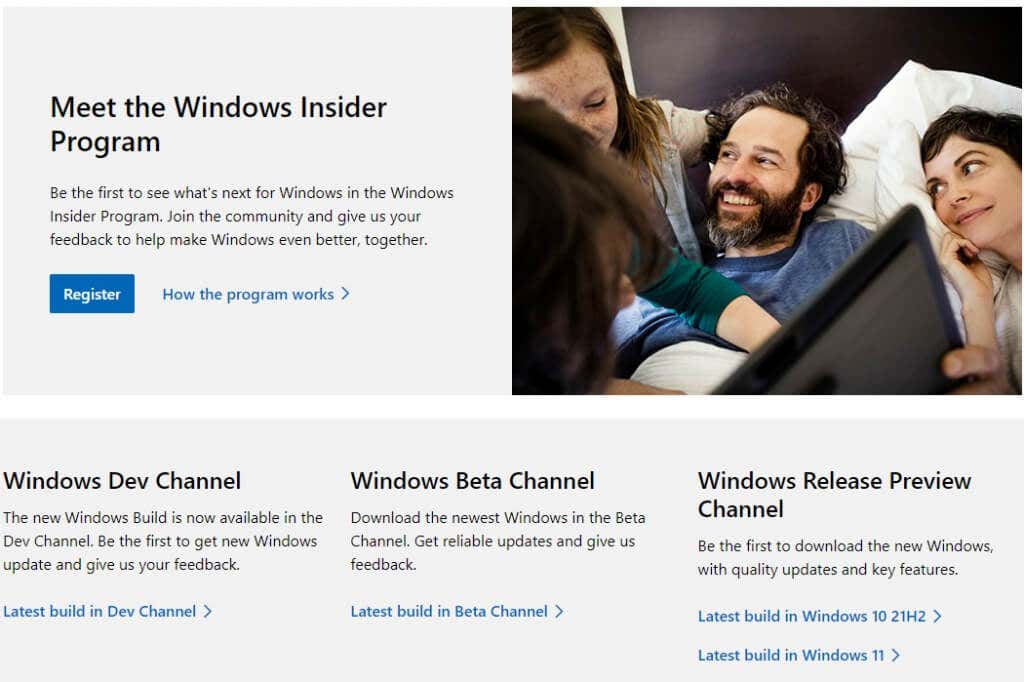
Tieni presente che l'anteprima Insider presenterà dei problemi. Insider Preview ha lo scopo di raccogliere il feedback degli utenti prima che il sistema operativo venga reso disponibile al pubblico in generale. Puoi installare l'anteprima Insider anche se non soddisfi i requisiti minimi di sistema.
Installazione pulita di Windows 11 utilizzando un DVD
Un'installazione pulita cancella l'installazione esistente di Windows 10. Quindi, se vuoi liberare spazio sul tuo disco rigido, puoi formattarlo quando installi una copia pulita di Windows.
Se desideri continuare a utilizzare Windows 10, puoi eseguire il dual boot di Windows 10 e 11. Tuttavia, se desideri continuare a utilizzare Windows 10, non devi formattare l'unità su cui è installato.
In ogni caso, inizia scaricando l'ISO di Windows 11. Quindi, masterizzarlo su un DVD o crea un'unità USB avviabile.
Avvia Esplora file, accedi all'unità DVD e fai doppio clic su setup.exe.

Successivamente, segui le istruzioni visualizzate sullo schermo.
È possibile eseguire l'avvio dal DVD durante l'avvio. Spegni il PC e, al riavvio, verrà visualizzato un messaggio che ti chiederà se desideri eseguire l'avvio dal CD o dal DVD. Una volta entrato nell'installazione, devi solo seguire le istruzioni della procedura guidata di installazione.
Aggiornamento di Windows 11 installato
Ci auguriamo che tu sia riuscito a utilizzare almeno uno di questi metodi per l'aggiornamento a Windows 11. Tieni presente che non puoi disinstallare l'aggiornamento di Windows 11 come altri aggiornamenti, ma puoi comunque tornare a Windows 10 quando necessario .
.