Se il tuo computer Windows 10 mostra la data o l'ora errate, puoi modificarle rapidamente e facilmente nell'app Impostazioni del computer.
Sebbene sia possibile impostare Windows 10 in modo che determini automaticamente l'ora in base alla posizione corrente, non sempre funziona bene. Potresti comunque ottenere l'ora sbagliata ogni volta che avvii Windows e può essere frustrante continuare a cambiarlo.
Alcune delle cause di questo problema includono malware, problemi con il servizio Ora di Windows, impostazioni errate del fuso orario. , una batteria CMOS difettosa, un BIOS obsoleto o il PC esegue un aggiornamento di Windows 10 difettoso.

Mostreremo come aggiustare l'orologio su Windows 10 per assicurarti che visualizzi le informazioni corrette.
Come riparare l'orologio su Windows 10
Puoi configurare l'orologio di sistema integrato nel PC Windows per sincronizzarsi con un server orario Internet e garantire che l'orologio rimanga preciso. Se la data e l'ora continuano a cambiare rispetto a quanto impostato in precedenza, il PC potrebbe essere sincronizzato con un server dell'ora e ciò potrebbe influire sulla pianificazione.
Di seguito sono riportate alcune soluzioni che puoi provare per impedire che l'orologio del tuo computer reimposti la data e l'ora.
In_content_1 all: [300x250] / dfp: [640x360] ->Controlli rapidi
Ci sono molti motivi per cui l'orologio del tuo PC Windows 10 non funziona correttamente. Di seguito sono riportati alcuni passaggi per la risoluzione dei problemi che puoi eseguire per vedere se riesci a farlo funzionare di nuovo.

Controlla il tuo fuso orario
Quando l'orologio del tuo computer è sbagliato, puoi correggere l'ora manualmente, ma si ripristinerà comunque al fuso orario sbagliato una volta riavviato il PC. In questi casi, il problema potrebbe essere un'impostazione del fuso orario errata.
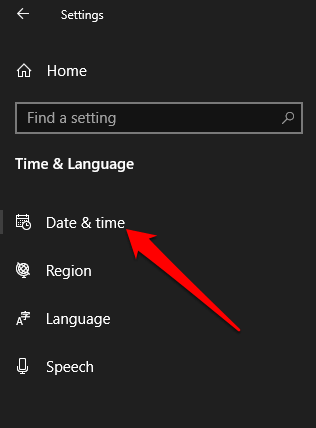
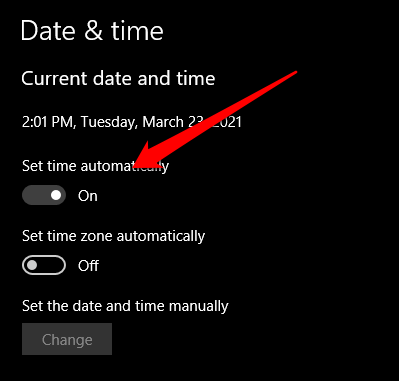
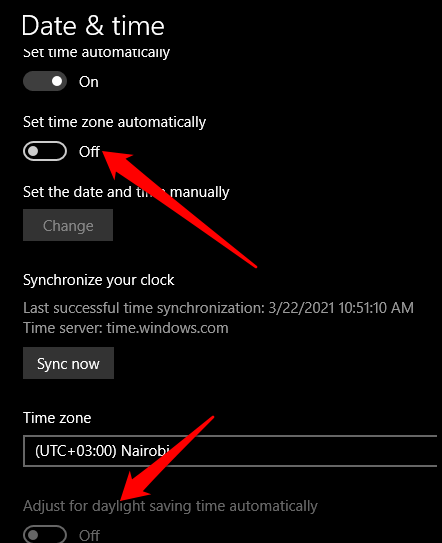
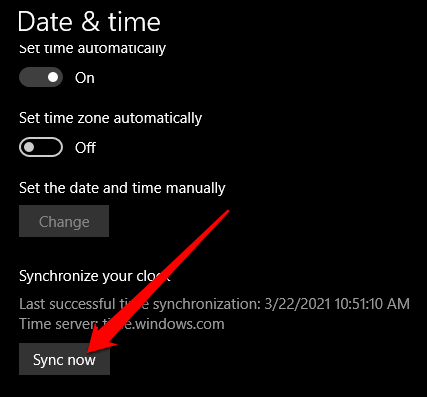
Controlla le impostazioni di sincronizzazione
Se il tuo computer è sempre spento da pochi secondi o minuti, potrebbe essere necessario modificare le impostazioni di sincronizzazione per fissare l'orologio su Windows 10.
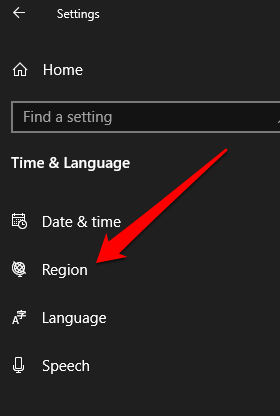
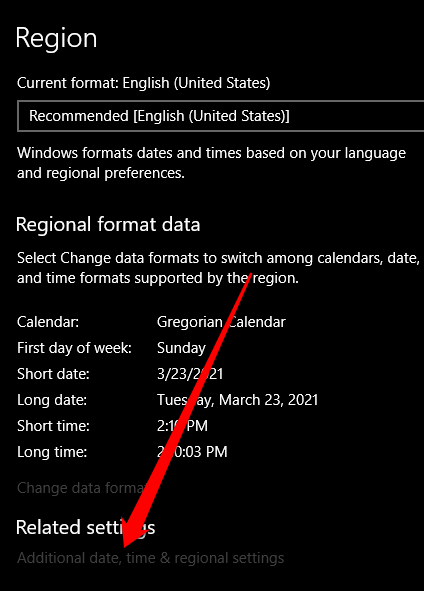
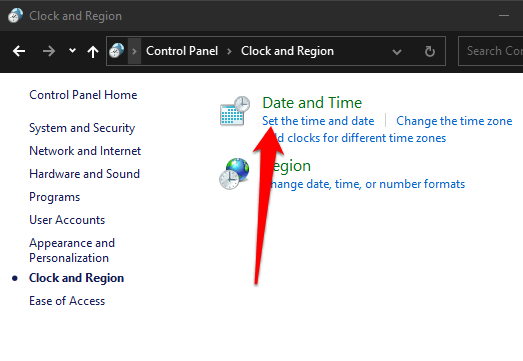
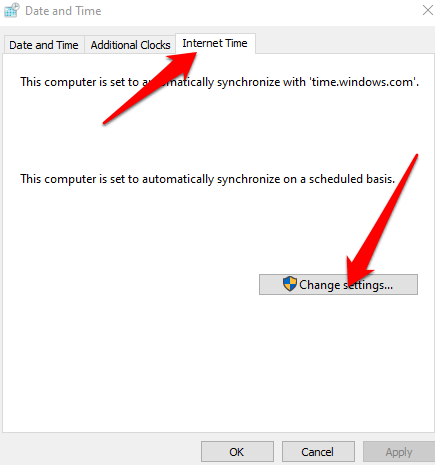
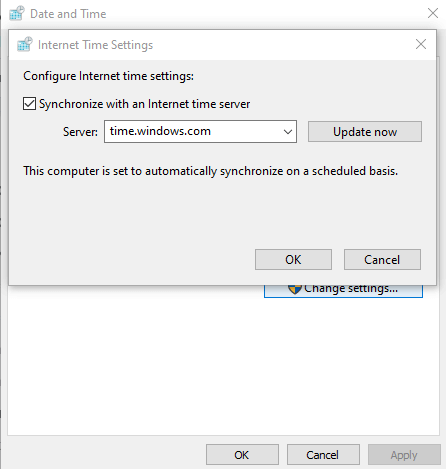
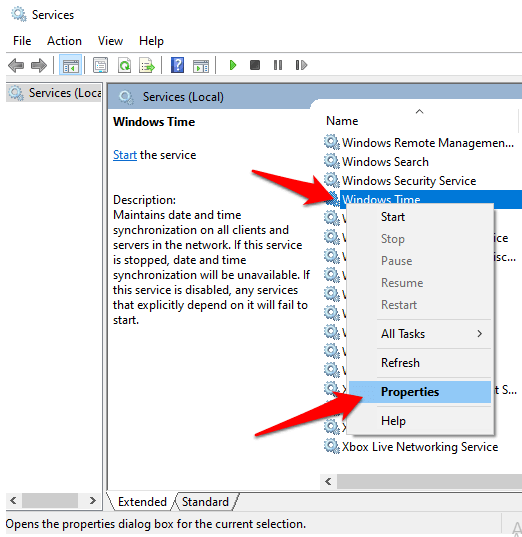
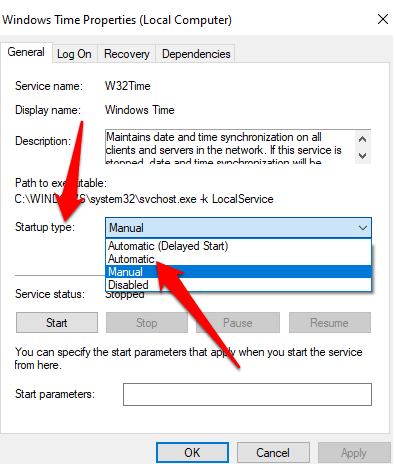
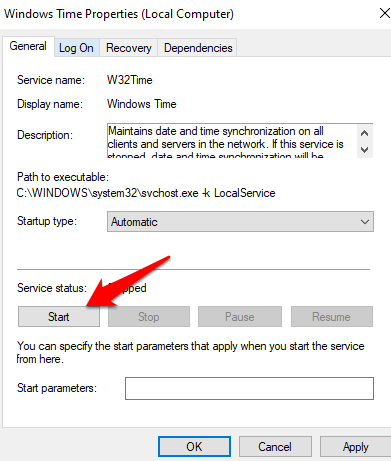
Modifica l'ora in Linux
Se hai un computer con doppio avvio, potresti riscontrare problemi con l'orologio durante il doppio avvio con Ubuntu / Linux. Questo perché Linux prende l'ora dal BIOS, supponendo che sia UTC mentre Windows presume che sia l'ora regionale.
Ogni sistema operativo in questo caso continuerà a perdere tempo per l'altro. Per risolvere questo problema, modifica l'ora in Linux.
Vai a / etc / default / rcSe modifica UTC = yesin UTC = no.
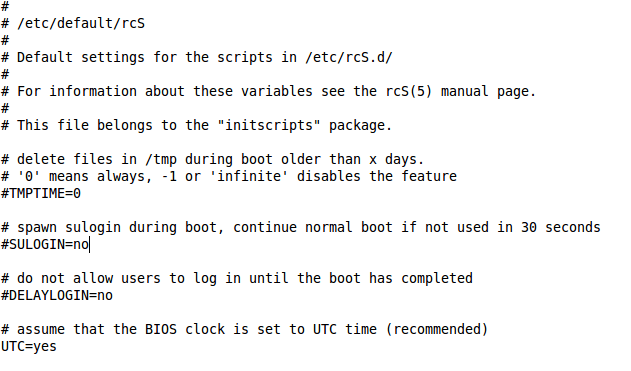
Risincronizza servizio ora e scansione del sistema per file danneggiati
Questo metodo implica l'annullamento della registrazione del servizio ora di Windows e la nuova registrazione. Dovrai utilizzare il prompt dei comandi per risincronizzare il servizio ora e quindi scansionare il tuo sistema alla ricerca di file danneggiati.
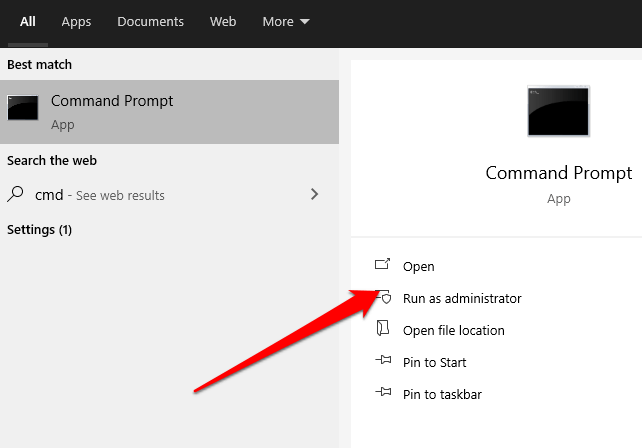
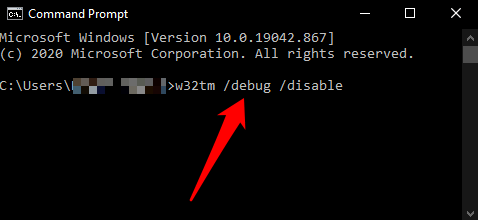
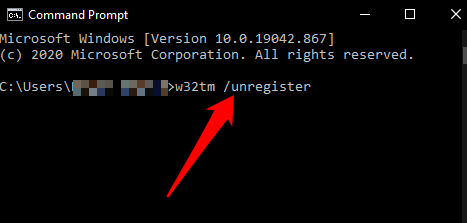
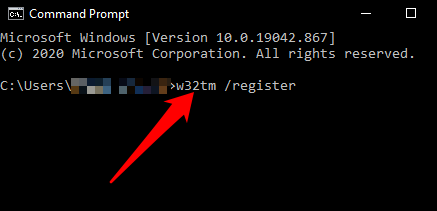
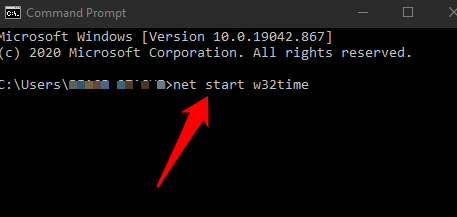
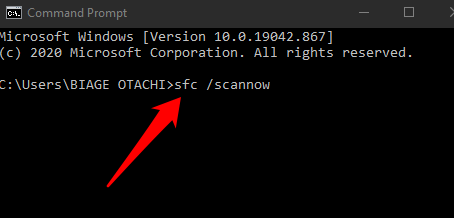
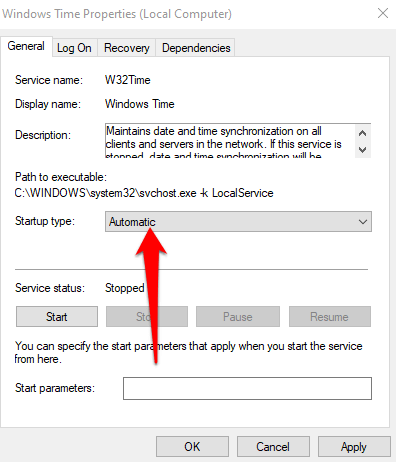
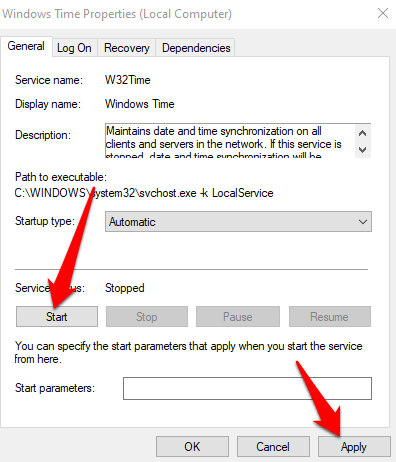
Modifica il registro di Windows
Se utilizzi un computer a doppio avvio (Windows + Linux), puoi modificare il registro di Windows e aggiungere il valore DWORD RealTimeIsUniversal nella sezione Informazioni sul fuso orario di controllo.
Nota: la modifica del registro può causare errori o danneggiare il tuo PC, quindi dovresti utilizzare questo passaggio solo come ultima risorsa.
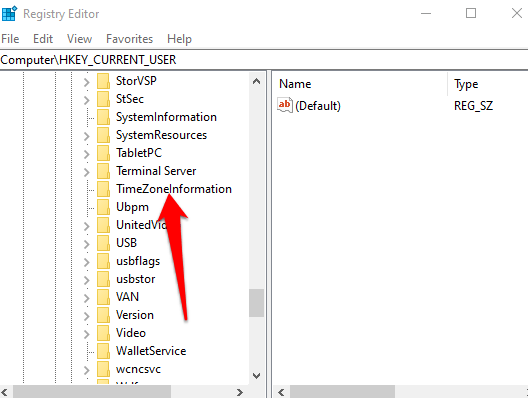
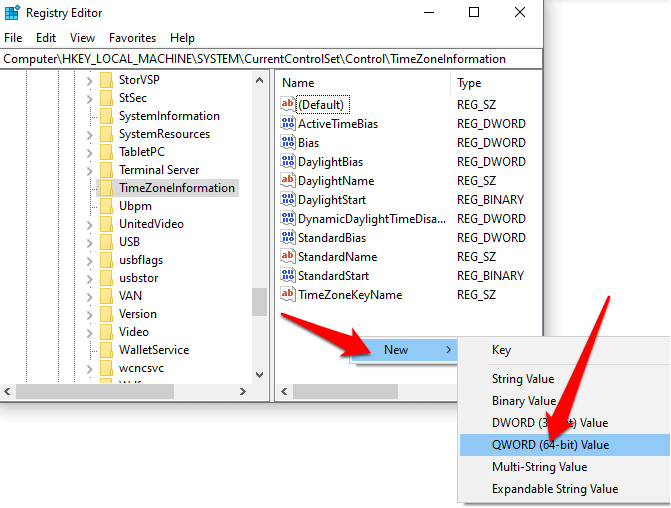
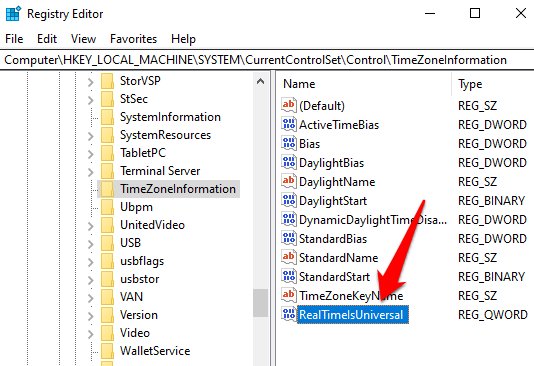
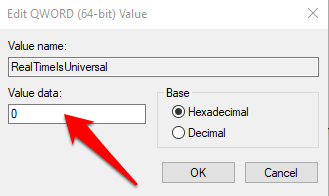
Usa uno strumento di sincronizzazione dell'ora
Se nessuno dei metodi sopra ha funzionato per te, prova a utilizzare uno strumento di sincronizzazione dell'ora come Tempo netto o Atomic Clock Sync per correggere l'orologio su Windows 10
Net Time è uno strumento open source che ti aiuta a sincronizzare l'ora di sistema del tuo PC utilizzando diversi server dell'ora. Lo strumento mantiene automaticamente sincronizzato il sistema del tuo computer, ma puoi anche forzare la sincronizzazione dell'ora o specificare quando deve essere sincronizzato di nuovo.
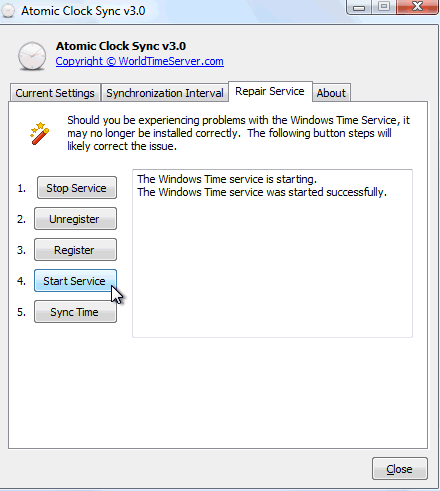
Atomic Clock Sync è anche un'utilità gratuita progettata per sincronizzare l'ora del PC con un server dell'ora atomico. Questi server sono gestiti dal National Institute of Standards and Technology e sono considerati corretti e accurati. Lo strumento può anche aiutare a riparare il servizio ora di Windows se il tuo PC non è in grado di controllare gli aggiornamenti dell'ora di Internet.
Ripristina il tuo orologio di Windows nel tempo
Semplici stranezze come data e ora errate possono indicare alcuni seri problemi nel tuo computer. È meglio essere saggi e agire immediatamente dopo aver individuato eventuali modifiche, incluso l'orologio di sistema, per garantire che il PC funzioni correttamente.
Se nessuna di queste correzioni ha funzionato, potresti provare a ripristinare il computer o visitare un esperto professionista di riparazioni di computer.