Hai problemi a eseguire un clic destro (o un clic secondario) con un mouse o un touchpad in Windows 10? Dal momento che non puoi svolgere un lavoro serio senza accedere a nessun menu contestuale, questo è un problema che deve essere risolto il prima possibile. Certo, puoi fare clic con il tasto destro utilizzando la tastiera, ma non è esattamente una soluzione pratica a lungo termine!
Molti fattori, come bug minori, driver obsoleti e impostazioni errate, possono impedire Windows 10 dalla registrazione del clic con il pulsante destro del mouse dal dispositivo di puntamento del PC. Tuttavia, l'elenco di suggerimenti e soluzioni per la risoluzione dei problemi di seguito dovrebbe aiutarti a risolvere il problema quando il clic con il pulsante destro del mouse non funziona in Windows 10.

1. Riavvia Esplora file
Se puoi fare clic con il pulsante destro del mouse o del touchpad appena prima che si verifichi il problema, puoi provare a riavviare Esplora file. Questo spesso finisce per sbarazzarsi di eventuali anomalie casuali con i menu contestuali.
1. Premi Windows+ Xe seleziona Task Manager.
2. Seleziona Altri dettagliper espandere la visualizzazione predefinita di Task Manager.
3. Individua e seleziona Esplora risorsenella scheda Processi. Quindi, seleziona Riavvia.
In_content_1 all: [300 x 250] / dfp: [640 x 360]->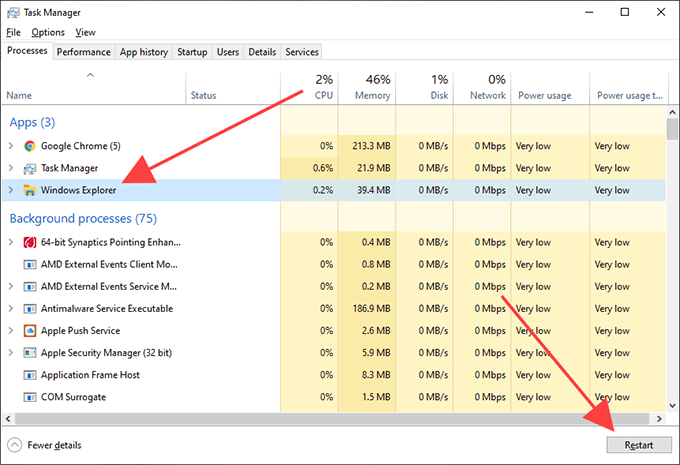
2. Riavvia Windows 10
Il riavvio di Esplora file da solo potrebbe non risolvere il problema del clic con il pulsante destro del mouse in Windows 10. Se il problema persiste, dovresti continuare riavviando Windows 10. Fallo ora prima di passare alla correzione successiva .
3. Disconnetti / Ricollega il mouse
Scollegare un dispositivo di puntamento esterno dal PC e ricollegarlo di nuovo è un altro modo per correggere strani intoppi legati all'input in Windows 10. Se il mouse o il touchpad ha un interruttore ON / OFF dovresti anche provare a spostarlo avanti e indietro per riavviare il circuito interno.
4. Controlla le impostazioni del mouse
Se i pulsanti del mouse sembrano essere capovolti (come nel pulsante sinistro del mouse clic destro e viceversa), è necessario utilizzare l'app Impostazioni in Windows 10 per risolvere il problema.
1. Apri il menu Starte seleziona Impostazioni”.
2. Seleziona Dispositivi”.
3. Passa alla scheda laterale Mouse. Quindi, apri il menu a discesa sotto Seleziona il tuo pulsante principalee seleziona Sinistra.
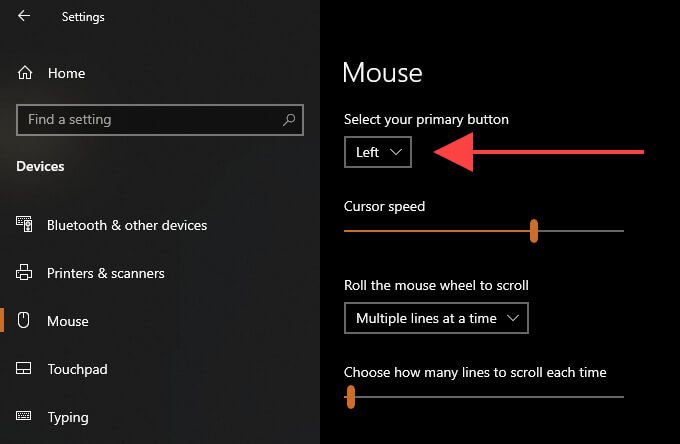
5. Controllare le impostazioni del touchpad
Quando si utilizza un touchpad, è necessario confermare di aver impostato il clic con il tasto destro o il clic secondario per registrarsi nel modo desiderato.
1. Apri il menu Starte seleziona Impostazioni”.
2. Seleziona Dispositivi.
3. Passa alla scheda laterale Touchpad. Quindi, controlla le impostazioni di input nella sezione Tocchiper le impostazioni di configurazione relative al clic con il pulsante destro del mouse.
Ad esempio, devi abilitare Tocca con due dita per fare clic con il pulsante destro del mousese desideri eseguire un clic secondario toccando con due dita sul touchpad.
6. Controlla il software di supporto per mouse / touchpad
I dispositivi di input possono essere forniti con un software di supporto dedicato che sostituisce le opzioni predefinite di mouse e touchpad nell'app Impostazioni di Windows 10. Se hai installato un programma di questo tipo, aprilo e modifica le impostazioni relative all'operazione di clic con il pulsante destro del mouse secondo necessità.
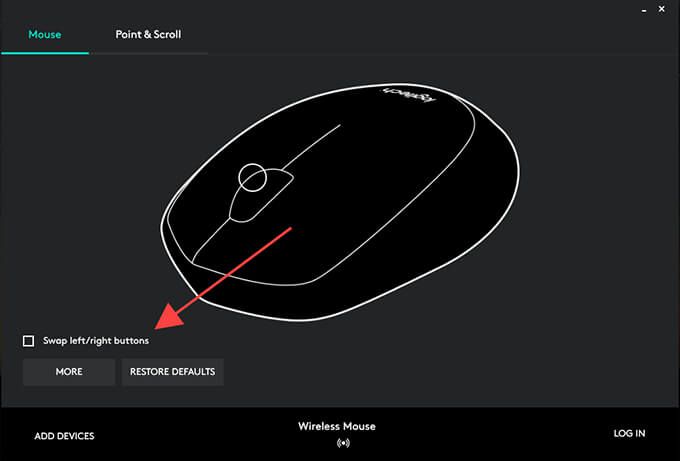
7. Rimuovi il software installato di recente
Se il problema si è verificato subito dopo l'installazione di un'applicazione di terze parti, probabilmente hai a che fare con un conflitto relativo al software. Prova rimuovere il programma dal computer e controlla se questo aiuta.
8. Disabilitare i programmi di personalizzazione di terze parti
I programmi di personalizzazione del mouse di terze parti (come Mouse Manager ) sono un altro motivo per cui il clic con il pulsante destro del mouse potrebbe smettere di funzionare in Windows 10. Se è installato qualcosa di simile sul tuo computer, controlla le associazioni dei tasti del mouse per assicurarti di averle impostate correttamente. Potresti anche voler rimuovere l'applicazione dal tuo computer.
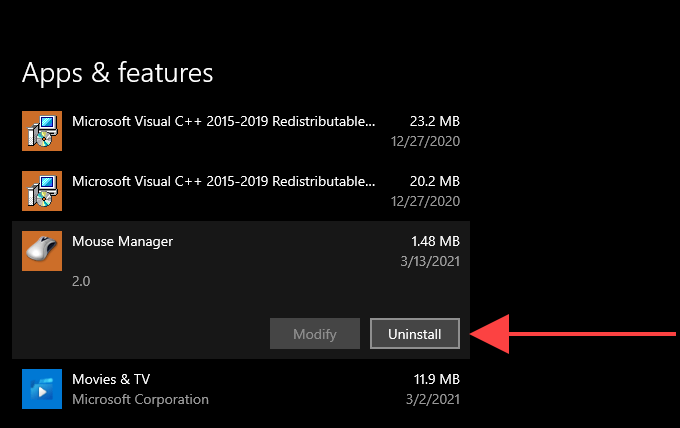
9. Disattiva la modalità tablet di Windows 10
Stai utilizzando Windows 10 in modalità tablet? A causa della natura orientata al touchscreen dell'interfaccia utente, fare clic con il pulsante destro del mouse o del touchpad può causare problemi. Prova a disattivare la modalità tablet utilizzando il riquadro modalità tabletin Centro azione.
10. Reinstallare i driver del mouse / touchpad
La reinstallazione del mouse o del touchpad sul computer può risolvere i problemi causati da driver del dispositivo di input danneggiati.
1. Premi Windows+ Xe seleziona l'opzione Gestione dispositivi.
2. Espandi Mouse e altri dispositivi di puntamentoe seleziona il mouse o il touchpad.
3. Apri il menu Azionee scegli Disinstalla dispositivo.
4. Seleziona la casella accanto a Elimina il software del driver per il dispositivoe seleziona Disinstalla.
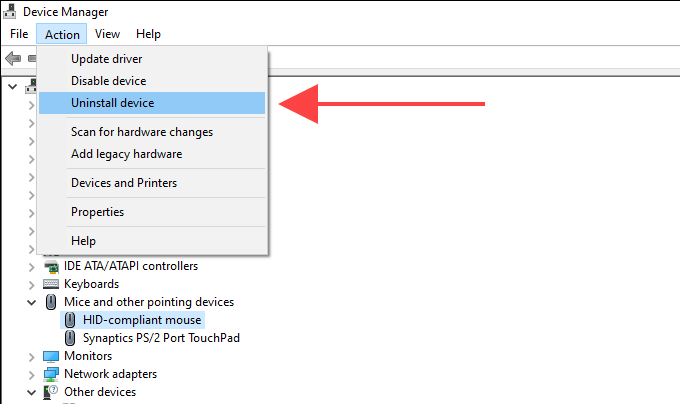
5. Riavvia il computer. Non puoi più utilizzare il dispositivo di puntamento, quindi premi Ctrl+ Alt+ Cance seleziona Accensione>
11. Aggiorna driver per mouse / touchpad
Se continui ad avere problemi con il clic con il pulsante destro del mouse sul tuo computer, devi cercare nel sito Web del produttore del mouse / touchpad i driver dedicati e installarli. Puoi anche utilizzare uno strumento di aggiornamento del driver per ottenere gli aggiornamenti automaticamente.
12. Aggiorna Windows 10
I nuovi aggiornamenti di Windows 10 possono contenere correzioni per eventuali problemi noti con il mouse o il touchpad. Se non hai aggiornato il tuo computer di recente, valuta la possibilità di farlo adesso.
1. Seleziona Impostazioninel menu Start.
2. Seleziona Aggiorna e sicurezza.
3. Passa alla scheda laterale Aggiornamenti di Windowse scegli Verifica aggiornamenti.
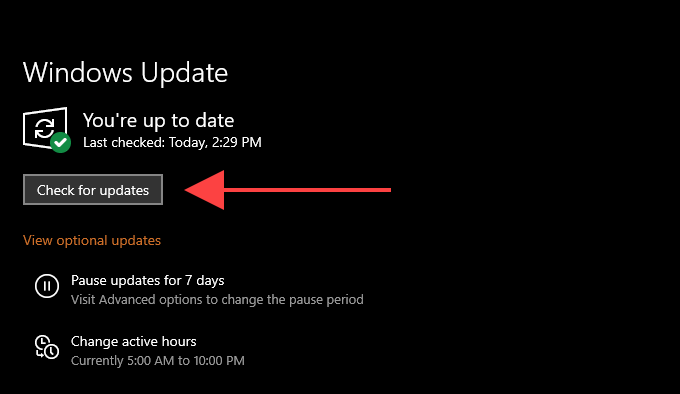
Se il tuo computer rileva eventuali aggiornamenti, vai avanti e installali. Se vedi aggiornamenti relativi all'hardware elencati in Visualizza aggiornamenti facoltativi, installali anche.
13. Modifica le impostazioni di gestione dell'alimentazione per l'hub USB
Un altro modo per risolvere i problemi relativi al clic con il pulsante destro del mouse con dispositivi di puntamento esterni è impedire al PC di interrompere l'alimentazione alle sue porte USB.
1 . Apri Gestione dispositivi.
2. Espandi Controller USB (Universal Serial Bus)e seleziona un'istanza di Hub principale USB.
3. Apri il menu Azionee seleziona Proprietà.
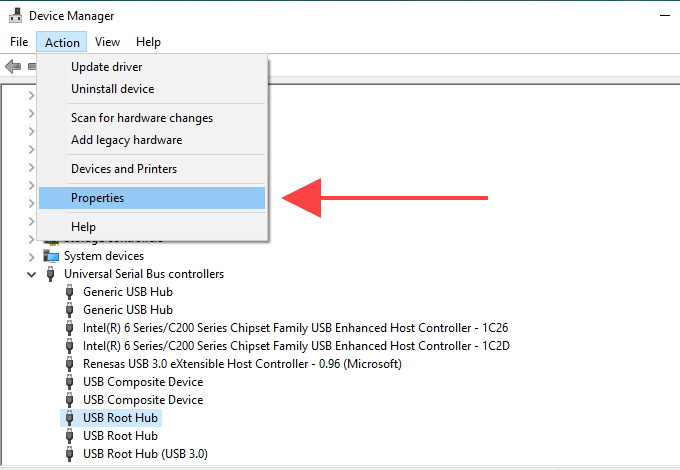
4. Passa alla scheda Risparmio energiae deseleziona la casella accanto a Consenti al computer di spegnere il dispositivo per risparmiare energia.
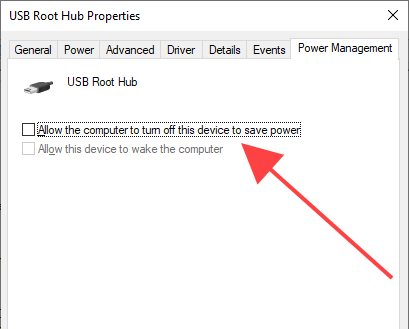
5. Seleziona OK.
6. Ripeti per tutte le altre istanze di USB Root Hub.
14. Cerca malware
I programmi dannosi possono dirottare varie funzioni in Windows 10 e impedire loro di funzionare correttamente. Quindi, è una buona idea cercare e rimuovere il malware utilizzando la sicurezza di Windows. Se non riesce a rilevare nulla, segui controllando l'intero sistema con un strumento di rimozione malware dedicato come Malwarebytes.
15. Esegui il Controllo file di sistema
Continui a riscontrare problemi con il clic con il pulsante destro del mouse che non funziona sul tuo PC? Prova utilizzando il Controllo file di sistema per correggere eventuali errori relativi al sistema.
1. Premi Windows+ Sper aprire Windows Search. Quindi, digita cmde seleziona Apri come amministratore.
2. Digita sfc / scannownella console del prompt dei comandi.
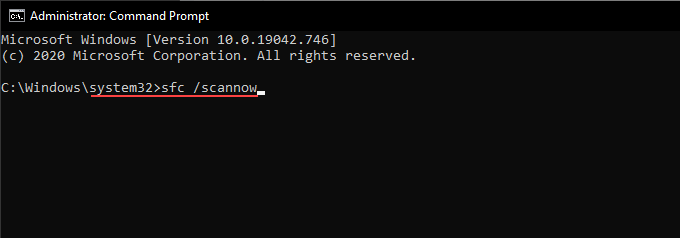
3. Premi Invioper eseguire il Controllo file di sistema.
16. Disabilita l'impostazione dei criteri di gruppo locale
Se l'operazione di clic con il pulsante destro del mouse non funziona solo in Esplora file e nell'area del desktop, la ragione probabile è un'impostazione di criteri di gruppo locale specifica. Devi disabilitarlo.
1. Premi Windows+ R, digita gpedit.msce seleziona OKper avviare Editor Criteri di gruppo locali.
2. Seleziona Configurazione utente. Quindi, espandi Modelli amministrativi>Componenti di Windows>Esplora file.
3. Individua e fai doppio clic sul criterio con l'etichetta Rimuovi il menu contestuale predefinito di Esplora file.
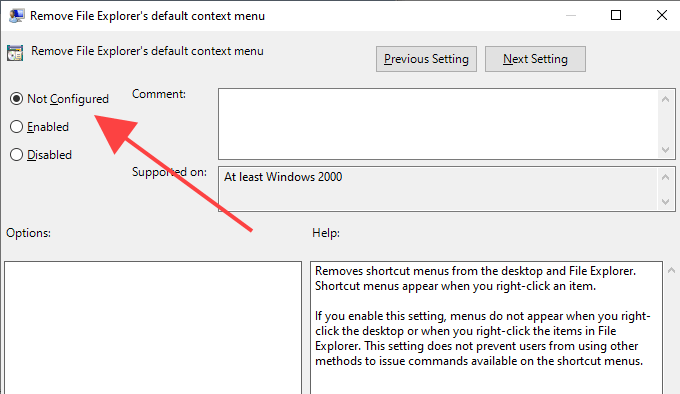
4. Seleziona il pulsante di opzione accanto a Non configuratoo Disabilitato.
5. Seleziona Applica>OK”.
17. Disabilita le estensioni della shell di terze parti
Le estensioni della shell di terze parti inseriscono varie opzioni nei menu contestuali del tasto destro. Questo può rallentare le cose o impedire il caricamento dei menu del tutto. È possibile disabilitare le estensioni della shell problematiche utilizzando ShellExView.
1. Scarica e apri ShellExView.
2. Apri il menu Opzionie seleziona Filtra per tipo di estensione.
3. Scegli Menu contestualee seleziona OK.
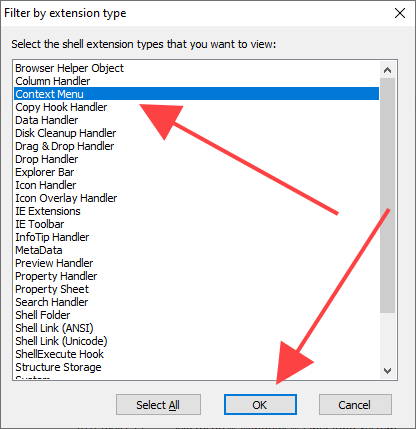
4. Individua le estensioni della shell di terze parti (non Microsoft) utilizzando le colonne Descrizione, Nome prodottoe Azienda.
5. Seleziona un'estensione della shell di terze parti e premi il tasto F7per disabilitarla. È necessario confermare se è possibile fare clic con il pulsante destro del mouse dopo. Continua a ripetere finché non trovi l'estensione che causa il problema.
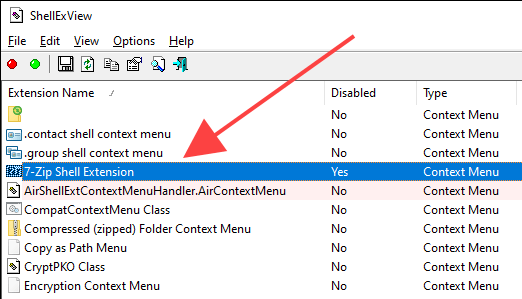
18. Aggiorna programmi
Se i problemi relativi al clic con il pulsante destro del mouse si verificano solo all'interno di un programma specifico sul tuo computer, prova ad aggiornarlo. Di solito puoi trovare l'opzione per aggiornare un'applicazione nel suo menu Guidao nella pagina Impostazioni. In alternativa, puoi verificare la presenza di nuove versioni sul sito web dello sviluppatore. Potresti anche prendere in considerazione la possibilità di reinstallare il programma.
19. Ripristina Windows 10
Nessuna delle correzioni precedenti è stata d'aiuto? Se il mouse o il touchpad funziona correttamente su un altro dispositivo Windows 10, è probabile che tu abbia a che fare con problemi radicati nel sistema operativo. Puoi risolverlo entro ripristinare Windows 10 alle impostazioni di fabbrica.
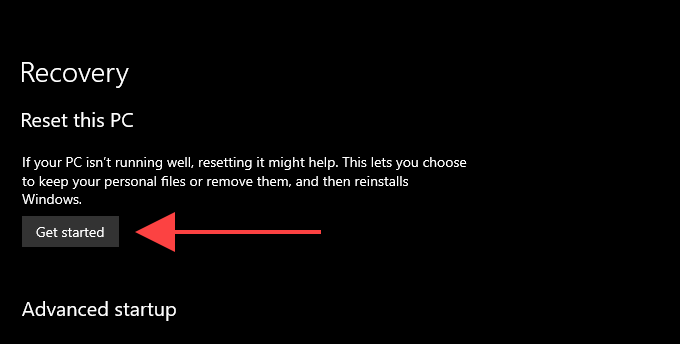
Se il tuo dispositivo di puntamento non riesce a fare clic con il pulsante destro del mouse anche su altri computer (o se hai ancora problemi con il touchpad integrato su un laptop), è ora di ripararlo o sostituirlo.