Quando ci riferiamo a il cloud, stiamo parlando di un sistema di archiviazione che mantiene i dati archiviati e accessibili su Internet. Negli ultimi anni, artisti del calibro di Google Drive, Dropbox, iCloud e altre opzioni di archiviazione dei dati simili hanno convinto gli utenti di vantaggi di un server cloud.
Il problema con questi servizi è che sono tutti di terze parti. Ciò significa spesso che il loro utilizzo potrebbe comportare un costo di servizio mensile, una potenziale inaccessibilità in caso di crash del server o del servizio e richieste di sicurezza per mantenere i dati sia sicuri che privati.
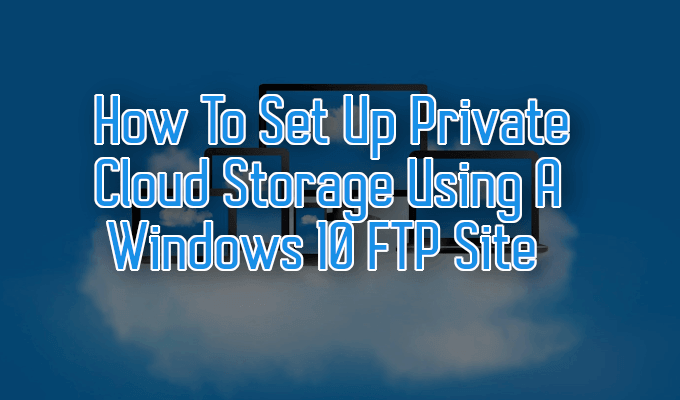
E se te lo dicessi potresti costruire il tuo cloud server su Windows? Che non sarebbe un'impresa troppo grande e che fornirebbe maggiori vantaggi rispetto al tipico servizio cloud?
Come impostare l'archiviazione su cloud privato usando un sito FTP di Windows 10
Per costruire il tuo server cloud in Windows normalmente richiederebbe un investimento iniziale. Per iniziare, avrai bisogno di un sistema di archiviazione e di una connessione fissa fissa a almeno 100 Mbps. Questa velocità è consigliata in modo che sia possibile accedere facilmente al server cloud da qualsiasi luogo.

Le velocità di Internet saranno limitate ai fornitori di servizi locali nella tua zona. Per quanto riguarda il sistema di archiviazione, ci sono un paio di opzioni tra cui scegliere. Una possibilità è un NAS, che di solito viene fornita con la propria interfaccia Web e le opzioni di sincronizzazione online.
Per questo articolo su come costruire il proprio server cloud, vedremo come riproporre un computer Windows di casa per consentire l'archiviazione su cloud.
Come creare il proprio server cloud in Windows 10
Puoi creare il tuo server cloud su Windows ma richiede alcune aggiunte per poterlo eseguire. È anche probabile che sia l'opzione più economica rispetto a qualcosa come un NAS poiché probabilmente hai già un computer prontamente disponibile.
Uno dei passaggi necessari richiederà che i componenti FTP siano configurati sul tuo computer Windows 10. Ciò renderà accessibile il tuo PC Windows 10 Internet, il che significa che puoi accedervi online da altri dispositivi e dargli la possibilità di gestire i file.



Configurazione del sito del tuo server FTP

Il prossimo passo è configurare un sito di server FTP a cui è possibile accedere via web.





Installazione del firewall

Diverse applicazioni firewall avrebbero impostazioni diverse per abilitare le connessioni al tuo server FTP. Se stai utilizzando il firewall integrato in Windows 10, le connessioni al server FTP sono bloccate per impostazione predefinita fino a quando non vengono abilitate manualmente.



A questo punto, il tuo server FTP è ora accessibile da più dispositivi sulla stessa rete.
Accesso al server FTP da Internet
È ora di aprire il numero di porta 21 TCP / IP (Transmission Control Protocol / Internet Protocol) sul router. Ogni router è diverso quando si tratta di impostazione del port forwarding.

I passaggi forniti qui sono una guida generale su come farlo in sicurezza. Seguendo il collegamento, sarai in grado di impostare un indirizzo IP statico e aprire una porta per consentire il traffico online attraverso.
Una volta impostato, sarai in grado di accedere ai file del tuo server FTP da ovunque.
Cose da ricordare
L'uso di un personal computer come archivio cloud presenta alcuni svantaggi da tenere a mente. Un problema che potrebbe verificarsi sono gli aggiornamenti automatici che avvengono quando non sei a casa. Ciò causerebbe lo spegnimento del PC, rendendolo inaccessibile.
Sebbene i file possano essere accessibili su più dispositivi, non vengono sincronizzati automaticamente quando sono offline. Per riuscirci sarà necessario un servizio cloud come OwnCloud o seafile.

Un altro problema sarebbero le risorse condivise tra i dati di uso personale e utilizzo del cloud storage. A seconda del tipo di dati che stai archiviando, i tuoi dischi rigidi potrebbero riempirsi rapidamente.
Quando si tratta di capacità di archiviazione, un PC è limitato solo a ciò che sei disposto a pagare per ulteriori dischi rigidi. Invece di preoccuparti di aumentare la tariffa mensile per qualche gigabyte aggiuntivo di dati accessibili, è sufficiente un singolo acquisto di un disco rigido aggiuntivo.
Ora che hai gli strumenti e le conoscenze, può costruire il tuo server cloud in Windows e infine ridurre i costi del servizio di archiviazione cloud sul marciapiede.