Il port forwarding ti consente di indirizzare il traffico verso una determinata porta sul router per il dispositivo scelto sulla rete. Se ti trovi in qualsiasi tipo di server come e-mail e giochi, vorrai imparare come eseguire il port forwarding affinché questi software funzionino sul tuo computer.
Se il port forwarding non è abilitato, il traffico per questi server si bloccherà sul tuo router e non raggiungerà mai il dispositivo desiderato sulla tua rete locale. Con tutti i tutorial di port forwarding disponibili, è facile configurarlo sul tuo router, indipendentemente dal router che hai.

Mentre lo fai, tu vorrai assicurarti di aver impostato il port forwarding in modo tale da consentire solo a determinati indirizzi IP di accedere a tali porte. Non vuoi che chiunque su Internet sia in grado di accedere alle tue porte aperte.
Assegna un indirizzo IP statico al tuo dispositivo
Prima di te vai avanti e abilita il port forwarding sul tuo router, dovrai assegnare un IP statico alla macchina. È perché quando si inoltra una porta, è necessario specificare l'indirizzo IP del dispositivo a cui deve essere instradato il traffico. Questo dovrebbe essere il dispositivo su cui desideri ricevere traffico.

ipconfig / all
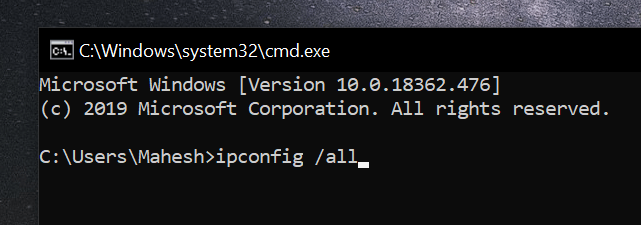
1) Indirizzo IP
2) Subnet mask
3) Gateway predefinito
4) Server DNS preferito
5) Server DNS alternativo
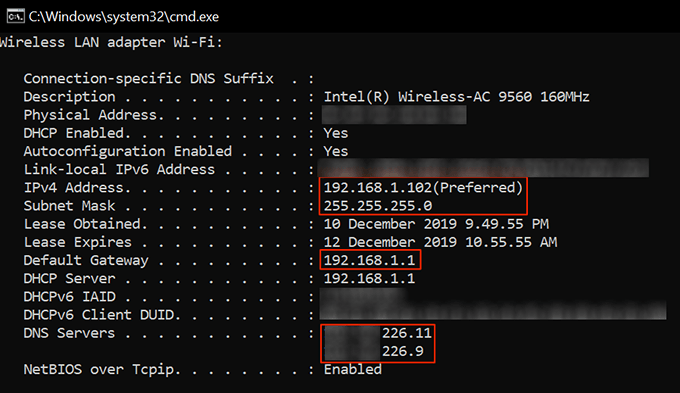


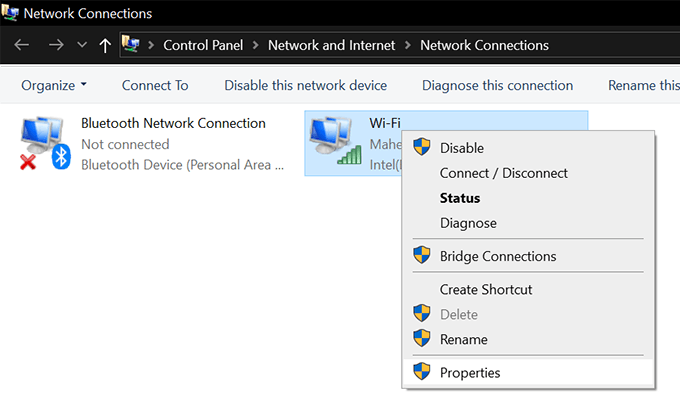
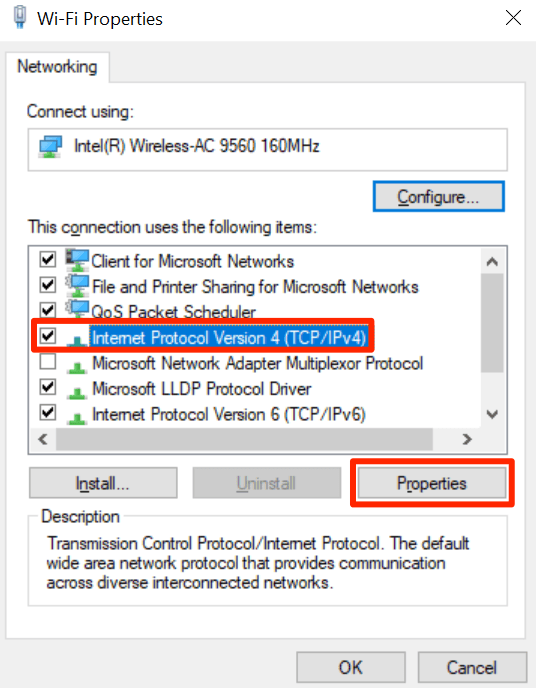
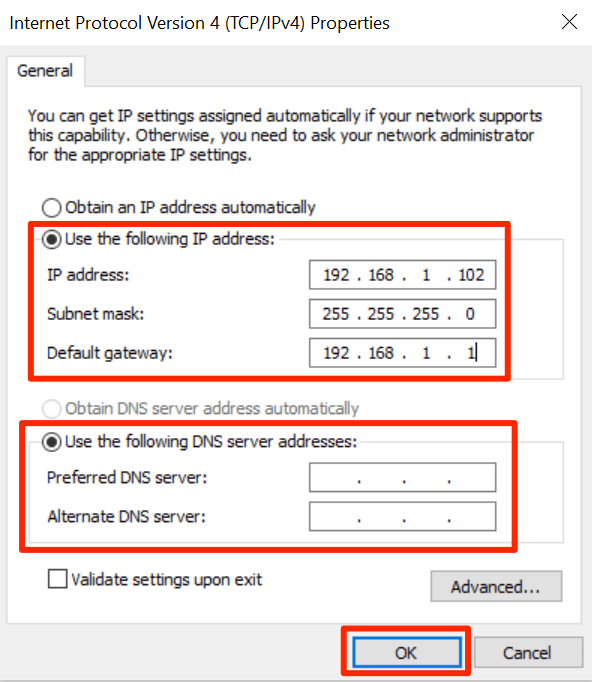
Mentre assegni un indirizzo IP al tuo computer, vuoi assicurarti che sia un po 'lontano dal tuo IP attuale intervallo di indirizzi. È perché se riavvii i tuoi computer, il tuo router potrebbe assegnare il tuo indirizzo IP scelto a un altro dispositivo sulla tua rete che causerà un conflitto IP sul tuo sistema.
Essere al sicuro, se il tuo IP attuale l'indirizzo è 192.168.1.105, assegna qualcosa come 192.168.1.140al tuo computer. Ciò impedirà il conflitto IP.
In_content_1 all: [300x250] / dfp: [640x360]->Come eseguire il port forwarding sul router
Ora che al tuo computer è assegnato un IP statico, puoi andare avanti e inoltrare le porte usando il nostro come eseguire il port forwarding dei passaggi seguenti.
I passaggi variano leggermente a seconda del router in uso. Tuttavia, dovresti essere in grado di trovare le opzioni di cui hai bisogno in quanto avranno nomi simili.
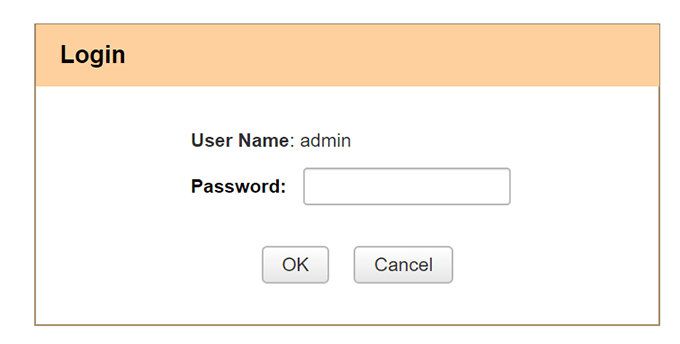
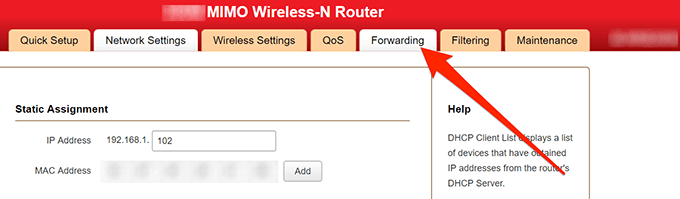
Avvia porta: inserisci l'inizio delle porte che desideri inoltrare
Termina porta- la fine dell'intervallo delle tue porte
IP LAN- inserisci l'indirizzo IP statico del tuo computer
Protocollo- puoi scegliere in base alle tue esigenze. Se non sei sicuro, seleziona Entrambi.
Abilita- seleziona la casella

Le porte scelte sono state ora inoltrate al tuo indirizzo IP specificato. Tutto il traffico inviato a tali porte sulla tua rete verrà instradato direttamente al tuo IP LAN che è il tuo computer.
Le app o il software che ti hanno chiesto di effettuare il port forwarding ora dovrebbero funzionare senza problemi.
Limita gli indirizzi IP dall'uso della porta aperta
Le porte che hai inoltrato possono effettivamente accedere a chiunque su Internet. Desideri limitare l'accesso in modo che solo determinati indirizzi IP consentiti possano utilizzare tali porte.
Direzione- WAN ->LAN / DMZ / RT / VPN
IP di origine- seleziona Indirizzo singolo o Indirizzo intervallo.
Avvia indirizzo IP- inserisci l'IP che può accedi alle tue porte
Indirizzo IP finale- inserisci l'IP finale nell'intervallo che può accedere alle tue porte
Porta di destinazione- inserisci la porta che hai inoltrato
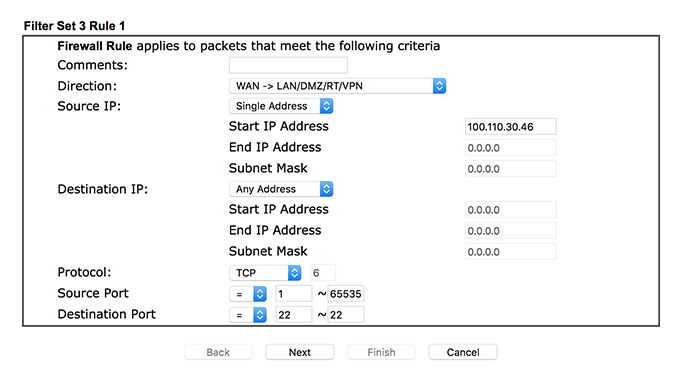
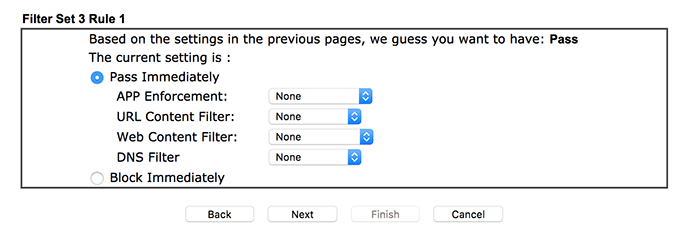
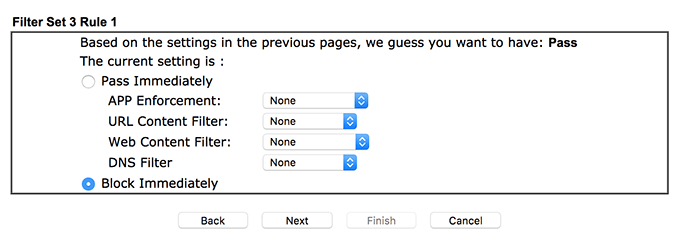
Assicurati che le regole siano in ordine come le hai create nei passaggi precedenti.
La prima regola verificherà il Indirizzo IP e lasciarlo passare solo se è uno degli IP che hai autorizzato. Se l'IP non corrisponde, verrà applicata la regola successiva che blocca tutto il traffico verso la porta specificata.