Un modo ingegnoso per accedere ai nostri file su Internet è utilizzare un NAS o Network Untage allegato S. Un NAS è fondamentalmente un modo per collegare un disco rigido centralizzato alla nostra rete, come un dispositivo di archiviazione cloud, fornendo accesso ad esso e tutti i file all'interno, a tutti gli altri nostri dispositivi collegati. Questo rende la condivisione dei file e il backup delle cose molto più facili quando possiamo farlo da qualsiasi luogo.
Il modo più semplice per mettere le mani su un dispositivo del genere è uscire e acquistare uno che è pre-costruito . Tuttavia, il più semplice non significa sempre il migliore. Un router abilitato per NAS ci consentirà di collegare un disco rigido esterno tramite USB per ulteriore spazio di archiviazione. Quindi, potremmo scegliere l'opzione DIY usando Raspberry Pi o un computer riproposto.

Indipendentemente da come mettiamo le mani su uno, avremo bisogno per sapere come impostare un NAS.
Come impostare un NAS (Network Attached Storage)
Avremo bisogno di alcune cose per ottenere il massimo da un dispositivo NAS. Innanzitutto, è necessario un lettore multimediale primario, come un personal computer, per collegare il NAS alla nostra rete. Successivamente, il NAS stesso, acquistato pre-costruito o altro.
Infine, alcuni dispositivi di archiviazione dati aggiuntivi, vale a dire dischi rigidi, per archiviare file multimediali. È anche meglio avere una connessione ethernet ad alta velocità. Si consiglia 1 GB per prestazioni ottimali.
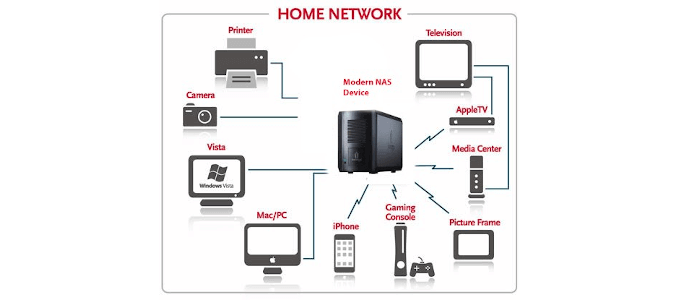
Il personal computer può essere un HTPC o un PC Home Theater, che può essere acquistato direttamente o creato da te. Costruire il nostro sarà più conveniente e fornirà la massima flessibilità in ciò che vogliamo realizzare con esso. Questo è un computer che consente la registrazione, la transcodifica dei file e lo scraping dei metadati.
In_content_1 all: [300x250] / dfp: [640x360]->
Potremmo anche aggiungere il software Plex o Kodi per lo streaming di file multimediali da varie stanze della nostra casa con dispositivi collegati alla rete. Se ti piace preregistrare la TV per guardarla in un secondo momento, questo sarà utile.
Il motivo di ulteriore spazio di archiviazione è quello di assicurarci che venga eseguito il backup di tutti i file. I dischi rigidi che scegli di utilizzare sono le tue preferenze personali. Assicurati solo che siano abbastanza grandi da contenere tutti i dati importanti. Vogliamo anche assicurarci che il NAS che scegliamo o costruiamo abbia un'opzione RAID1. In questo modo tutti i dati vengono specchiati tra i dischi rigidi, in modo che se uno si guasta, l'altro manterrà comunque tutti i dati.
Mappatura dei file
Mappatura i file dipendono dal NAS scelto. Un router NAS di solito viene fornito con le sue velocità, caratteristiche e capacità in termini di mappatura e backup dei file. Synology è uno dei nomi più noti quando si tratta di dispositivi NAS. Tuttavia, di solito sono costosi e alcuni modelli possono essere fonte di confusione per i principianti.

Per questo tutorial, supponiamo che tu abbia deciso di usare un vecchio computer Windows 10 invece di un NAS pre-costruito. Ciò renderà più facile per chiunque abbia familiarità con il funzionamento interno di un PC e il sistema operativo Windows 10. Supponiamo anche che tu abbia già installato e formattato i dischi rigidi aggiuntivi.
Il mapping dei file sul NAS è lo stesso di mappatura di un'unità di rete. In generale, Windows dovrebbe già vedere il dispositivo NAS sotto l'area Network di File Explorer. Vi sono tuttavia occasioni in cui potrebbe non comparire. Di solito è a causa del firmware obsoleto che richiede che il client SMBv1sia abilitato nelle funzionalità di Windows.
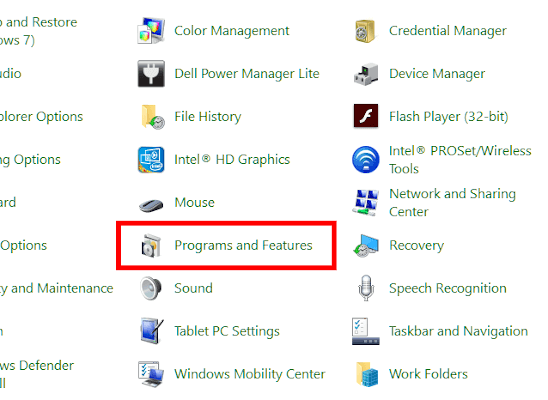
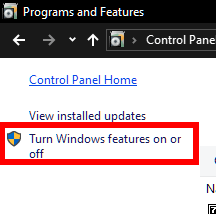
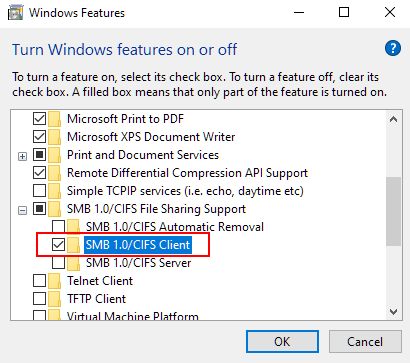
Questo dovrebbe essere tutto ciò che è necessario per garantire che th viene visualizzato il dispositivo NAS.
Struttura
I nomi delle cartelle in base al tipo sono il modo più sicuro di procedere. Qualcosa come Mediaper tutti gli scopi dei media è di solito sufficiente se si dispone di quantità limitate di dati. Per importi maggiori, potremmo separare i file multimediali in cartelle etichettate Musica, fotoe video.
Una cartella Documentiè anche un'ottima etichetta per archiviare documenti Word, file PDF e altre forme di documenti di lavoro. Una cartella Backupdovrebbe essere creata anche per ovvi motivi.
Le cartelle all'interno delle cartelle devono essere suddivise il più piatte possibile, il che significa che è semplice. I video non devono essere suddivisi in generi: possono essere se preferiti, ma impantanano le cose inutilmente. Qualsiasi altro motivo per le cartelle dovrebbe essere ridotto al minimo ed etichettato in modo specifico per non creare confusione.
Impostazione dei diritti utente
Tutto ciò che è veramente richiesto in questo caso è necessario impostare un nome utente e una password per l'accesso al NAS. Questo può essere fatto facendo clic con il pulsante destro del mouse su NAS in Rete, selezionando Proprietà>Condivisione>Condivisione avanzata>Autorizzazioni.
Da qui possiamo scegliere le autorizzazioni standard per tutti gli utenti che accedono al NAS o invocare autorizzazioni specifiche su un account in base all'account. Lo stesso processo può essere eseguito anche per ogni cartella presente sul NAS.
Accesso al dispositivo multimediale
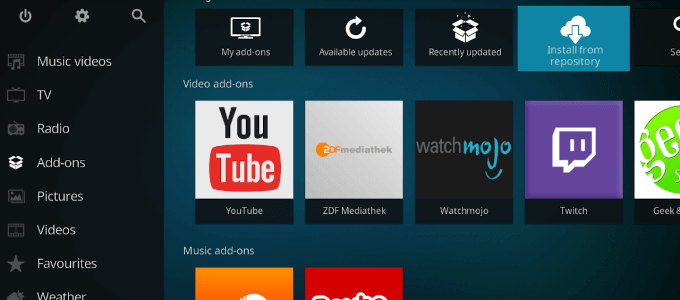
Ora possiamo configurare il NAS con qualsiasi software di media center che preferisci. Abbiamo deciso su Kodi per i nostri passaggi.
Il nostro NAS è ora configurato sia per lo streaming che per lo storage multimediale . Finché i nostri altri dispositivi possono connettersi all'hub multimediale principale, avranno accesso ai dati trovati sul NAS.