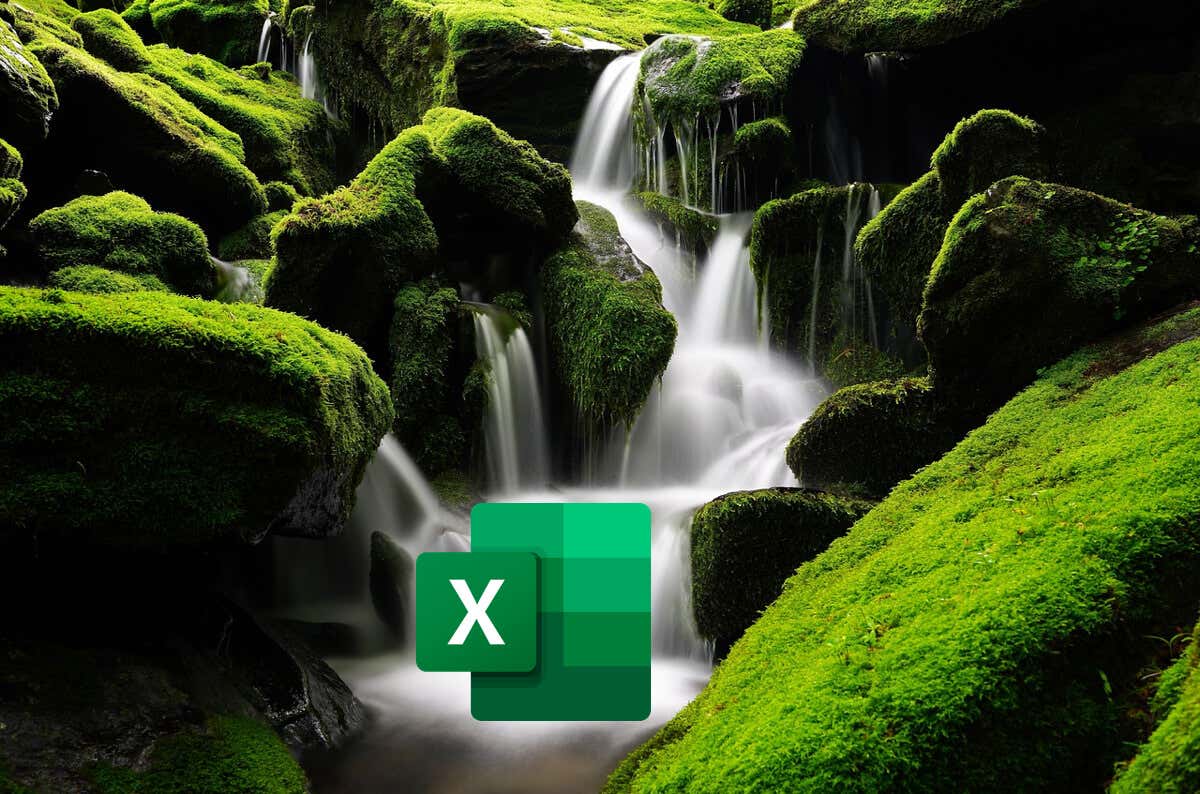
Il modo più semplice per esaminare visivamente le informazioni che mostrano guadagni o perdite nel tempo è utilizzare un grafico a cascata. Puoi creare un grafico a cascata in Microsoft Excel utilizzando strumenti grafici integrati, ma puoi anche crearne uno tuo utilizzando un grafico a barre in pila personalizzato.
Per creare un grafico a cascata in Excel, segui i passaggi seguenti.
Cos'è un grafico a cascata?
Un grafico a cascata è un grafico che mostra la progressione di un valore nel tempo o attraverso fasi sequenziali. In parole povere, un grafico a cascata mostra come le cose si sommano o si sottraggono nel tempo, permettendoti di vedere i guadagni o le perdite che stai ottenendo.
Ogni barra nel grafico rappresenta un elemento separato che influenza positivamente o negativamente il totale finale. Mostrando questi dati, è più semplice tenere traccia del modo in cui i singoli componenti contribuiscono al totale complessivo.
Il grafico inizia con un valore iniziale, che viene poi corretto da una serie di valori intermedi che aumentano o diminuiscono, portando a un risultato finale. Troverai un grafico a cascata utile per analizzare i dati finanziari, come i flussi di cassa mensili o i livelli di inventario.
Un grafico a cascata includerà i valori iniziali e finali, rappresentati da barre intere che delimitano i valori intermedi. Includono anche passaggi intermedi,con barre colorate che riflettono i cambiamenti incrementali, in cui i guadagni sono mostrati in un colore (tipicamente verde) e le perdite in un altro (tipicamente rosso).
Ci sono anche linee di collegamento,che a volte appaiono tra le barre per aiutare a collegare visivamente le modifiche sequenziali. Il suo aspetto distintivo, simile a una cascata, deriva dalle barre fluttuanti che sembrano cadere o sollevarsi dalla stabilità della linea di base, da cui il nome: cascata.
Come creare un grafico a cascata in Microsoft Excel
Puoi utilizzare un grafico a cascata in Microsoft Excel per analizzare le vendite nel tempo, controllare l'utile (o la perdita) netto, confrontare i guadagni dei prodotti o esaminare le modifiche del budget.
Per creare un grafico a cascata che riveli l'impatto cumulativo di questi valori su un punto di partenza iniziale, segui questi passaggi. Questi passaggi funzioneranno per gli utenti di Excel su Windows o Mac.
Come modificare un grafico a cascata in Microsoft Excel
Dopo creando il tuo grafico, è il momento di perfezionarlo per renderlo più chiaro. Excel assegna automaticamente i totali iniziali e finali come barre intere, mentre i valori intermedi vengono visualizzati come colonne mobili che aumentano o diminuiscono rispetto al totale parziale precedente.
Personalizzando i colori del grafico e aggiungendo etichette dati, renderai i tuoi dati più facili da comprendere. Ricordati di salvare periodicamente il tuo lavoro per evitare di perdere eventuali modifiche.
Per modificare la formattazione del grafico a cascata, segui questi passaggi.

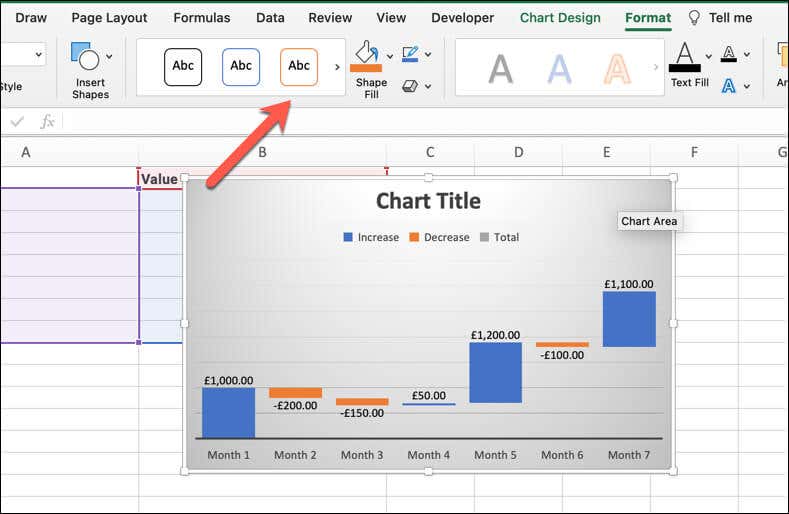
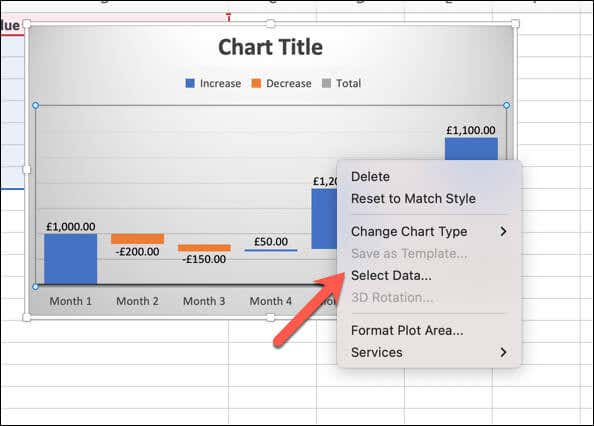
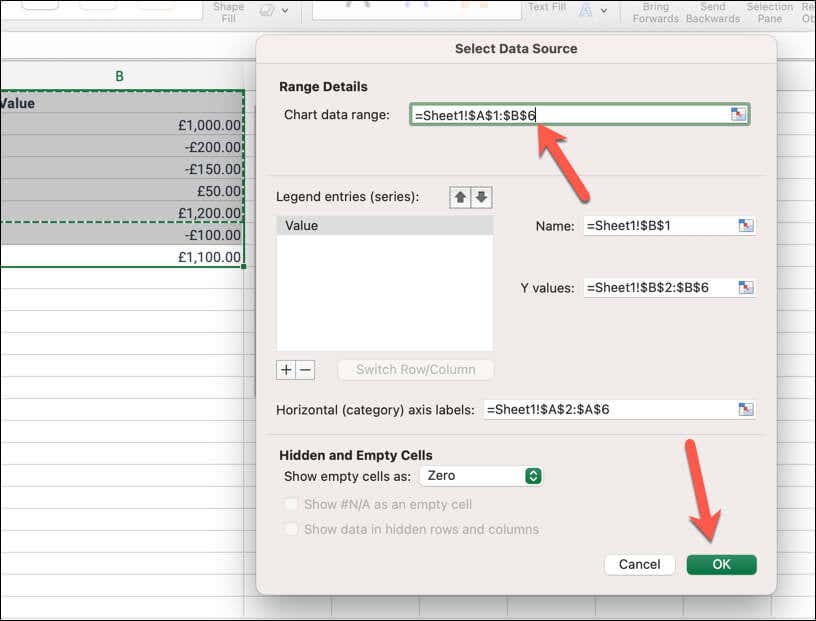
Come creare un grafico a cascata personalizzato utilizzando un grafico a barre in pila
Sebbene sia più impegnativo, puoi creare un grafico a cascata personalizzato utilizzando un grafico a barre in pila per riflettere invece le modifiche incrementali nei dati. Per creare un grafico a cascata personalizzato utilizzando un grafico a barre in pila, segui questi passaggi.
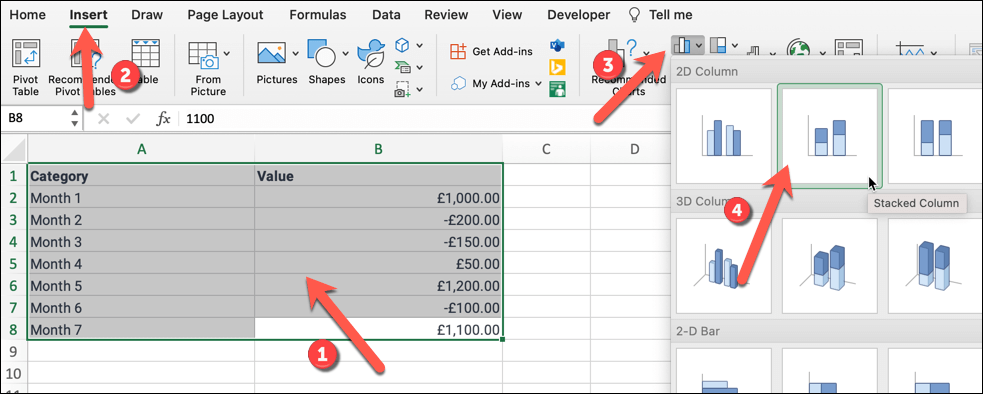
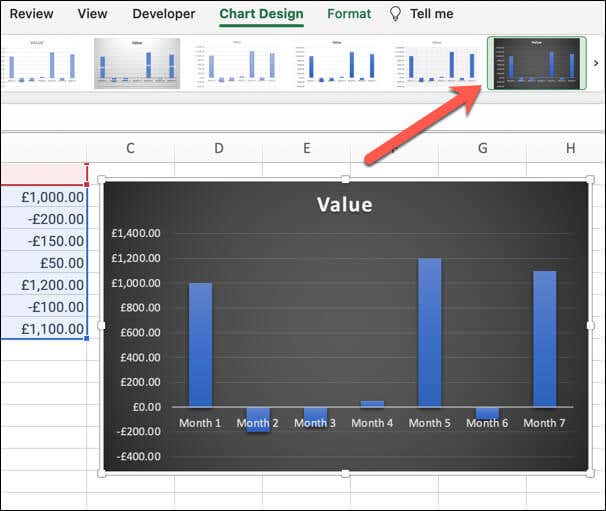
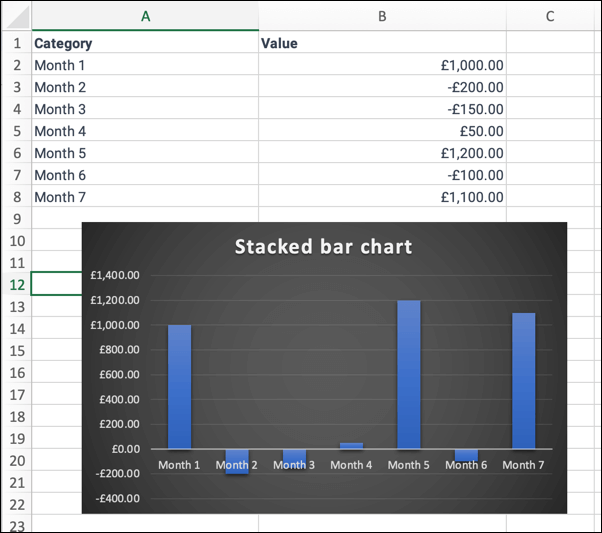
Visualizzazione dei dati in Microsoft Excel
Creando un grafico a cascata in Excel, puoi visualizzare gli alti e bassi nei tuoi dati. È perfetto per un report sulle vendite, ma non aver paura di provare altri grafici se non ti danno la chiarezza di cui hai bisogno o se non sono adatti ai dati che stai esaminando.
Ad esempio, se stai cercando di tenere traccia del tempo in un progetto importante, puoi utilizzare un Diagramma di Gantt in Excel per aiutarti a farlo.