RAM è disponibile in vari tipi, capacità, velocità e marchi. Se vuoi aggiornare la tua RAM o devi verificare se il tuo sistema soddisfa determinati requisiti minimi, dovrai controllare il tipo di RAM nel tuo PC. Anche se all'inizio il gergo e i numeri potrebbero sembrare scoraggianti, in realtà è abbastanza facile determinare di quale RAM è dotato il tuo sistema.
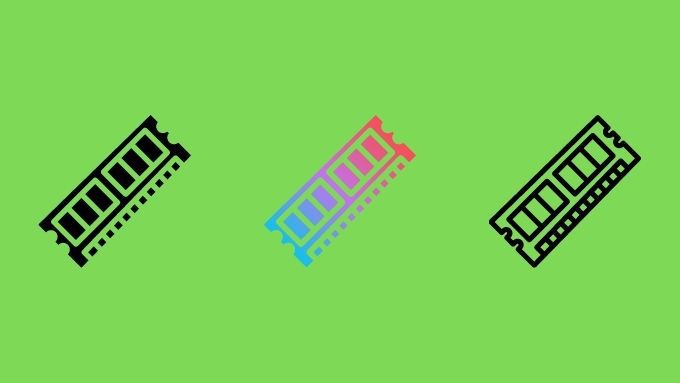
Un corso intensivo sulla RAM
Prima di entrare nei dettagli su come controllare il tipo di RAM sul tuo computer dotato di, è importante assicurarsi che siamo tutti sullo stesso pagina. La RAM o Memoria ad accesso casualeè un tipo speciale di memoria per computer molto veloce.
È diverso dal tuo disco rigido, che è relativamente lento e non volatile.Ciò significa che il tuo disco rigido non perde i dati quando viene spento. La RAM, d'altra parte, è volatileil che, come probabilmente avrai intuito, significa che i suoi dati scompaiono quando gli elettroni smettono di fluire.

La RAM è cruciale in un computer, perché processore ( Central Processing Unit) deve avere un rapido accesso alla successiva serie di dati che deve elaborare. Quindi le applicazioni e i dati rilevanti vengono caricati nella RAM, il che garantisce che il computer possa funzionare al massimo.
Se vuoi saperne di più sui dettagli tecnici della RAM, dai un'occhiata a Comprensione dei tipi di memoria RAM e come viene utilizzata.
Verifica il manuale della scheda madre o il sito web
Se vuoi solo sapere che tipo di memoria supporta il tuo computer, magari ai fini di un aggiornamento, puoi trovare queste informazioni nel manuale della scheda madre.
In_content_1 all: [300 x 250] / dfp: [640 x 360]->
Puoi anche usare Google il numero di modello della scheda madre per trovare la relativa pagina del prodotto. Questo elencherà i tipi esatti di RAM che supporta. Sebbene questo non ti dica la velocità e la capacità esatte della RAM attualmente installata nel sistema, ti dice cosa tipo di DDR supporta il sistema e a quali velocità lo supporta. Dovrebbe anche dirti qual è la quantità massima di RAM che puoi installare.
Usa CPU-Z per vedere il tuo tipo di RAM
Uno dei modi più semplici per ottenere queste informazioni è utilizzando un'applicazione gratuita chiamata CPU-Z. Lo utilizziamo da anni per verificare rapidamente i dettagli tecnici più importanti di un sistema. Dopo aver scaricato e installato CPU-Z, esegui il programma e seleziona la scheda Memoria come mostrato qui.
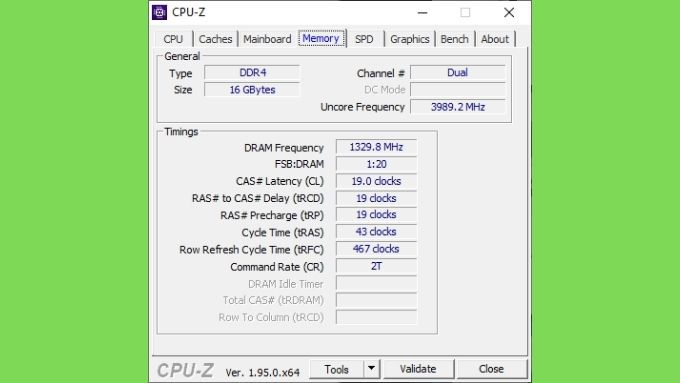
Nella sezione "Generale", guarda "Tipo". Questo ti dice quale generazione di memoria DDR ha installato il tuo sistema. Sotto "Dimensioni" puoi vedere quanta RAM è installata
Successivamente, passa alla scheda "SPD". Qui è dove vengono visualizzate le informazioni riportate da ogni singolo modulo RAM. Se tutti i moduli del sistema sono identici, non è necessario passare da uno all'altro nel menu a discesa "Selezione slot di memoria".

Come puoi vedere qui, questo computer utilizza la memoria Samsung con ogni modulo che conta 8 GB di RAM. Questo sistema utilizza la RAM DDR4-2667. È possibile controllare il numero di slot disponibili contandoli nel menu a discesa Selezione slot di memoria.
Non devi preoccuparti della tabella dei tempi nella metà inferiore della finestra, ma se sei curioso di sapere cosa significano quei numeri, puoi saperne di più nel nostro Overclock della RAM articolo.
Ottenere le informazioni sulla RAM dal prompt dei comandi o da PowerShell
A volte sei bloccato in una situazione in cui non hai accesso all'interfaccia utente grafica di Windows o forse semplicemente preferisco le fredde profondità nere infinite dei Prompt dei comandi. In ogni caso, c'è un'istruzione del prompt dei comandi che ti consente di vedere cosa è attualmente installato nel tuo sistema. Tutto quello che devi fare è digitare:
wmic MEMORYCHIP get BankLabel, DeviceLocator, Capacity, Speed
Questo mostra i dettagli per ogni modulo RAM come puoi vedi qui.
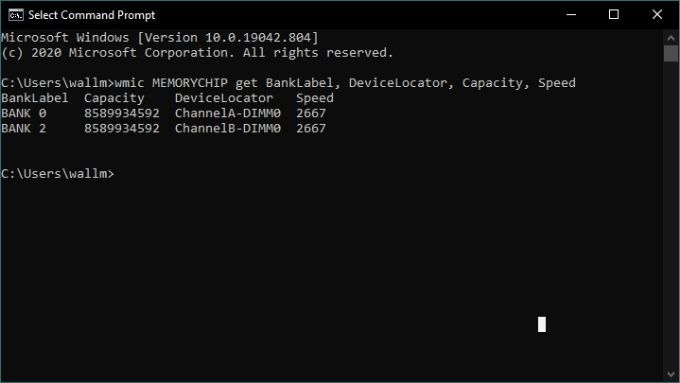
Questo mostra le dimensioni e la velocità di ogni modulo di memoria, ma non ti dice il tipo di memoria. Se desideri queste informazioni, dobbiamo aggiungere alcuni bit al comando.
wmic MEMORYCHIP get BankLabel, DeviceLocator, MemoryType, TypeDetail, Capacity, Speed
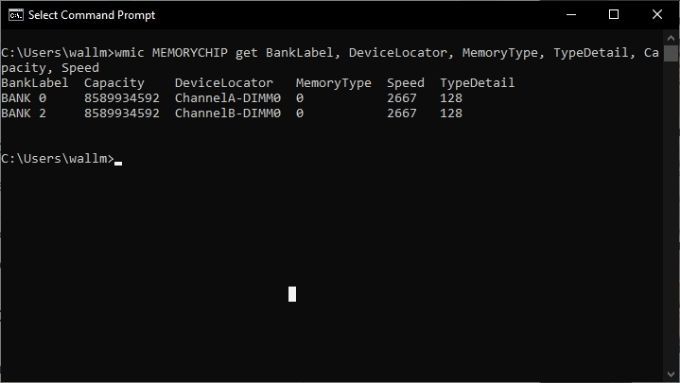
Sotto MemoryType vedrai un codice numerico. Questo codice ti dice che tipo di DDR ha il sistema:
Questa è solo una selezione dei tipi di RAM più comuni, ma se vedi un numero non elencato sopra puoi trovare un elenco completo di codici del tipo di memoria nella documentazione di Microsoft.
Prompt dei comandi è stato gradualmente eliminato a favore di PowerShell, se preferisci usarlo puoi, ma il comando è leggermente diverso:
Get-CimInstance -ClassName Win32_PhysicalMemory | Formato-Tabella Capacità, Produttore, Tipo di memoria, Fattore di forma, Nome, Velocità orologio configurata, Velocità, Devicelocator, Numero di serie-Dimensione automatica
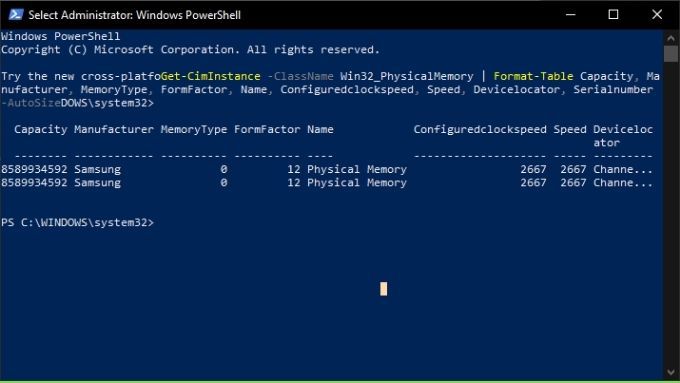
Controlla il BIOS
Indipendentemente dal sistema operativo utilizzato dal tuo PC, puoi spesso ottieni informazioni sul tipo di RAM utilizzato dal tuo sistema prima ancora di avviarlo. Il BIOS del computer di solito ha una sezione per la memoria, che dovrebbe mostrare i dettagli sulla RAM installata. Questo in genere include la generazione di DDR che stai utilizzando, le dimensioni di ciascun modulo e la velocità con cui opera.
Il metodo per entrando nel BIOS varia da computer a computer. Di solito è una semplice pressione di un tasto subito dopo l'accensione del computer. Ad esempio, molti devono toccare ripetutamente il tasto Canc o forse F12 per accedere al BIOS. La chiave specifica viene solitamente mostrata sullo schermo proprio all'avvio del computer, ma sarà anche nel manuale della scheda madre.
Guarda le tacche e i perni del modulo
Il modo finale per determinare quale tipo di RAM ha il tuo computer è ispezionare fisicamente i moduli di memoria. Ciò comporterà la loro rimozione dai rispettivi slot, quindi fallo solo se ti senti a tuo agio con il processo.
I dettagli dei moduli RAM possono essere leggibili su un'etichetta attaccata al DIMM, ma puoi anche identificarli dalla posizione della tacca, come mostrato in questa illustrazione.
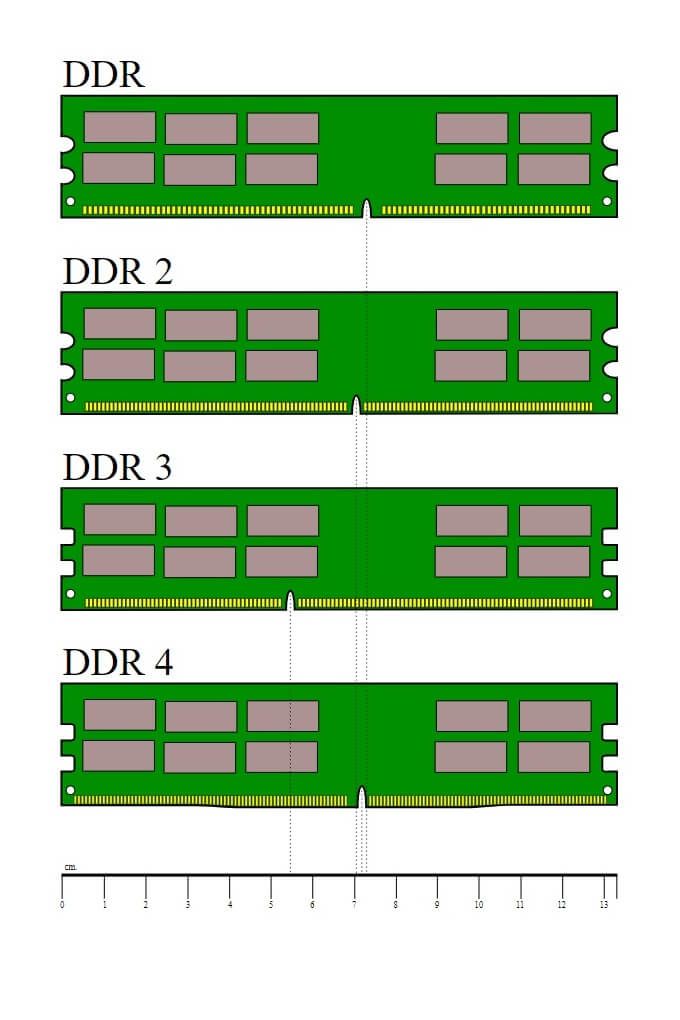
E la RAM del laptop?
La maggior parte di ciò che è scritto sopra si applica alla RAM del laptop, almeno quando si tratta dei metodi basati su software per controllare il tipo di RAM su Windows 10 Quando si tratta dei metodi di identificazione fisica, questi moduli RAM mobili hanno un aspetto diverso da quelli desktop. Di solito sono moduli SODIMM aggiornabili o non rimovibili e saldati alla scheda madre del laptop.

Dai un'occhiata a Puoi aggiornare un vecchio laptop per ulteriori informazioni sulla RAM specifica del laptop.
Qual è il tuo tipo?
Sapere che tipo di RAM ha il tuo sistema ti permette di avere un quadro di quali dovrebbero essere le prestazioni del tuo computer e di quanto puoi aggiornarlo.
C'è sempre qualche dibattito su quanto impatto La velocità della RAM è attiva le applicazioni del mondo reale, ma poi di nuovo se il tuo sistema supporta una classe superiore di velocità della RAM e le tue applicazioni in particolare possono trarne vantaggio , vale la pena avere queste informazioni.