
Se esegui diverse app che richiedono molta memoria, la RAM del tuo sistema può essere rapidamente sopraffatto. Per mantenere le cose senza intoppi, Windows ha una funzionalità nascosta nota come memoria virtuale.
Windows gestisce automaticamente la dimensione della memoria virtuale per tutte le unità del tuo PC, ma se ritieni che le tue applicazioni siano ancora in ritardo, potresti voler aumentare manualmente la dimensione della memoria virtuale. Ecco come.
Cos'è la memoria virtuale?
La memoria virtuale è un sistema che integra la memoria fisica (RAM) utilizzando una parte del disco rigido nota come "File di testo ". Quando il tuo computer esaurisce la RAM, che è più veloce ma di dimensioni limitate, si rivolge alla memoria virtuale per mantenere il tutto senza intoppi.
Questo file di paging funge da serbatoio di backup. Quando la RAM si riempie, Windows memorizza temporaneamente alcuni dei suoi dati nel file di paging. Ciò significa che se esegui più programmi contemporaneamente o svolgi diverse attività che superano la capacità della RAM del tuo computer, il tuo sistema può comunque funzionare senza grossi rallentamenti.
Sembra tutto interessante, ma tieni presente che la memoria virtuale non è un sostituto perfetto della RAM. L'accesso ai dati dalla memoria virtuale è molto più lento dell'accesso dalla RAM.
Quanta memoria virtuale dovresti impostare?
Determinare la quantità di memoria virtuale da impostare dipende dalle specifiche del tuo computer e da come lo utilizzi. Se ti piacciono utilizzando app ad uso intensivo di memoria i software di editing video, trarrai vantaggio da più memoria virtuale.
La regola generale è che puoi impostare la memoria virtuale su un valore compreso tra 1,5 e 3 volte la dimensione della RAM. Quindi, se il tuo PC ha 4 GB o RAM, puoi impostare la memoria virtuale tra 6 GB e 12 GB.
Ricorda solo che la memoria virtuale utilizza lo spazio su disco. Assicurati di avere spazio sufficiente sul disco rigido per gestire questa situazione.
Come aumentare (o diminuire) la memoria virtuale
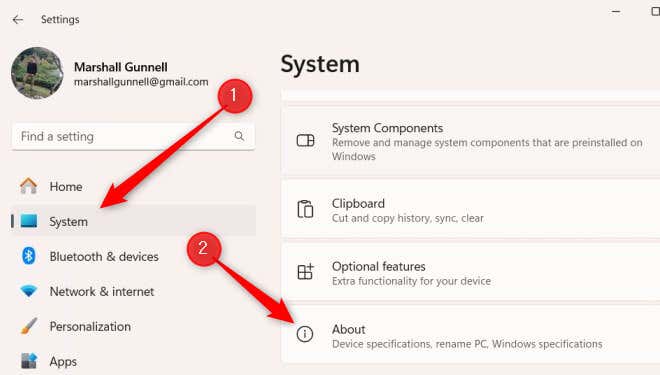
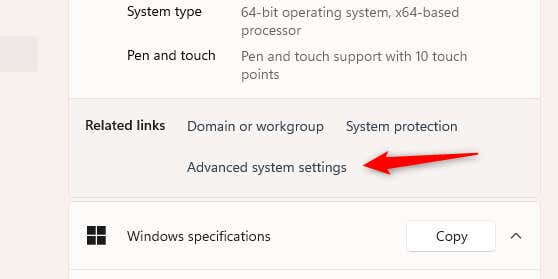
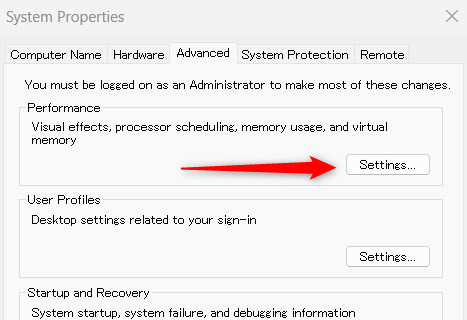
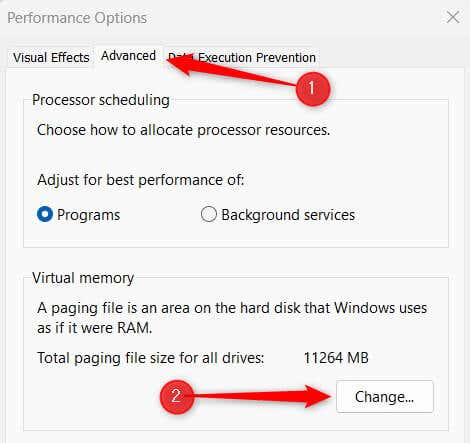
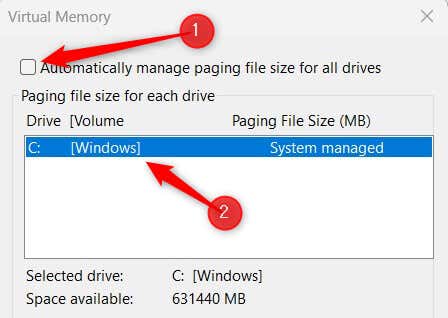
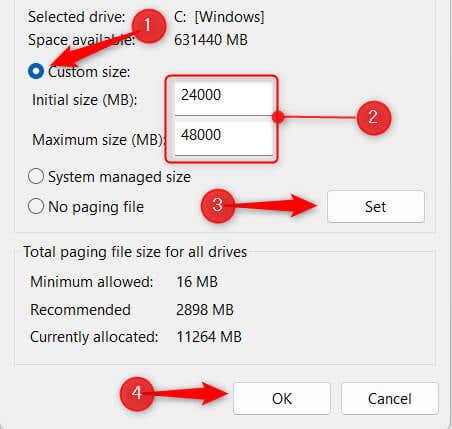
Ora hai aumentato la memoria virtuale del tuo PC Windows 11! Nell'esempio sopra, il nostro sistema ha 16 GB di RAM, quindi impostiamo la dimensione iniziale su 24000 MB e la dimensione massima su 48000 MB.
Padronanza della memoria virtuale
Il processo complessivo di regolazione delle dimensioni della memoria virtuale è relativamente semplice, ma ciò che conta è trovare il giusto equilibrio.
Troppa memoria virtuale può occupare inutilmente spazio su disco. Troppo piccolo? Stai esaminando potenziali ritardi nelle prestazioni.
Tieni d'occhio le prestazioni del tuo sistema dopo aver apportato modifiche alla sua memoria virtuale per mantenere operazioni di sistema ottimali.
.