Se stai visualizzando questa pagina su un PC Windows, stai già facendo affidamento su diversi processi di sistema per arrivare qui. Nella parte superiore c'è il kernel di sistema di Windows (ntoskrnl.exe ) che consente al software di interagire con l'hardware del PC. Le applicazioni di livello inferiore come Chrome (chrome.exe) utilizzano il kernel per visualizzare pagine come questa.
Sfortunatamente, non tutte le applicazioni e i servizi di sistema sono affidabili. Bug, falle di sicurezza e utilizzo elevato della CPU sono comuni e si basano su un normale Aggiornamenti di Windows per risolverli. Ironia della sorte, Windows Update stesso può causare un elevato utilizzo di CPU e RAM tramite servizi correlati come waasmedic. Ecco cosa devi sapere.
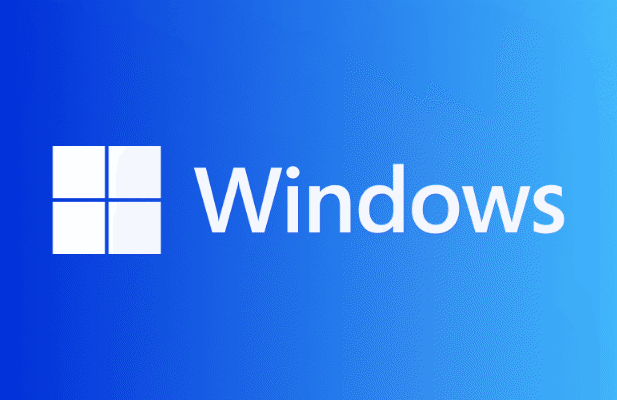
Che cos'è il servizio Waasmedic su Windows?
Il servizio wassmedic(noto anche come Servizio Windows Update Medice Wassmedicagent.exe) è un servizio di sistema in background che gestisce parte del Processo di aggiornamento. Waasmedic è responsabile della protezione di Windows Update dall'essere disabilitato o mal gestito (ad esempio da infezioni da malware canaglia ).
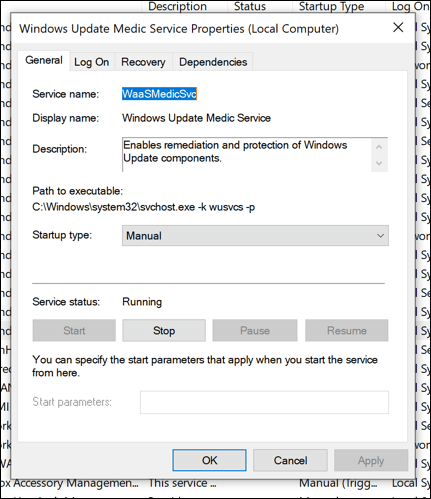
Se tu (o qualcos'altro) tenta di disabilitare Windows Update, il processo wassmedic interverrà per fermarlo. Se alcuni processi di sistema relativi a Windows Update sono disabilitati, wassmedic li riavvierà. Non puoi disabilitarlo facilmente, poiché così facendo elude la protezione integrata per Windows Update in Windows 10.
Se sei preoccupato per questo processo, non esserlo: è del tutto legittimo e si forma parte dei componenti necessari per aiutare il tuo PC a funzionare correttamente. È improbabile che i processi Wassmedic o Windows Update in esecuzione sul tuo PC siano tutt'altro che reali, ma se non sei sicuro, assicurati di controlla la presenza di possibili malware.
Cosa Cause Waasmedic Elevato utilizzo di CPU, RAM e altre risorse di sistema?
È improbabile che Windows faccia appello a questo piccolo file eseguibile senza una buona causa. Se vedi che waasmedic (o Windows Update) segnala un elevato utilizzo di CPU, RAM o altre risorse di sistema elevate in Task Manager, è un segno che Windows Update sta riscontrando problemi e potrebbe richiedere ulteriori indagini e risoluzione dei problemi.
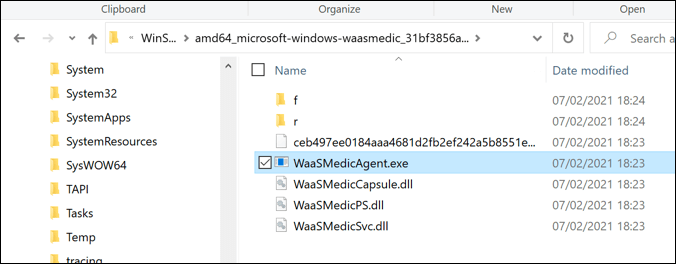
Questo perché Windows Update Medic Service (come wassmedic è ufficialmente noto) è un servizio che monitora lo "stato di salute" del servizio generale di Windows Update sul tuo PC. Se Windows Update riscontra problemi, waasmedic tenterà di ripararlo. Ad esempio, potrebbe riavviare Windows Update se si è interrotto in modo imprevisto.
Se waasmedic segnala un utilizzo elevato della CPU in Task Manager, è un segno che sta accadendo qualcosa dietro le quinte. È previsto un piccolo aumento, ma se riscontri un utilizzo elevato della CPU per un periodo prolungato, dovresti verificare se Windows Update funziona correttamente seguendo i passaggi seguenti.
La maggior parte degli utenti potrebbe non vedere nemmeno waasmedic apparire in Task Manager. Se tutto funziona, il processo potrebbe apparire solo quando viene eseguita un'azione (come la riparazione di Windows Update).
Come risolvere Waasmedic su Windows
Windows Update è il fulcro del processo wassmedic. Se vedi che Waasmedic segnala un utilizzo elevato della CPU o altri problemi, è quasi certamente correlato a un problema con Windows Update sul tuo PC.
Per fortuna, ci sono alcuni passaggi comuni per la risoluzione dei problemi che puoi seguire per risolverlo. Innanzitutto, dovresti (in primo luogo) verificare se Windows Update funziona e tutti gli aggiornamenti disponibili sono installati. Se i problemi persistono, puoi utilizzare gli strumenti integrati per verificare lo stato di salute del tuo sistema.
Verifica che Windows Update sia in esecuzione correttamente
Per verificare se Windows Update funziona correttamente, ecco cosa devi fare:
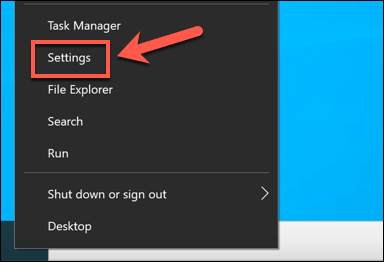
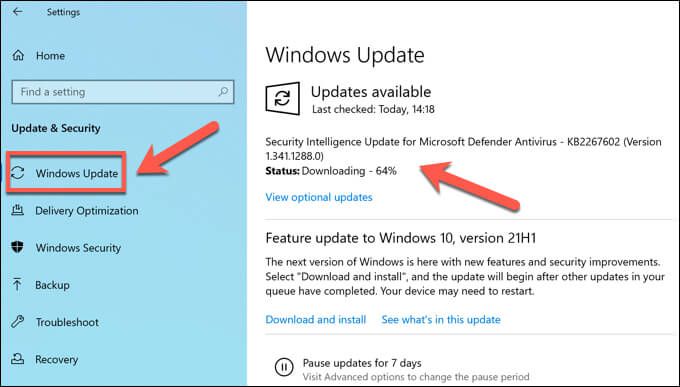
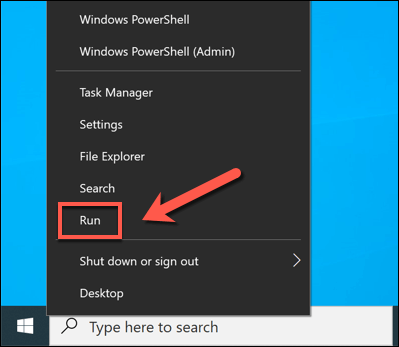
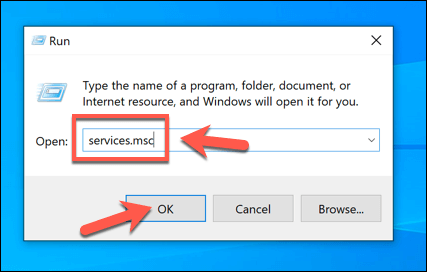
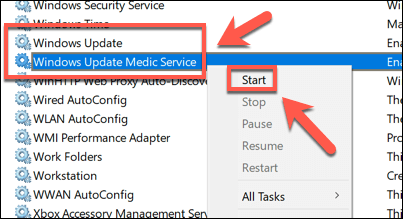
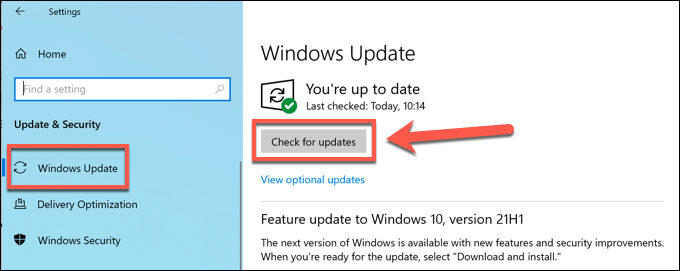
Ripara Windows con DISM e SFC
Se non riesci a correggere Windows Update o se si verifica un problema che ti impedisce di riavviare i servizi di sistema di Windows Update, i file di sistema di Windows potrebbero essere danneggiati. Windows include strumenti integrati chiamati DISMe SFCper aiutarti a risolvere questo problema, ma dovrai utilizzare Windows PowerShell per utilizzarli .
Se desideri riparare i file di sistema di Windows, ecco cosa devi fare:
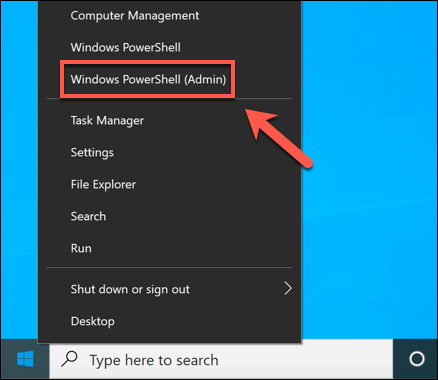
- Nella nuova finestra di PowerShell, digita dism.exe /Online /Cleanup-image /Restorehealthe seleziona il tasto Invio. Segui eventuali istruzioni aggiuntive sullo schermo.
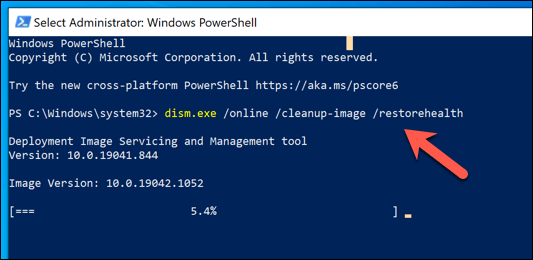
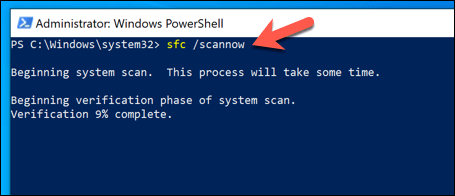
Attendi un po' di tempo per Scansione SFC per completare e riavviare il PC al termine. Windows riparerà automaticamente tutti i file danneggiati o mancanti. Ma se hai ancora problemi, potresti dover prendere in considerazione scansione per malware o ripristino di Windows interamente per assicurarti che l'installazione di Windows sia stabile e priva di errori.
Come disabilitare il servizio Windows Update Medic
Windows Update è uno dei numerosi servizi di sistema protetti in Windows 10. A differenza delle versioni precedenti di Windows, non puoi interrompere Windows Update da controllando o installando aggiornamenti importanti. È considerato fondamentale per la sicurezza del tuo PC installare questi aggiornamenti senza ulteriori interazioni.
Ciò significa che non puoi disabilitare completamente il servizio waasmedic senza utilizzare un software approssimativo e inaffidabile. Sebbene esistano strumenti di terze parti per disabilitarlo, non ti consigliamo di provarli in quanto non possiamo garantire che siano sicuri da usare.
La disabilitazione di Windows Update può anche causare instabilità del sistema e lascia il tuo PC esposto a problemi di sicurezza. Tuttavia, puoi temporaneamentedisabilitare Windows Update per un massimo di 35 giorni. Ciò limiterà l'utilizzo delle risorse di sistema per waasmedic, consentendoti di risolvere eventuali problemi con esso.
Come disabilitare temporaneamente Windows Update
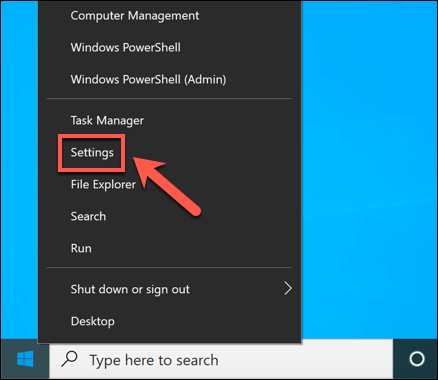
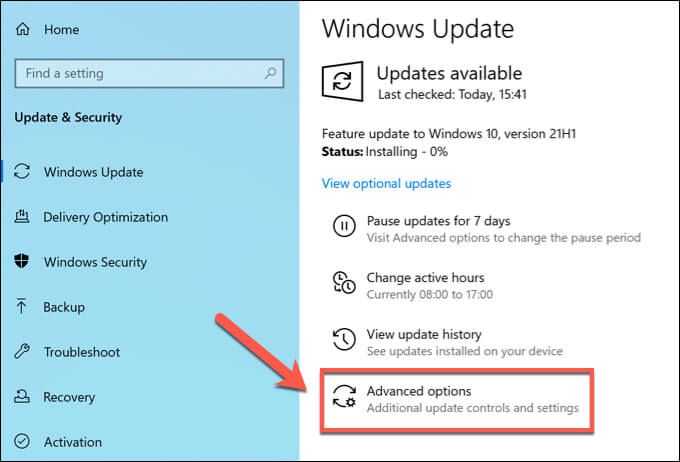
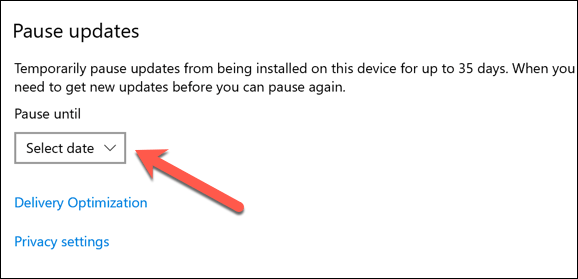
Una volta che Windows Update è temporaneamente disabilitato, tutti i processi di sistema relativi a Windows Update (incluso waasmedic) rimarranno inattivi fino al la data per la ripresa degli aggiornamenti passa o finché non si riattiva manualmente Windows Update.
Protezione del PC Windows 10
Se sei preoccupato per Windows Update Medic Service (waasmedic) sul tuo PC Windows, niente panico. È legittimo e incluso come un modo per proteggere Windows Update dall'interruzione. Sebbene sia possibile utilizzare strumenti di terze parti per disabilitare Windows Update, non lo consigliamo, sebbene sia possibile interrompi i singoli aggiornamenti.
Il servizio waasmedic è lì per aiutarti, ma non non aggiustare tutto. Se Windows Update non installa nuovi aggiornamenti, puoi risolvere i problemi utilizzando alcuni passaggi comuni per la risoluzione dei problemi, soprattutto se gli aggiornamenti si bloccano. Se tutto il resto fallisce, non dimenticare che puoi cancellare e ripristinare Windows per ripristinare il tuo PC in seguito.