Sicurezza o convenienza? Sembra che non possiamo avere entrambi, quindi dobbiamo decidere cosa è più importante per noi. Se la comodità vince e Windows è ragionevolmente protetto, può essere utile poter accedere automaticamente a Windows. È anche più sicuro di usando Windows senza password. Possiamo configurare l'accesso automatico per Windows 10 computer uniti a un dominio o unità autonome.
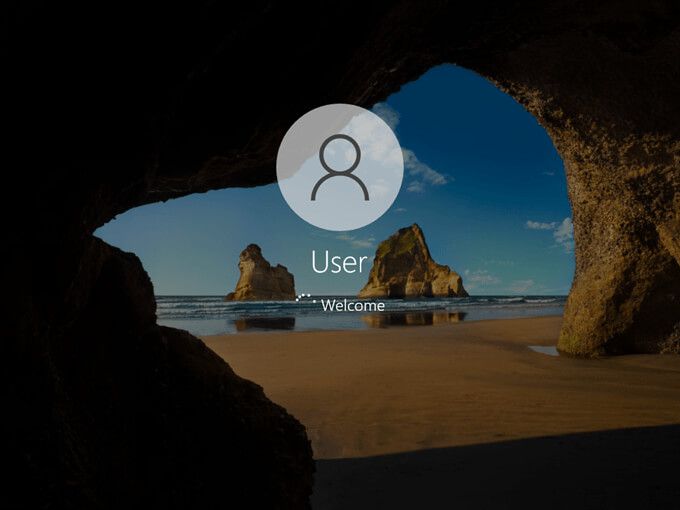
Abilitare l'accesso automatico per Windows 10 utilizzando SysInternals Autologon
Utilizzare SysInternals Autologon è il modo più semplice accesso automatico in Windows 10. SysInternals Autologon è una piccola applicazione fornita da Microsoft. C'è una suite di strumenti SysInternals per aiutare con molte cose, incluso risoluzione dei problemi di Windows. Vai a https://docs.microsoft.com/en-us/sysinternals/downloads/autologon, scaricalo e decomprimi la cartella.
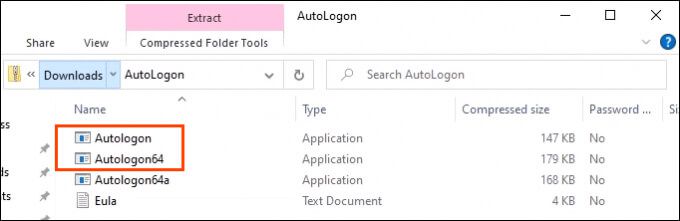
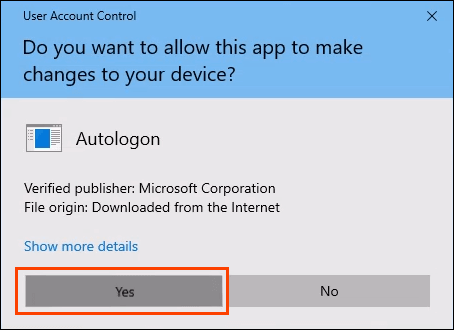
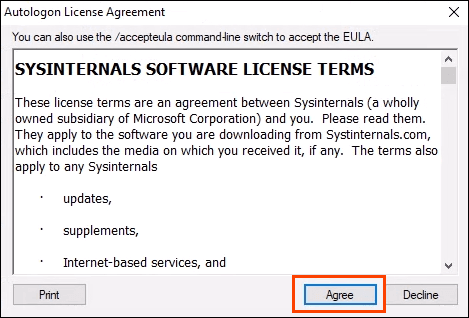
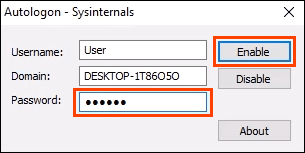
Per disattivare l'accesso automatico in un secondo momento, apri Accesso automatico e seleziona Disabilita.
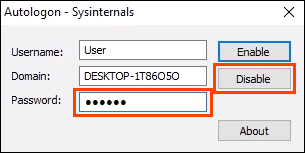
Abilita l'accesso automatico per PC Windows 10 Workgroup tramite le impostazioni
Forse non vogliamo utilizzare un'app per abilitare l'accesso automatico per qualche motivo. Va bene, questo può essere fatto anche manualmente.
netplwize premere Invio. Si aprirà la finestra Account utente.
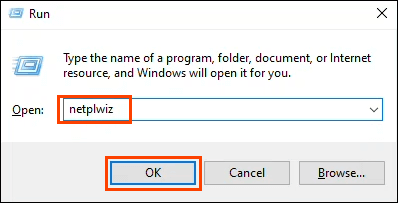
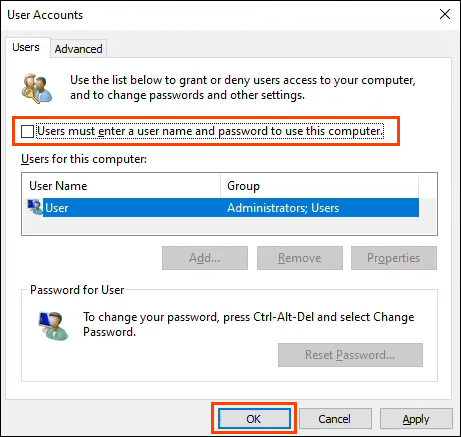
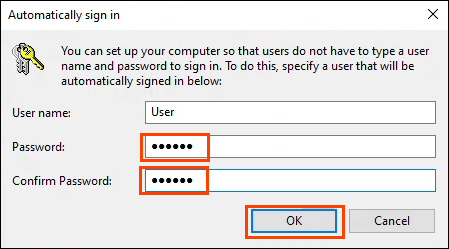
Una volta tornati nella finestra Account utente, seleziona la scheda Avanzate. Trova Richiedi agli utenti di premere Ctrl + Alt + Canc per accederee assicurati che sia deselezionato. Seleziona OKe al prossimo accesso, Windows non chiederà una password.
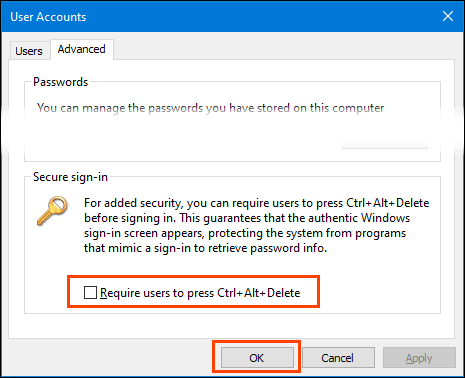
Come abilitare la casella di controllo Richiedi utenti
E se la casella di controllo non è presente? Questo è comune in Windows 10. Esistono alcuni modi per ripristinare la casella di controllo, ma solo un modo garantito per funzionare. Richiede la modifica del registro di Windows. Effettua sempre un backup del registro prima di apportare modifiche.
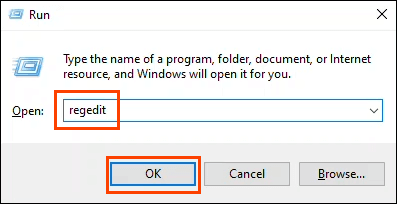
Si apre una finestra di controllo dell'account utente (UAC) che chiede: Vuoi consentire a questa app di apportare modifiche al tuo dispositivo?Seleziona Sì.
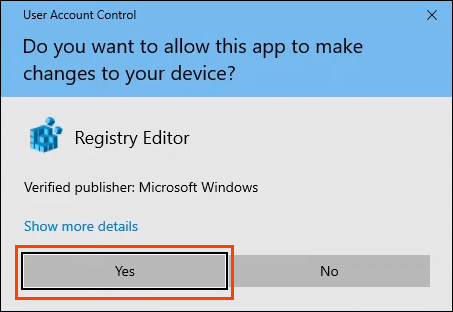
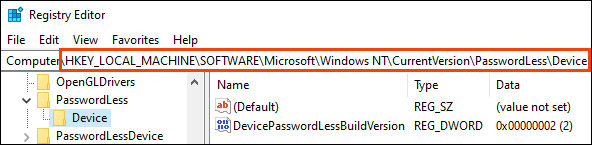
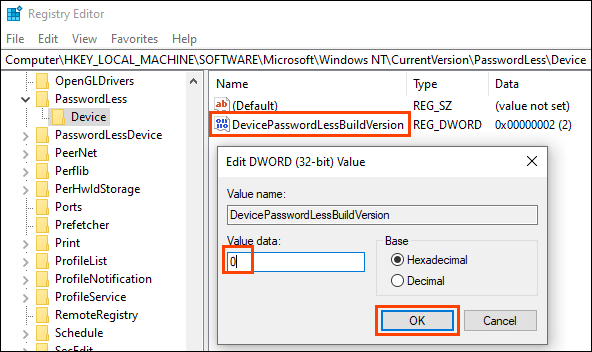
Chiudi l'editor del registro e riavvia il computer.
Se la chiave di registro non esiste, può essere creata. Apri il prompt CMDo PowerShellcome Amministratore.
Inserisci il comando reg ADD “HKLM\SOFTWARE\ Microsoft\Windows NT\CurrentVersion\PasswordLess\Device” /v DevicePasswordLessBuildVersion /t REG_DWORD /d 0 /fe premere Invio.
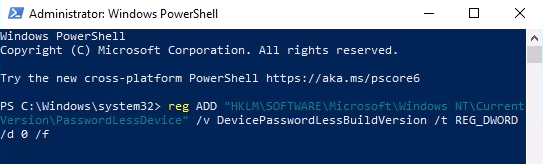
Quando viene visualizzata la risposta Operazione completata con successo, riavviare il computer.
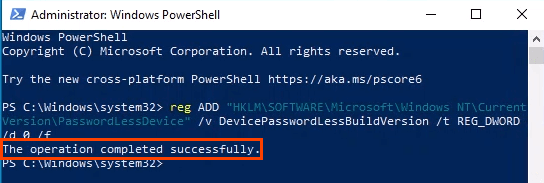
Abilita l'accesso automatico per PC Windows 10 in un dominio
Non è consigliato per l'uso quotidiano. L'abilitazione dell'accesso automatico senza le adeguate precauzioni di sicurezza può compromettere il dominio. Tuttavia, potrebbe essere utile per un sistema di visualizzazione, come nei ristoranti fast-food o negli aeroporti.
In caso di interruzione di corrente, i dispositivi si riconnetterebbero automaticamente al riavvio. La situazione ideale è avere un gruppo di continuità (UPS) sui dispositivi.
Le modifiche che apporteremo possono essere apportate come oggetto Criteri di gruppo (GPO) che può essere applicato secondo necessità all'interno del dominio .
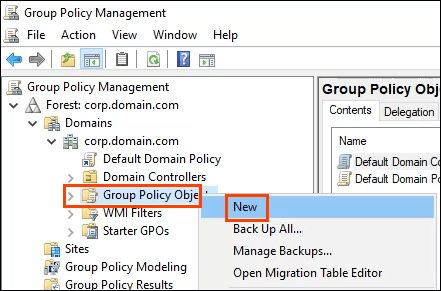
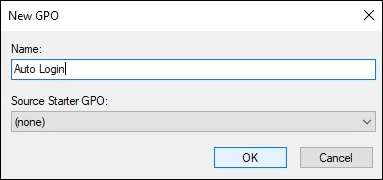
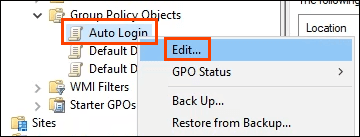
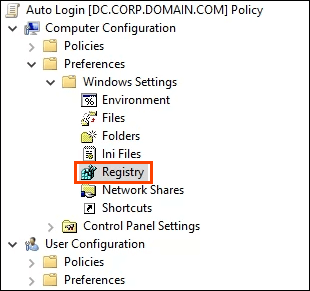
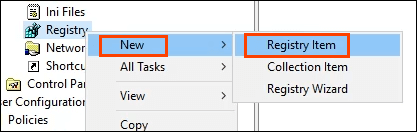
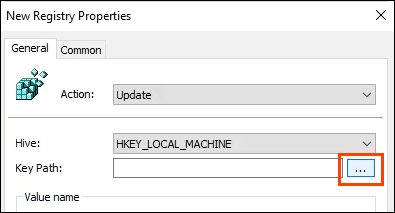
Vai a HKLM>SOFTWARE>Microsoft>Windows NT>Versione corrente>Winlogonquindi scegli Selezionaper impostalo come percorso per la chiave.
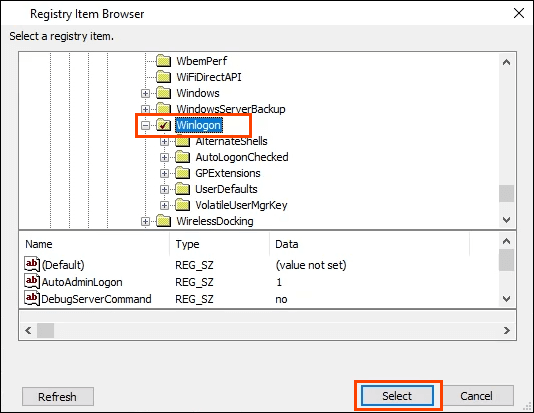
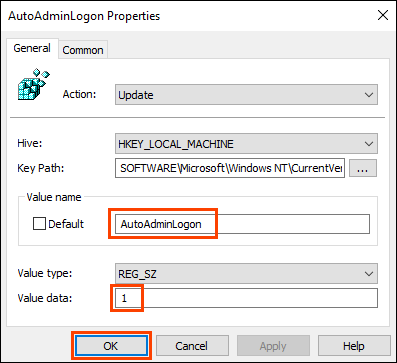
Ripeti i passaggi da 5 a 7 utilizzando i seguenti valori:
Per impostare il nome di dominio da utilizzare per l'accesso automatico:
Percorso chiave: HKLM\SOFTWARE\Microsoft\Windows NT\CurrentVersion\Winlogon
Tipo di valore: REG_SZ
Nome valore: DefaultDomainName
Dati valore: YourDomainName – in questo esempio, è CORP
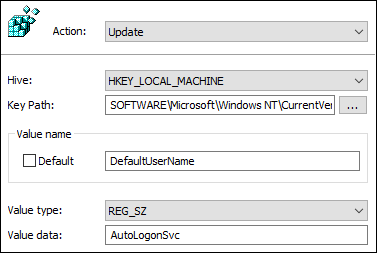
Per impostare il nome utente predefinito utilizzato per l'accesso automatico:
Percorso chiave: HKLM\SOFTWARE\Microsoft\Windows NT\CurrentVersion\Winlogon
Tipo valore: REG_SZ
Nome valore: DefaultUserName
Dati valore : YourUsername – in questo esempio, è AutoLogonSvc
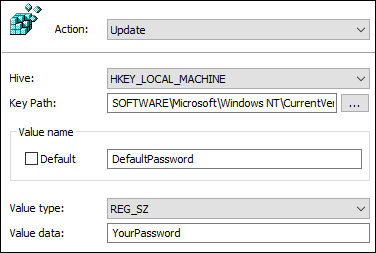
Per impostare la password predefinita utilizzata da autologon:
Percorso chiave: HKLM\SOFTWARE\Microsoft\Windows NT\CurrentVersion\Winlogon
Tipo di valore: REG_SZ
Nome valore: DefaultPassword
Dati valore: la password del set utente nella chiave precedente
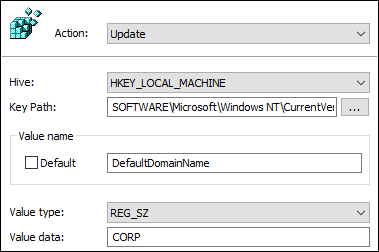
Per evitare che il nome utente venga mostrato al riavvio:
Percorso chiave: HKLM\SOFTWARE\Microsoft\Windows NT\CurrentVersion\Winlogon
Tipo valore: REG_SZ
Nome valore: DontDisplayLastUserName
Dati valore: 1
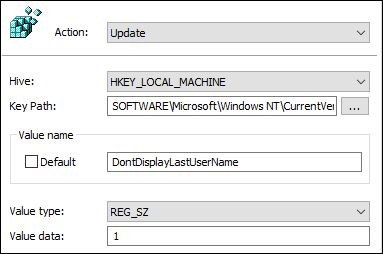

La prossima volta che i dispositivi verranno riavviati, prenderanno l'oggetto Criteri di gruppo e lo applicheranno nel loro registro.
Nota che la password è stata memorizzata in testo normale. Sii estremamente cauto nell'usare l'accesso automatico in un dominio. Se chiunque può aprire l'editor del registro, può leggere la password e il nome utente. Ora avranno accesso a qualsiasi cosa accessibile con quelle credenziali. Si possono prendere due precauzioni; impedire a chiunque di accedere all'editor del registro e utilizzare un account di servizio con autorizzazioni limitate per l'accesso automatico.
Utilizzerai l'accesso automatico?
Ora che sai come configurare l'accesso automatico, su cosa lo utilizzerai? Usi già il login automatico? Se sì, in quale scenario e hai riscontrato qualcosa di cui dovremmo essere a conoscenza? Ci piacerebbe sentirne parlare nei commenti qui sotto.