Usi spesso Task Manager sul tuo PC Windows 10 per tenere traccia dei diversi processi sul tuo sistema e quanta CPU o memoria stanno utilizzando? In tal caso, potresti scoprire che preferisci due opzioni alternative: Process Monitor o Process Explorer.
Entrambi sono strumenti gratuiti che puoi installare sul tuo PC Windows 10. Includono le stesse informazioni che puoi vedere in Gestione attività di Windows e molto altro ancora.

Cos'è Process Monitor?
Process Monitor è un monitoraggio avanzato gratuito strumento incluso nella suite di utilità Windows Sysinternals. Consente di visualizzare informazioni dettagliate su tutti i processi in esecuzione sul tuo sistema.
In particolare, questi sono dettagli sugli eventi attivati da processi specifici.
I seguenti campi di informazioni sul processo sono selezionati per impostazione predefinita al primo avvio dell'applicazione.
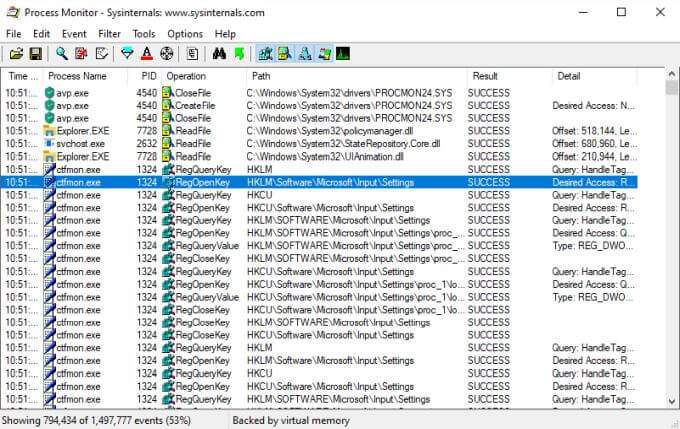
Sono disponibili 20 campi aggiuntivi che puoi selezionare per visualizzare ancora più informazioni su ciascun processo.
In_content_1 all: [300x250] / dfp: [640x360]- >Non sei limitato a visualizzare solo le informazioni sul processo con questo strumento. È inoltre possibile impostare filtri su qualsiasi campo per limitare i dati da visualizzare, registrare gli eventi del processo per la risoluzione dei problemi e un albero del processo che consente di vedere la relazione tra processi genitore e figlio.
Che cos'è Process Explorer?
Process Explorer è lo strumento migliore per capire come funzionano le diverse applicazioni sul tuo sistema. Attraverso un'innovativa struttura ad albero, ti mostrerà una ripartizione di quali file, directory e altri processi controlla ciascun processo genitore.
Puoi utilizzare Process Explorer in "modalità handle", che ti aiuta a vedere quale finestra gestisce ogni processo ha aperto, o "modalità DLL", che mostra le DLL e i file mappati in memoria che ogni processo ha aperto. / p>
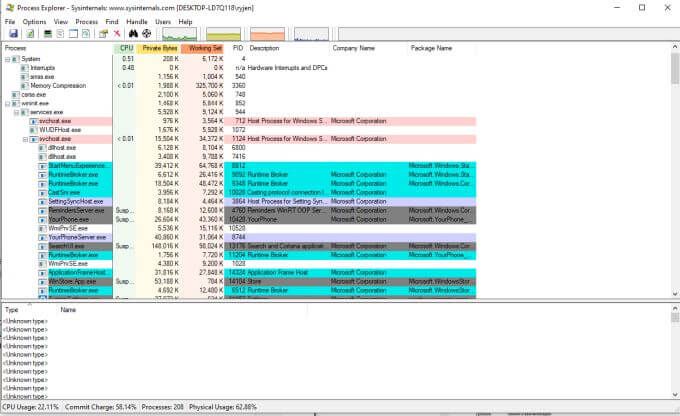
Ciò rende Process Explorer estremamente utile durante la risoluzione dei problemi o il debug di applicazioni in esecuzione sul computer.
Ora che sai per cosa viene utilizzata ciascuna di queste utilità SysInternals gratuite diamo un'occhiata più da vicino a come puoi utilizzare ciascuno di questi sul tuo PC Windows 10.
Come utilizzare Process Monitor
Dopo aver estratto i file di Process Monitor vedrai file diversi per avviare l'utilità. Se utilizzi un sistema Windows a 64 bit, scegli il file denominato Procmon64.exe. In caso contrario, scegli il file Procmon.exe.
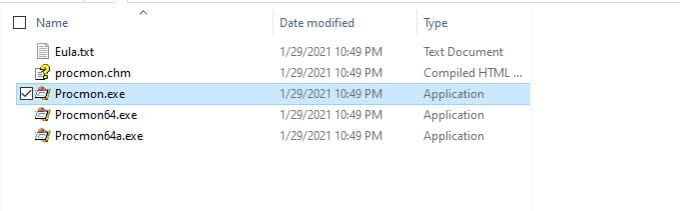
Dalla finestra principale di Process Monitor, è possibile avviare una visualizzazione simile all'app Process Explorer. Questa è la vista ad albero dei processi. Per visualizzarlo, seleziona la piccola icona del documento con l'immagine di un diagramma ad albero.
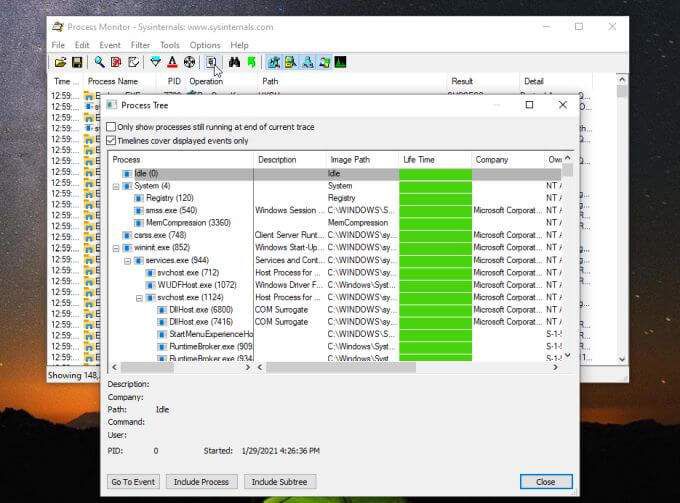
Alcune informazioni che puoi vedere in questa vista includono il processo genitore e tutti i processi che ha lanciato. Puoi vedere il suo comando di avvio, lo sviluppatore dell'app (se disponibile), da quanto tempo è in esecuzione e la data in cui è stato avviato.
Non è informativo come Process Explorer, ma è una bella visualizzazione rapida per vedere la maggior parte delle stesse informazioni.
Crea un filtro Process Monitor
Tornando alla schermata principale (finestra degli eventi del processo), fai clic con il pulsante destro del mouse su uno dei processi e scegli Modifica filtroper aggiornare il filtro del processo.
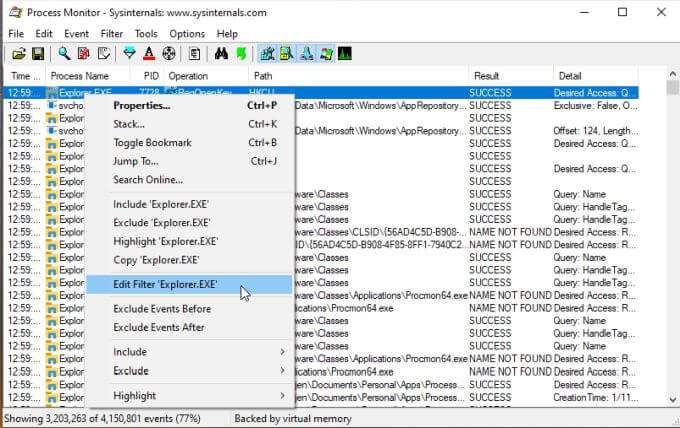
Questa finestra mostra come funziona il filtraggio in Process Monitor. Il primo menu a discesa ti consente di selezionare l'oggetto per il tuo filtro. In questo caso è il nome del processo. Il prossimo menu a discesa è l'operatore come è, non è, minore di, ecc. Il campo è dove puoi digitare o selezionare il tuo filtro e se desideri includere o escludere tali voci.
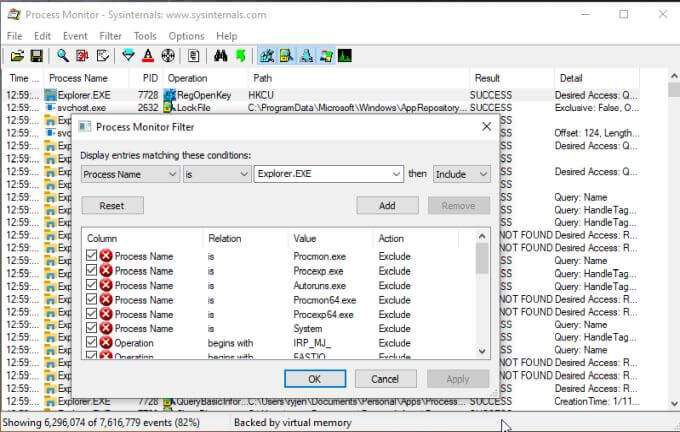
Quando selezioni Aggiungi, il nuovo filtro verrà aggiunto al tuo elenco e la visualizzazione complessiva dei processi verrà modificata di conseguenza.
Per creare un nuovo filtro, seleziona Menu Filtroe seleziona Filtro.
Questo aprirà la stessa finestra ma con il filtro vuoto. Seleziona semplicemente ciascun menu a discesa, inserisci l'elemento del filtro che desideri escludere o includere e aggiungilo all'elenco dei filtri.
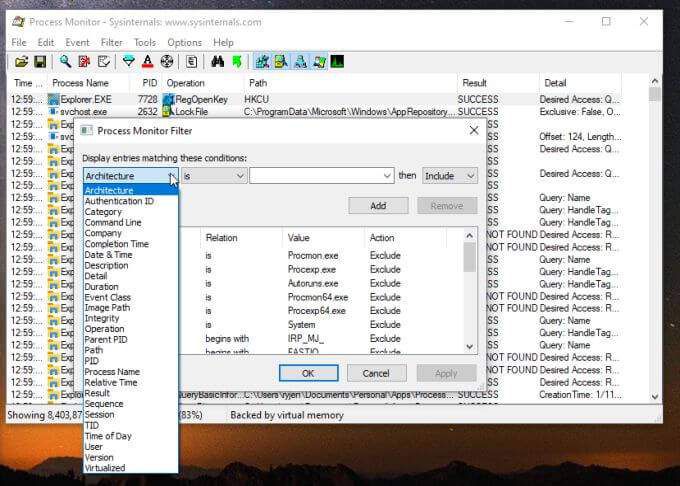
Dopo aver selezionato OK, la visualizzazione principale verrà aggiornata per includere il nuovo filtro.
La funzionalità più utile di Process Monitor è registrazione degli eventi di sistema durante alcune azioni. Puoi registrare gli eventi di sistema come segue:
Tu può esaminare il log per vedere tutti gli eventi di processo che si sono verificati quando hai ricreato il problema o l'errore che stai tentando di risolvere.
Esplorazione più approfondita con gli eventi
Quando selezioni eventi specifici in Process Monitor, puoi esplorare maggiori dettagli tramite il menu Evento.
Seleziona l'evento che desideri esaminare. Quindi seleziona il menu Eventoe seleziona Proprietà.
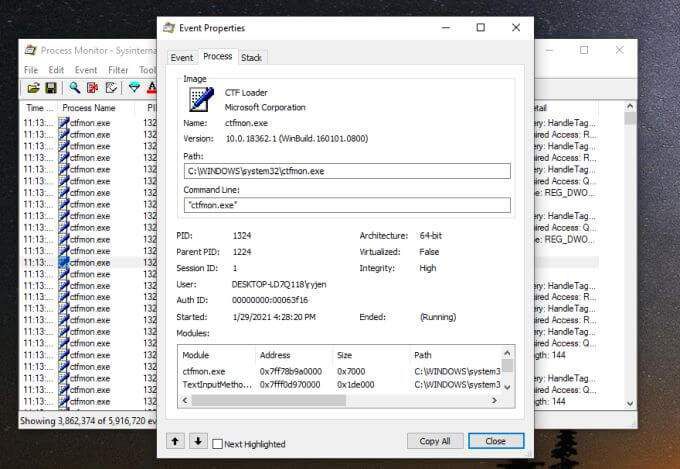
Mostra tutte le proprietà dell'evento. La scheda Eventomostra principalmente ciò che era nella finestra principale di Process Monitor. La scheda Processomostra cose come il percorso dell'applicazione e la riga di comando di avvio, nonché i moduli utilizzati dal processo. La scheda Stackfornisce i moduli archiviati in memoria dal processo e i relativi dettagli.
Puoi accedere solo alla scheda Stack selezionando Stacknel menu Eventi invece.
Se desideri tenere d'occhio ogni singolo evento, selezionalo, quindi seleziona il menu Evento e seleziona Attiva / disattiva segnalibro.
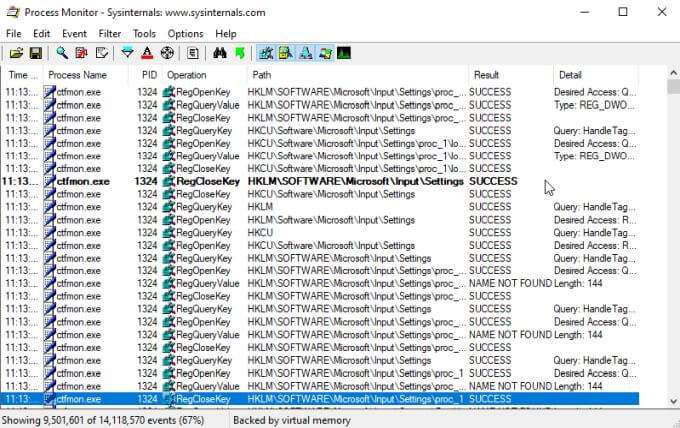
Questo evidenzierà l'evento in modo che sia più facile da monitorare.
Puoi anche vedere le voci di registro per qualsiasi processo selezionando il menu Eventoe selezionando Vai a.
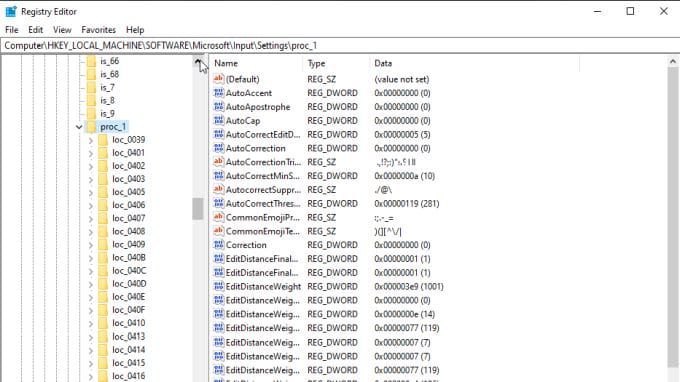
Questo è un modo rapido per vedere tutte le voci di registro che potresti voler attivare per configurare quell'applicazione.
Vedrai cinque icone sul lato destro della barra degli strumenti che puoi utilizzare per mettere a punto i filtri predefiniti.
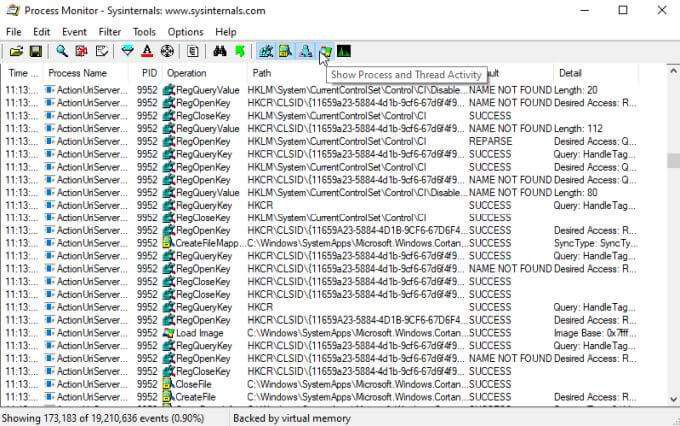
Puoi usarli per attivare o da ciascuno dei seguenti filtri:
Come utilizzare Process Explorer
Utilizzare lo stesso approccio per 32 bit o 64 bit quando si avvia Process Explorer.
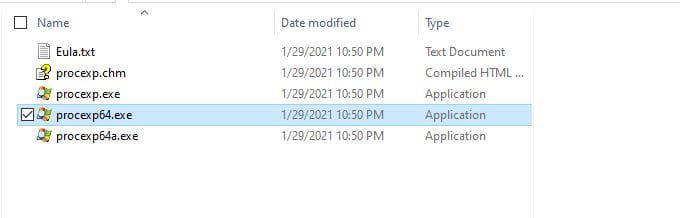
Il menu Visualizzaè dove puoi personalizzare le informazioni sul processo che vengono visualizzate in ogni riquadro.
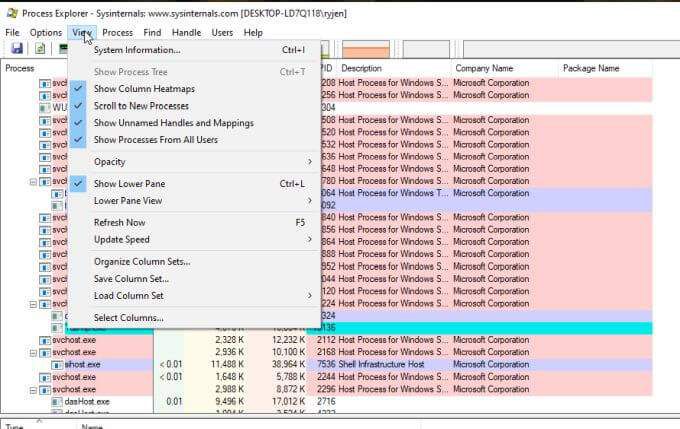
Usa Visualizza riquadro inferioreper modificare i dati di visualizzato da Manigliea DLL”.
Il menu più importante qui è Processo. Quanto segue è ciò che ogni opzione di menu ti mostrerà e ti permetterà di controllare.
Imposta affinitàmostra su quali CPU il processo selezionato può essere eseguito. Puoi abilitare o disabilitare uno qualsiasi dei processori, se lo desideri.
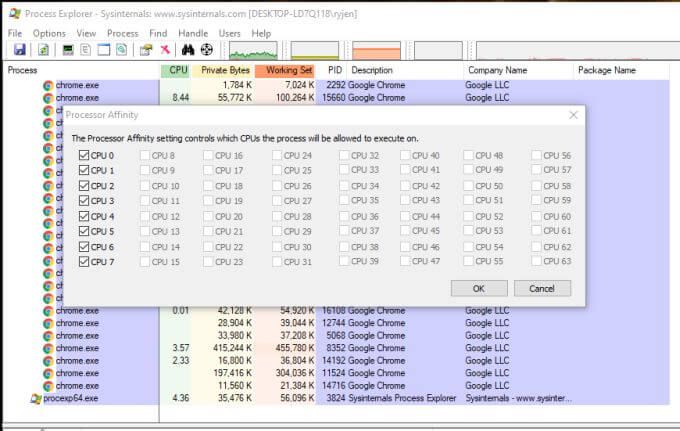
Imposta prioritàti consente di aumentare o distinguere la priorità che la CPU assegna a quel processo. Questo è un buon modo per risolvere i problemi delle applicazioni in ritardo o a esecuzione lenta per vedere se si tratta di un problema con troppi altri processi in esecuzione.
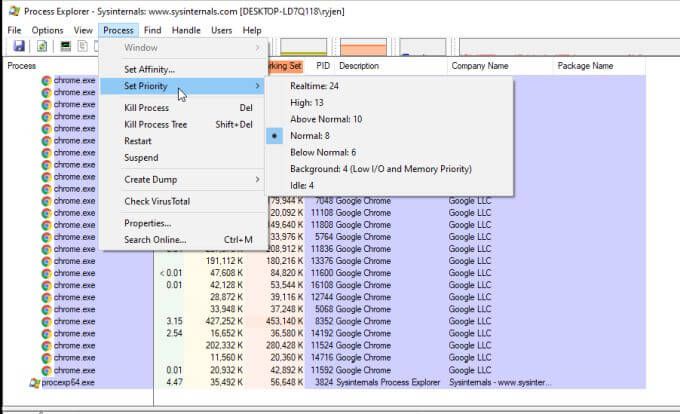
Le quattro opzioni successive ti consentono di controllare ogni processo.
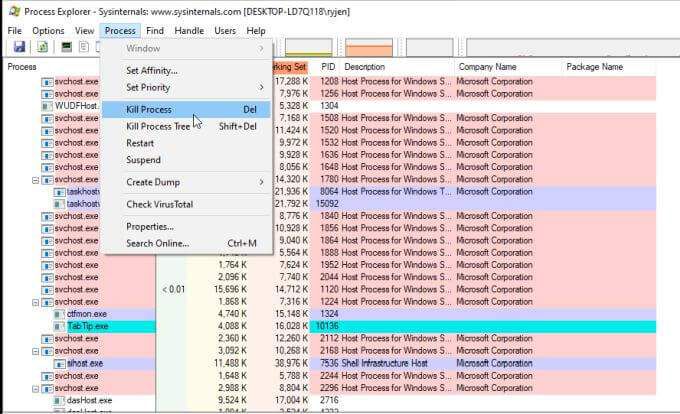
Questi includono:
Puoi creare file dump o minidump associati al processo selezionato selezionando il menu Processoe selezionando Crea dump. Quindi scegli se desideri un Minidumpo un Full Dump.
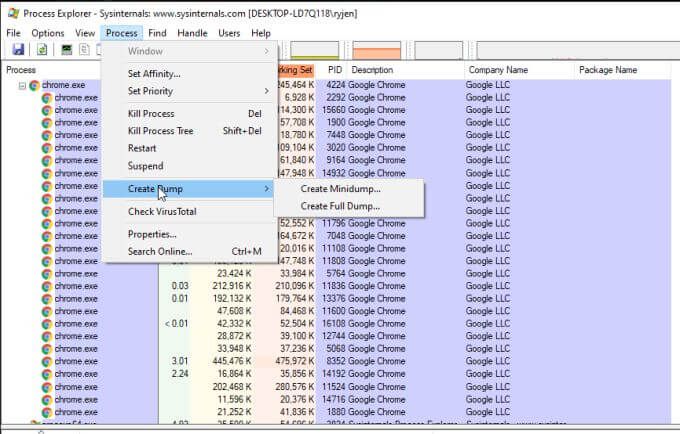
Se selezioni Controlla VirusTotalin dal menu Processo, Process Explorer invierà gli hash per i file associati al processo e alle DLL a VirusTotal.com. VirusTotal scansionerà e analizzerà quelli per qualsiasi attività di virus. Dovrai accettare i termini di servizio di VirusTotal prima di poter utilizzare questa funzione.
Infine, se selezioni Proprietàdal menu Processo, puoi visualizzare un'ampia varietà di proprietà sul processo selezionato.
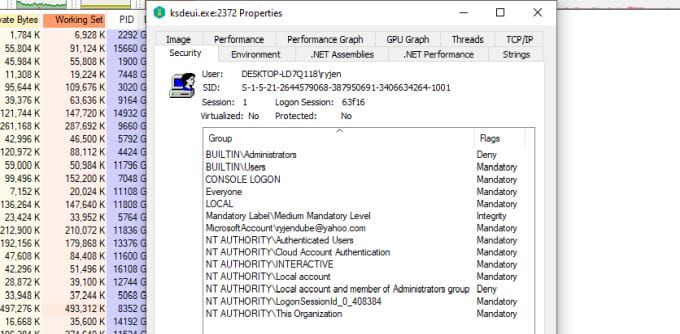
Ciò include informazioni relative a prestazioni, utilizzo della GPU, thread totali, attività di rete e molto altro.
Dovresti usare Process Monitor o Process Explorer?
Sebbene queste due utilità siano simili, non sono la stessa cosa. Process Monitor è meglio utilizzato se è necessario monitorare come i processi interagiscono con il sistema. Ti consente di monitorare e registrare gli eventi attivati da ciascun processo.
Può aiutarti a vedere se l'interazione tra i tuoi processi e il tuo sistema sta causando errori o si comporta in modo anomalo.
Processo Explorer, d'altra parte, è fortemente focalizzato sul processo. Ti aiuta a vedere le relazioni tra i processi padre e i processi figli. Ti consente inoltre di scavare molto più a fondo nei parametri e nelle proprietà di ciascun processo, molto più di qualsiasi altra utilità di Windows disponibile.
Scegli l'utilità che desideri a seconda di cosa stai specificatamente risolvendo.