È sempre un'esperienza fastidiosa quando alcune operazioni sul tuo computer Windows smettono improvvisamente di funzionare, soprattutto se le usi abbastanza spesso. Peggiora quando non conosci l'origine del problema o come risolverlo.
Tutti sanno come copiare e incollare il contenuto, ma non tutti sanno cosa fare se (o quando) questi comandi non danno i risultati desiderati. In questa guida, ti mostreremo sette soluzioni per la risoluzione dei problemi da provare quando il copia e incolla non funziona sul tuo computer Windows 10.

Se il tuo computer non risponde a" Ctrl + C " o scorciatoie da tastiera "Ctrl + V", controlla che la tastiera funzioni correttamente. Fare riferimento a questo articolo su riparare i tasti della tastiera di Windows per assistenza. Se utilizzi una tastiera esterna, puoi anche provare ripristinare le impostazioni di fabbrica della tastiera. Potrebbe essere utile anche riavviare il computer. Se queste soluzioni preliminari dovessero risultare fallite, procedere con i metodi di risoluzione dei problemi riportati di seguito.
1. Riavvia Windows Explorer
Potrebbe non essere possibile copiare e incollare file o cartelle da una directory a un'altra se Windows Explorer non funziona correttamente. Per risolvere questo problema, vai al Task Manager e riavvia Windows Explorer, anche se sembra essere in perfette condizioni. Non si sa mai; che potrebbe aiutare a risolvere il problema.
Avvia Task Manager utilizzando la scorciatoia da tastiera Ctrl + Maiusc + Esc. Nella scheda Processi, fai clic con il pulsante destro del mouse su Esplora risorse e seleziona Riavvia.
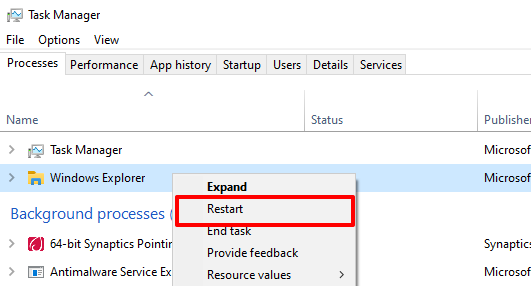
Attendi qualche secondo affinché Windows riavvii Explorer e prova a utilizzare il copia e incolla funzionalità di nuovo.
In_content_1 all: [300x250] / dfp: [640x360]->2. Aggiorna e riavvia l'applicazione
Nel caso in cui questo problema sia specifico di un'applicazione, chiudere e riaprire l'applicazione. Il problema con il copia e incolla non funzionante potrebbe anche essere dovuto a un bug del software. Quindi controlla se è disponibile un aggiornamento per l'app tramite Microsoft Store o il menu delle impostazioni dell'app.
3. Svuota la cache degli Appunti di Windows
Questa è un'altra soluzione che vale la pena provare. Fai clic con il pulsante destro del mouse sul pulsante Starte fai clic su Prompt dei comandi (amministratore)nel menu Accesso rapido.
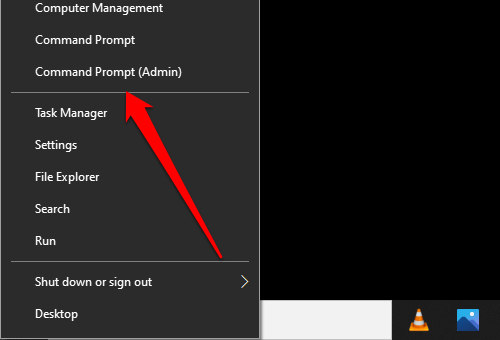
Digita il comando seguente in nella console del prompt dei comandi e premere Invio”.
echo off | clip
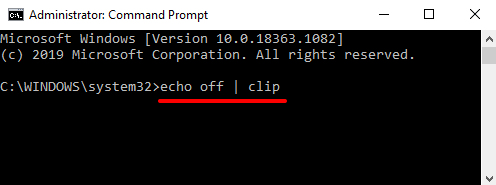
Chiudi la finestra del prompt dei comandi e controlla che la funzionalità di copia e incolla ora funzioni. In caso contrario, riavvia il computer e riprova.
4. Risolvere i problemi della tastiera
Esistono diversi modi per copiare e incollare il contenuto su Windows 10. Le scorciatoie da tastiera Ctrl + C e Ctrl + V sono le più semplici, senza dubbio. Puoi ottenere lo stesso risultato utilizzando il mouse del tuo PC.
Come accennato in precedenza, potrebbe esserci un problema con la tastiera se non puoi copiare e incollare il contenuto utilizzando le scorciatoie da tastiera. Esegui lo strumento di risoluzione dei problemi della tastiera di Windows per trovare e risolvere i problemi con le impostazioni della tastiera del PC.
1. Vai a Impostazioni>Aggiornamento e sicurezza>Risoluzione dei problemie fai clic su Tastieranella sezione "Trova e risolvi altri problemi".
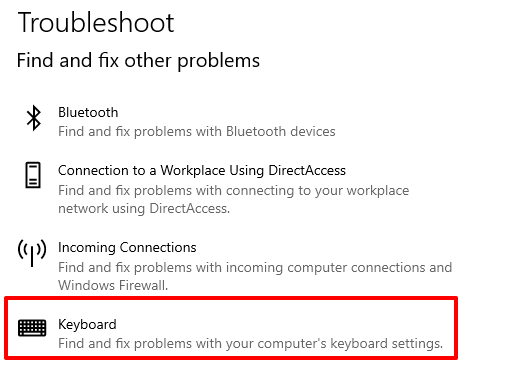
2. Fai clic sul pulsante Esegui lo strumento di risoluzione dei problemiper procedere.
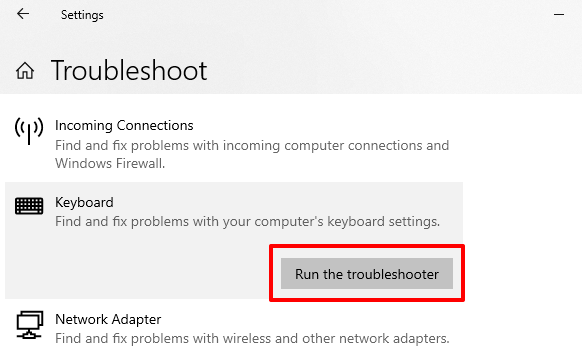
Attendi che lo strumento di risoluzione dei problemi esegua la scansione del tuo computer per potenziali problemi con la tastiera. Lo strumento consiglierà le istruzioni per la risoluzione dei problemi se rileva un problema.
5. Disabilita Gestione Appunti di terze parti
Gestori di appunti o app di appunti viene fornito con i loro vantaggi. Possono migliorare in modo significativo la tua esperienza di copia e incolla conservando più contenuti (copiati), formattando testi, combinando più clip e molte funzioni più avanzate.

Uno svantaggio di questi gestori di appunti è che a volte entrano in conflitto con gli appunti incorporati. Quindi, impedendo a copia e incolla di funzionare correttamente sul tuo PC. Se utilizzi un'app di appunti di terze parti, chiudila o disabilitala e verifica se questo risolve il problema. Puoi riavviare il computer e riprovare.
6. Disabilita le app di ottimizzazione della RAM
Quando copi il contenuto, questo viene temporaneamente salvato nella memoria ad accesso casuale (RAM) del tuo PC. Nel tentativo di risparmiare spazio e rendi il tuo PC più veloce, alcuni app per la pulizia dei file e software di ottimizzazione della RAM potrebbero cancellare i dati degli appunti.
Quindi, quando copi il contenuto negli appunti , questi programmi potrebbero cancellarli, lasciando gli appunti vuoti senza nulla da incollare. Ciò potrebbe farti presumere che la funzionalità di copia e incolla del tuo PC non funzioni.
Se usi un amplificatore di RAM, forza l'uscita dall'app o modifichi le sue impostazioni per escludere i dati degli appunti del tuo PC dal suo processo di ottimizzazione.
7. Riavvia gli Appunti del desktop remoto di Windows
Se stai utilizzando un Configurazione desktop remoto e la funzionalità di copia e incolla non funziona correttamente tra il desktop remoto e il dispositivo host, prova riavviare gli Appunti del desktop remoto.
1. Avvia Task Manager di Windows e individua Appunti RDP(o rdpclip.exe) nella scheda Processi. Fai clic con il pulsante destro del mouse sul processo e seleziona Termina attività.
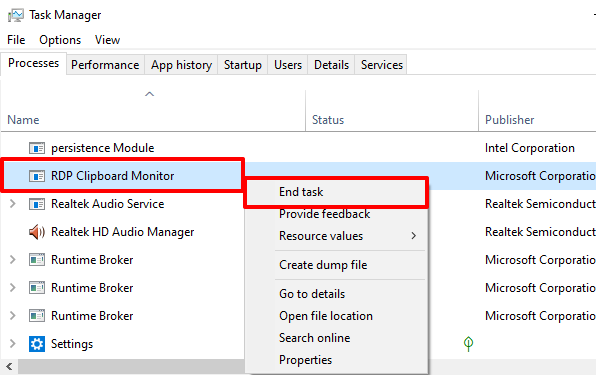
2. Per riavviare il processo, fai clic su Filenella barra dei menu di Task Manager e seleziona Crea nuova attività.
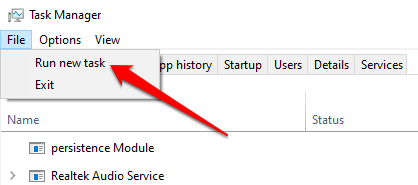
3. Digita rdpclip.exenella finestra di dialogo, seleziona la casella che dice Crea questa attività con privilegi amministrativie fai clic su OK.
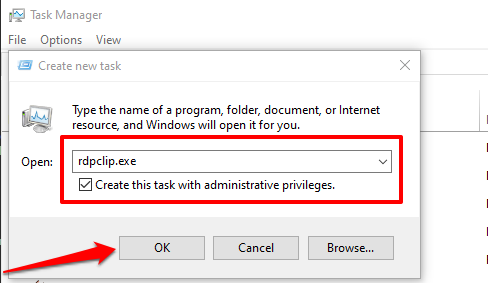
Un modo alternativo per riavviare gli Appunti del desktop remoto è avviare la casella Esegui (tasto Windows + R), digitare C: \ Windows \ System32nella finestra di dialogo e fare clic su OK.
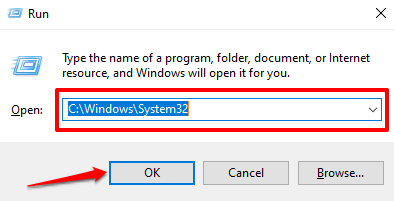
Fare clic con il pulsante destro del mouse sul file eseguibile degli Appunti di Desktop remoto (rdpclip.exe) e selezionare Esegui come amministratore.
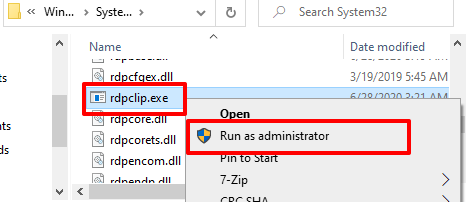
Addendum: Abilita mappatura Appunti
Nel raro caso in cui rdpclip.exe non viene eseguito, vai al registro di Windows e abilita il file Responsabile della mappatura degli appunti.
1. Avvia la casella Esegui (tasto Windows + R), digita regeditnella finestra di dialogo e fai clic su OK.
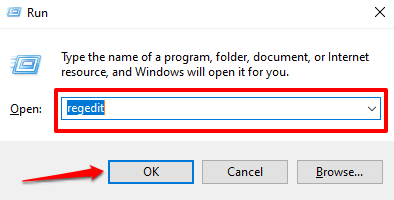
2. Incolla la directory sottostante nella casella di ricerca dell'editor del registro e premi Invio”.
HKLM \ SYSTEM \ CurrentControlSet \ Control \ Terminal Server \ Winstations \ RDP-Tcp
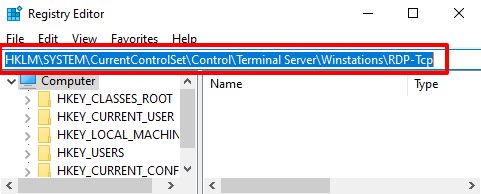
3. Fai doppio clic sul file di registro denominato fDisableClipe assicurati che il suo valore sia impostato su 0.
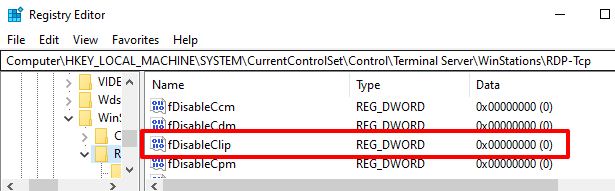
Chiudi l'Editor del Registro di sistema e controlla se ora puoi copiare e incollare file tra i dispositivi nella configurazione del desktop remoto.
Duplica contenuto senza limitazioni
Il comando copia e incolla potrebbe non funzionare correttamente se il computer è infetto da malware. Scansiona il tuo PC alla ricerca di malware utilizzando Windows Defender o un affidabile software antivirus di terze parti. Puoi anche utilizzare il Controllo file di sistema (SFC) di Windows per correggere e riparare file danneggiati che impediscono la duplicazione dei contenuti (tramite copia e incolla).