Data Execution Prevention (DEP) è una funzionalità di sicurezza a livello di sistema inclusa nelle macchine Windows. Lo scopo principale di DEP è monitorare processi e servizi su proteggere dagli exploit di codice dannoso chiudendo qualsiasi programma che non viene eseguito correttamente in memoria.
La funzionalità, nota anche come eseguibile protezione dello spazio, comprende una serie di tecnologie hardware e software che eseguono controlli della memoria di sistema extra per impedire l'esecuzione di codice dannoso.

Ogni volta che un programma dannoso tenta di eseguire codice in posizioni di memoria di sistema specifiche riservate a programmi autorizzati e Windows, DEP li contrassegna come non eseguibili e genera un errore.
Tutto questo avviene in modo da prevenire eventuali danni al computer da virus e altre minacce alla sicurezza. Tuttavia, DEP a volte può entrare in conflitto con programmi legittimi come il tuo antivirus, nel qual caso potresti dover disabilitare la funzione per app specifiche.
Come funziona la prevenzione dell'esecuzione dei dati in Windows 10
DEP non è una difesa completa contro tutti gli exploit di codice dannoso; è solo un altro strumento che puoi utilizzare insieme al tuo software di sicurezza per proteggere le tue app.
In molti sistemi operativi, esistono aree di memoria riservate in cui vengono eseguiti programmi e funzioni critici. Questo spazio di memoria è limitato, quindi se qualcosa che non è scritto correttamente o un codice dannoso entra, potrebbe occupare troppo spazio lasciandoti con una situazione di overflow del buffer.
In_content_1 all: [ 300 x 250] / dfp: [640 x 360]->Quando ciò accade, potrebbe dare accesso a dati potenzialmente critici a utenti o programmi che non dovrebbero accedervi.

DEP interviene per contrastare tale accesso o esecuzione da qualsiasi programmi eseguibili che non è autorizzato a caricare nelle aree di memoria del sistema. La funzione solleva immediatamente un'eccezione quando rileva il caricamento di codice sospetto e ne impedisce l'esecuzione.
Lo svantaggio di DEP è che può segnalare vecchi programmi non Microsoft che si basano sui servizi Windows. Tuttavia, puoi disabilitare DEP o creare un'eccezione nelle impostazioni di sistema per eseguire tali programmi.
Nota: alcuni errori DEP sono causati da driver di dispositivo obsoleti nel sistema.
Tipi di prevenzione dell'esecuzione dei dati in Windows 10
Esistono due diversi metodi per creare DEP:
DEP basato su hardware
Un DEP basato su hardware rileva il codice sospetto che viene eseguito da regioni di memoria come non eseguibile, intercetta e solleva un'eccezione a prevenire eventuali attacchi al sistema. L'unica eccezione è dove la regione contiene specificamente codice eseguibile.
DEP basato su hardware si basa sull'hardware del processore per contrassegnare la memoria con un insieme appropriato di attributi che indicano che il codice non deve essere eseguito da quella memoria.
Per utilizzare DEP basato su hardware, devono essere soddisfatte le seguenti condizioni:
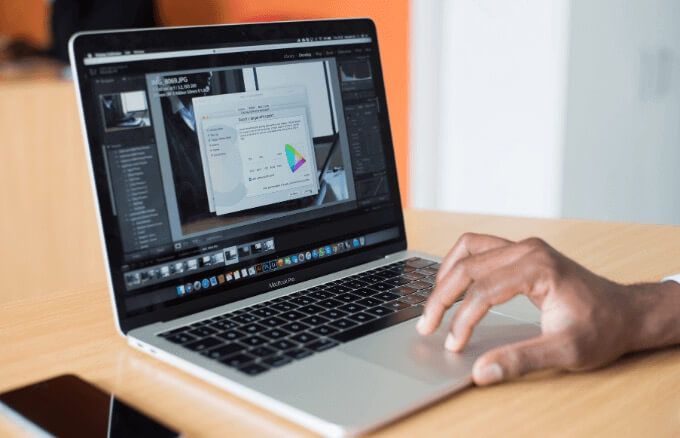
Non sei sicuro di quale versione di Windows sia in esecuzione sul tuo PC? Ecco 4 modi per sapere se stai utilizzando Windows a 32 o 64 bit.
DEP basato su software
DEP basato su software è un set aggiuntivo di controlli di sicurezza DEP che aiutano impedire al codice dannoso di sfruttare i meccanismi di gestione delle eccezioni in Windows.
Questo tipo di DEP viene eseguito su qualsiasi processore in grado di eseguire Windows XP Service Pack 2 e protegge solo binari di sistema limitati, indipendentemente dalle funzionalità DEP basate su hardware del processore.
Come sapere se DEP è attivo sul tuo PC Windows 10
Puoi controllare lo stato DEP su sul sistema PC utilizzando i seguenti passaggi:
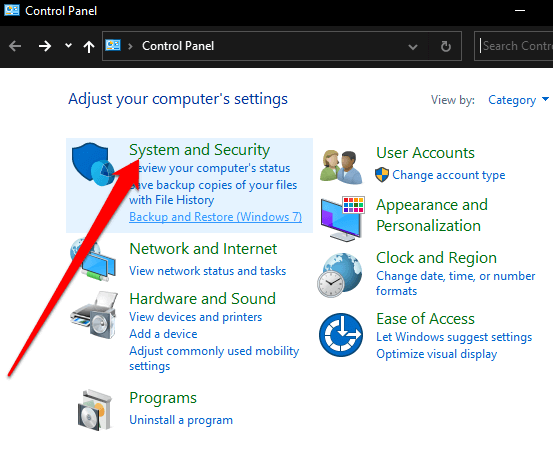
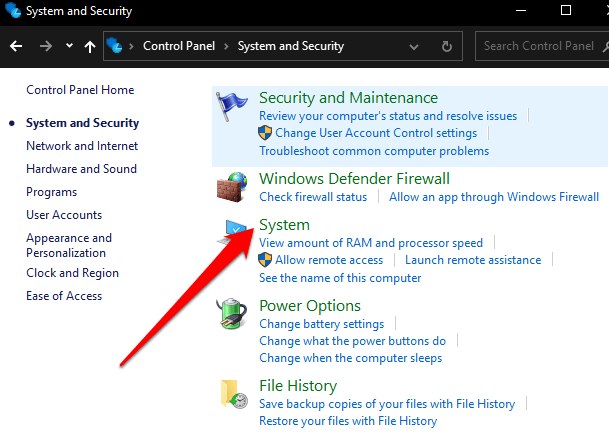
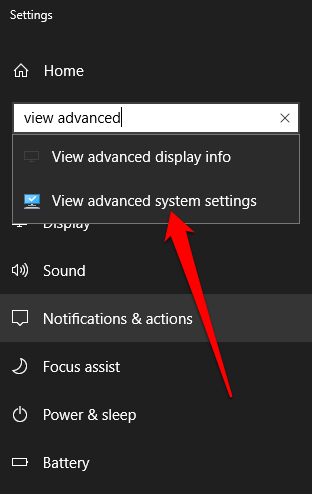
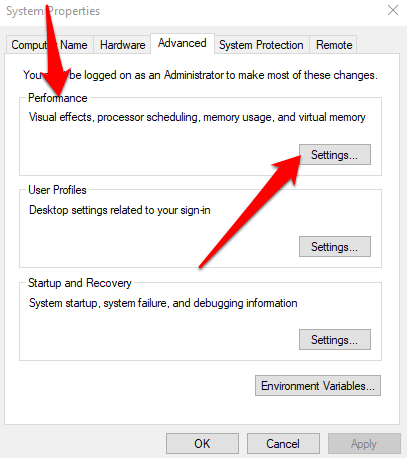
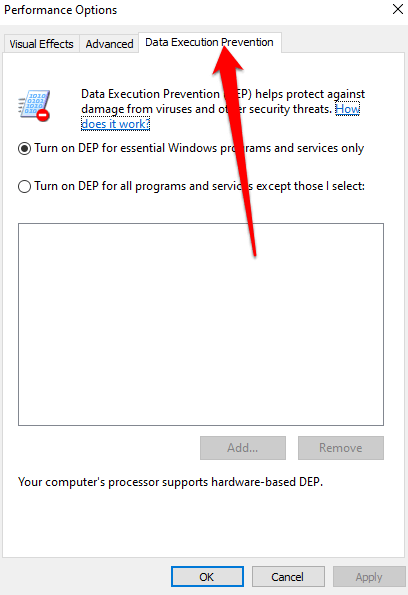
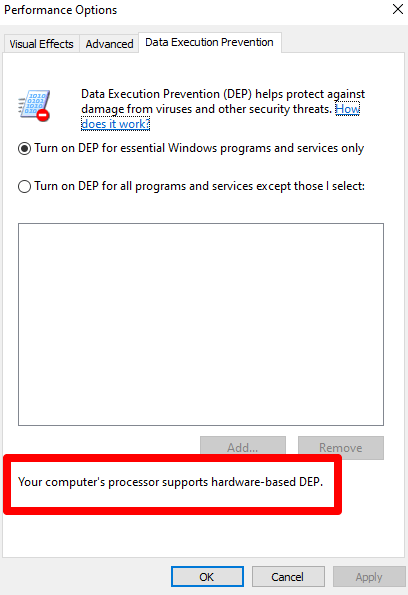
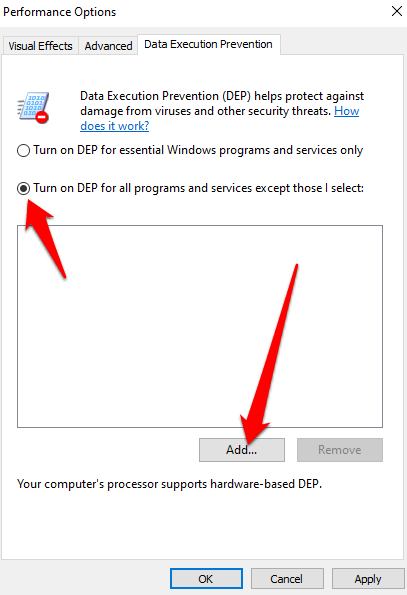
Nota: la maggior parte dei conflitti è causata da programmi a 32 bit e non puoi escludere programmi a 64 bit da DEP.
Come per abilitare o disabilitare DEP in Windows 10
Puoi disabilitare DEP in Windows 10 in modo da apportare eccezioni o modifiche specifiche per alcuni applicazioni da utilizzare su Windows 10. Questo non è consigliato, ma se è necessario, l'unico modo per farlo al momento è tramite una riga di comando.
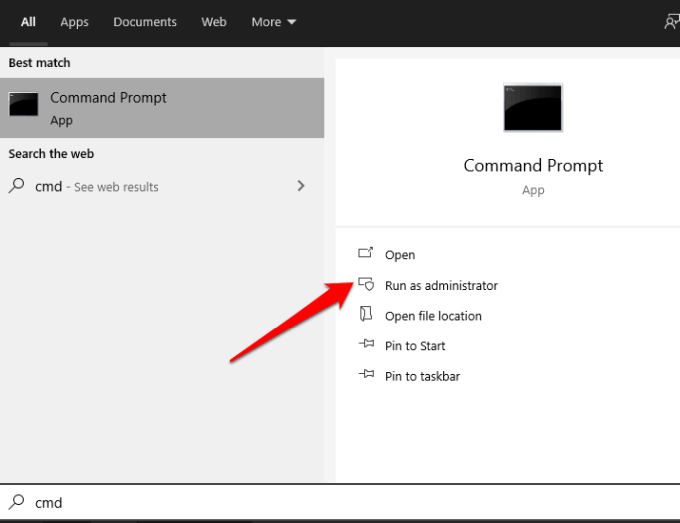
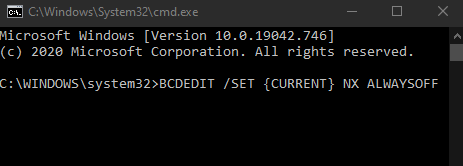
Nota: se desideri disattivare DEP per un programma di cui ti fidi, controlla prima se l'editore ha una versione compatibile con DEP disponibile o ha aggiornamenti disponibili. Se è disponibile una versione o un aggiornamento compatibile con DEP, installalo e lascia DEP attivo in modo da poter godere della protezione che può offrire. In caso contrario, la disabilitazione di DEP potrebbe lasciare vulnerabile a un attacco il sistema che potrebbe diffondersi ad altri file e programmi.
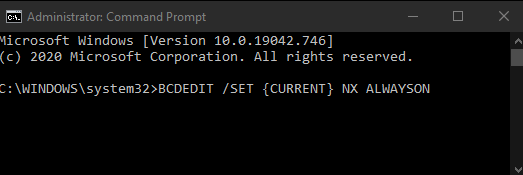
Goditi la protezione DEP
Mentre la prevenzione dell'esecuzione dei dati è una funzionalità preziosa , non tutto il software e l'hardware lo supportano completamente. Per questo motivo, il tuo PC potrebbe riscontrare determinati problemi e messaggi di errore a causa dei conflitti che alcuni processi Windows devono affrontare quando lavorano con DEP.
Tuttavia, DEP è tra le protezioni di sistema basate su Windows più basilari. A meno che non ci sia un motivo valido per disabilitarlo, DEP dovrebbe rimanere sempre attivo per impostazione predefinita ed essere trattato con cautela.