YouTube è il più popolare servizio di streaming video su Internet. Probabilmente l'hai usato per fare ricerche, guardare film o programmi TV, o forse hai personalità di YouTube che ami seguire.
Quello che potresti non capire è che ci sono molti URL YouTube nascosti trucchi che puoi usare che renderanno la tua esperienza su YouTube più snella. In questo articolo, tratteremo i 10 trucchi URL più utili che puoi iniziare a utilizzare subito.
1. Avvia un video in qualsiasi momento
Ogni volta che inserisci un collegamento a un video di YouTube in un browser, il video inizia dall'inizio. Tuttavia, ci sono momenti in cui vorresti condividere una parte particolare di un video invece di far guardare tutto a qualcuno.
Puoi farlo modificando l'URL di YouTube con &t=MmSSse sostituendo M con i minuti e SS con i secondi. La combinazione di minuti e secondi dovrebbe segnare il punto del video in cui desideri che inizi.
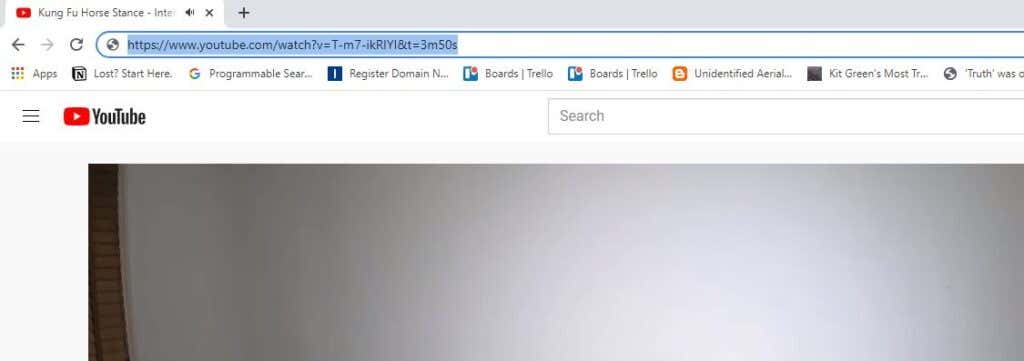
Se desideri avviare il video solo dopo un minuto, devi può omettere l'aggiunta dei minuti in questo modo:
https://www.youtube.com/watch?v=T-m7-ikRIYI&t=50s
Puoi anche ottenere questo link automaticamente mentre guardi il video di YouTube facendo clic con il pulsante destro del mouse video e selezionando Copia l'URL del video al momento.

Puoi incollare questo link in un messaggio di testo, e-mail o social media per condividerlo con gli altri.
2. Salta l'inizio di un video di YouTube
Un'alternativa per specificare il numero di minuti e secondi all'interno del video è semplicemente saltare l'inizio del video di un determinato numero di secondi.
Questo è utile se desideri saltare un lungo video introduttivo. Per fare ciò, basta aggiungere un punto di inizio in secondi. Ad esempio, per saltare i primi 45 secondi di un video, devi solo aggiungere &start=45.
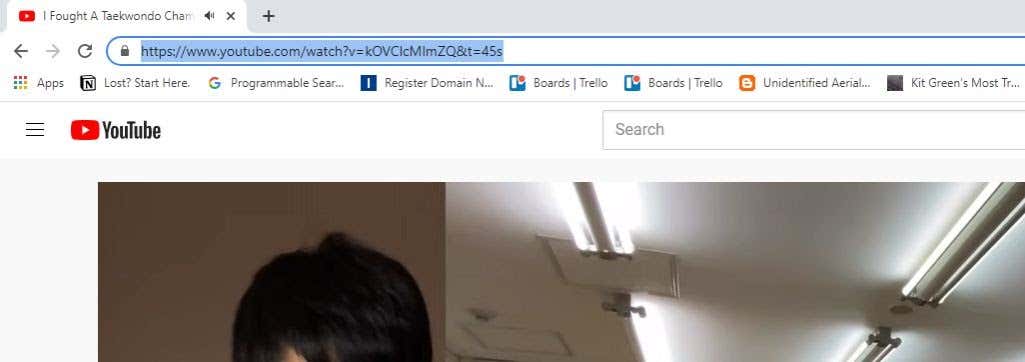
Quando premi Entra, noterai che l'URL cambia automaticamente al formato precedente, inserendo l'ora di inizio in secondi.
3. Crea un video loop infinito di YouTube
Su YouTube, ci sono molti video che potresti divertirti a riprodurre in background. Questi includono video d'ambiente come un caminetto o una pioggia o anche musica di sottofondo. Potresti voler lasciare video come questi in esecuzione senza interruzioni mentre fai altre cose.
Esiste un sito alternativo chiamato YouTubeLoop.net che prenderà qualsiasi URL di YouTube e lo riprodurrà in un ciclo continuo. Per fare ciò, visita il video di YouTube che desideri riprodurre in loop. Modifica l'URL e sostituisci YouTube.com con YouTubeLoop.net.
Ad esempio, se l'URL del video è: https://www.youtube.com/watch?v=VirrGtOwVpE>
Sostituisci l'URL con questo: https://www.youtubeloop.net/watch?v=VirrGtOwVpE
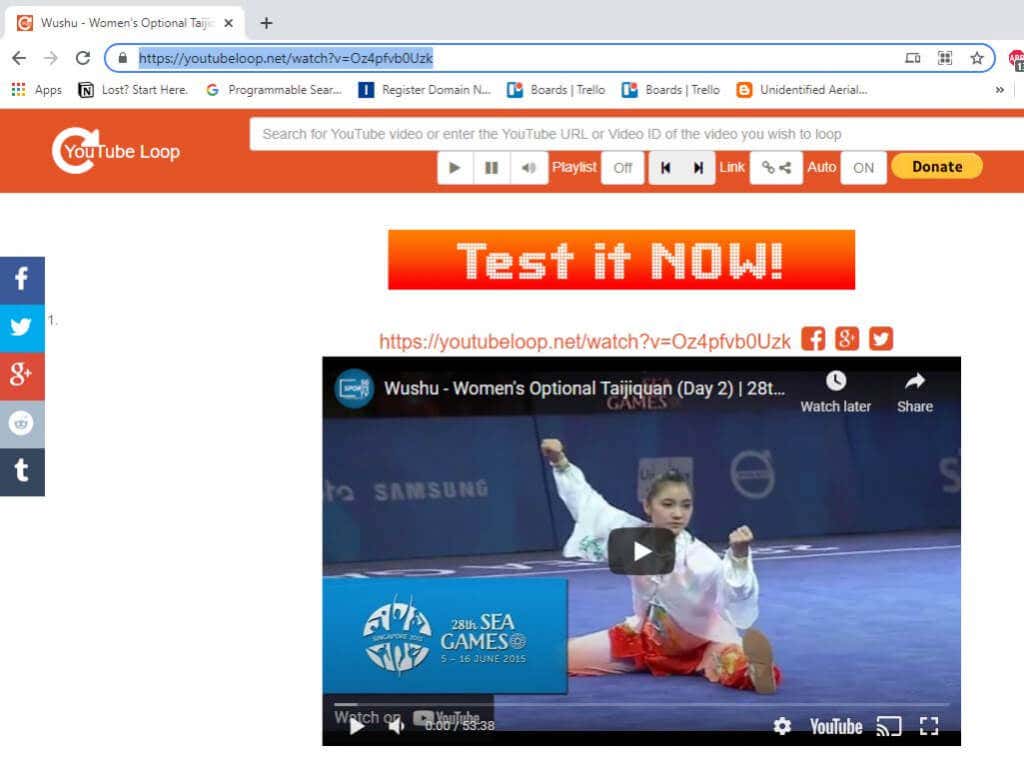
Premi Invioe il sito YouTubeLoop.net riprodurrà il video di YouTube in un ciclo infinito.
Puoi farlo normalmente mentre guardi un video di YouTube facendo clic con il pulsante destro del mouse sul video e selezionando Ciclodal menu.
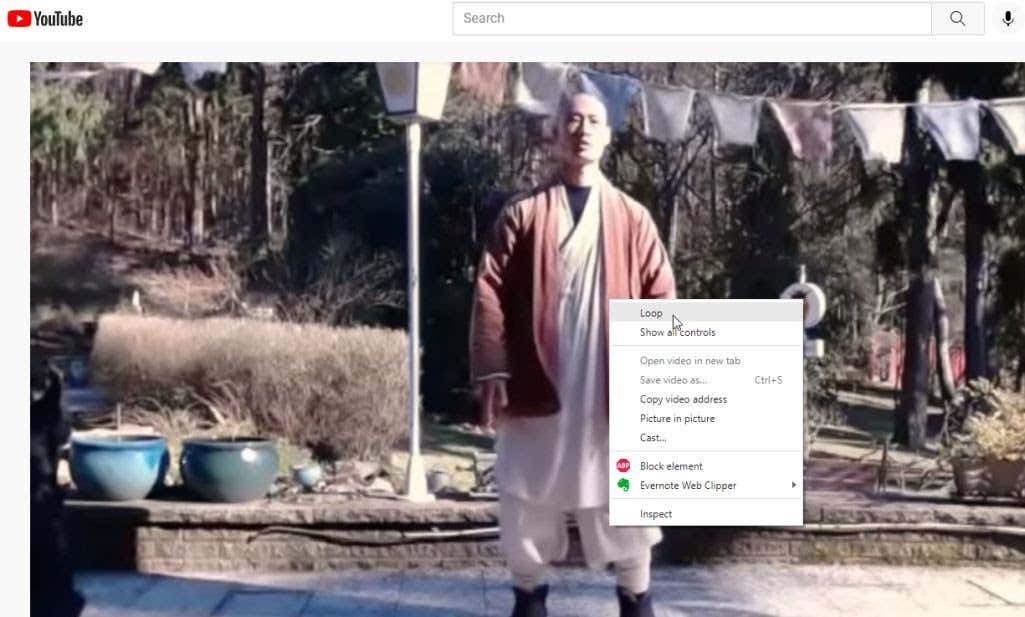
Il video verrà riprodotto in loop in modo permanente finché non ripeti il processo e deseleziona Ripeti.
4. Riproduzione automatica dei video incorporati
Se hai intenzione di condividere un video di YouTube con un amico e vuoi che venga riprodotto all'istante quando lo aprono, c'è un altro trucco per l'URL di YouTube che puoi utilizzare.
Per farlo, aggiungi semplicemente ?autoplay=1alla fine dell'URL del video.
Quindi, se l'URL del video che desideri condividere è : https://www.youtube.com/watch?v=N5nIwd9AAzE
Aggiungeresti la sezione di riproduzione automatica in modo che il link assomigli a questo: https: //www.youtube.com/watch?v=N5nIwd9AAzE?autoplay=1
Quando il tuo amico apre questo link, la riproduzione del video inizierà automaticamente.
Nota: negli anni passati eri in grado di incollare collegamenti come questo nei social media o in WordPress e il video veniva riprodotto automaticamente, tuttavia, questa funzione è disabilitata sulla maggior parte delle piattaforme ora poiché sono diventate tali fastidio per gli utenti nel corso degli anni.
5. Disattiva video correlati
Quando incorpori i tuoi video che hai realizzato sul tuo sito web, YouTube mostrerà spesso video correlati ai tuoi spettatori. Se davvero non vuoi supportare la concorrenza con traffico extra, puoi disattivare questa funzione aggiungendo ?rel=0alla fine dell'URL di incorporamento.
Per ottenere il codice di incorporamento, seleziona l'icona Condividisotto il tuo video di YouTube e copia il codice iframe.
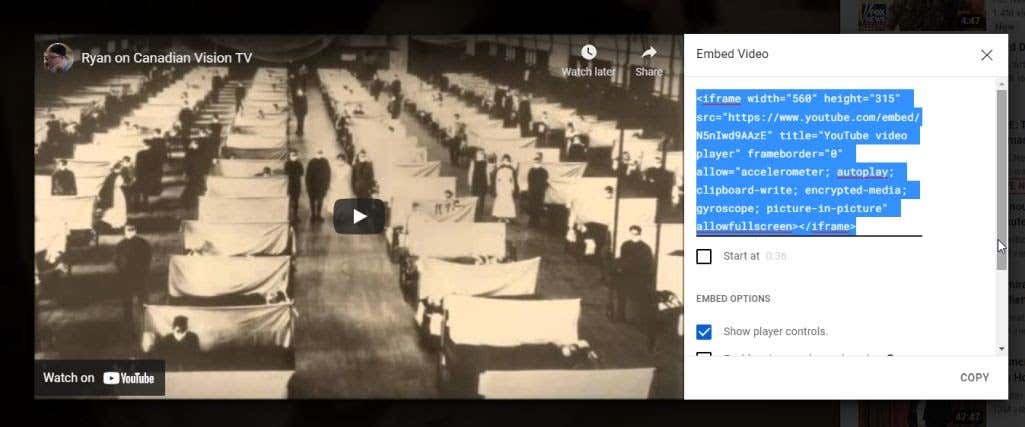
In WordPress, crea un blocco di codicee incolla il codice iframe. Aggiungi ?rel=0alla fine dell'URL di YouTube.
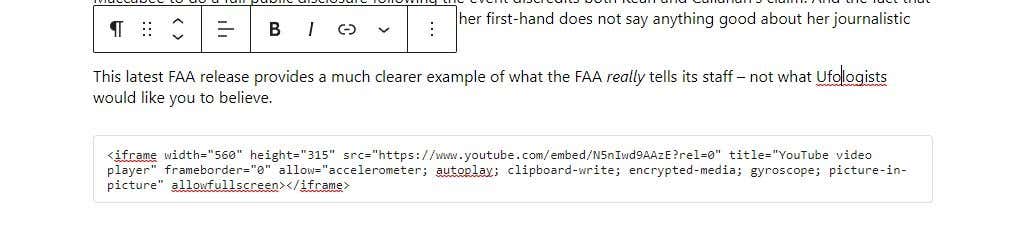
Ora, quando i tuoi visitatori guardano il tuo video di YouTube sul tuo sito, hanno vinto alla fine non vengono visualizzati video correlati.
6. Scarica YouTube Video Thumbnail
Se stai scrivendo un articolo o un paper per la scuola e vuoi menzionare un video mentre incorpori la miniatura nel documento, c'è un semplice servizio che ti consente di scaricare la miniatura.
A tale scopo, è sufficiente incorporare l'ID video nel seguente URL:
https://img.youtube.com/vi/<
Sostituisci <
https://www.youtube.com/watch?v=NMS7OB7WRDY
Puoi scaricare la miniatura del video di YouTube utilizzando questo link:
https://img.youtube.com/vi/NMS7OB7WRDY/maxresdefault.jpg
Vedrai la miniatura del video apparire come un'immagine sulla pagina.
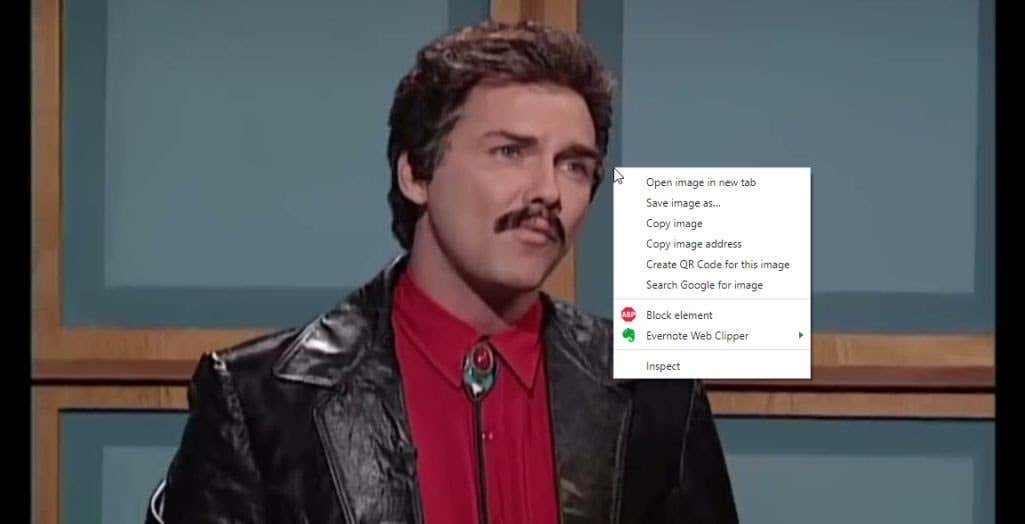
Fai clic con il pulsante destro del mouse sull'immagine e seleziona Salva immagine con nomeper salvarla sul tuo computer.
7. Crea una playlist senza un account YouTube
Potresti già utilizzare playlist su YouTube. Se selezioni il link Salvasotto qualsiasi video, vedrai l'opzione per salvare il video in una delle tue playlist esistenti o crearne una nuova.
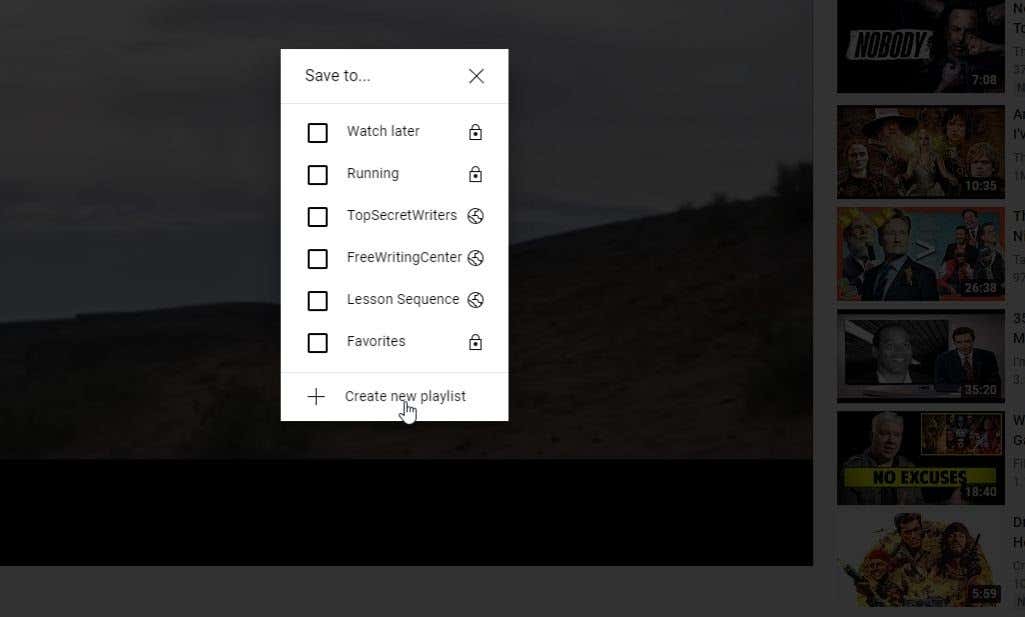
E se hai raccolto un elenco di diversi ID video e desideri semplicemente guardare una playlist senza salvarla da nessuna parte? Puoi farlo con un unico trucco per l'URL di YouTube.
http://www.youtube.com/watch_videos?video_ids=1st_ID,2nd_ID,3rd_ID
Inserisci ogni ID video che hai raccolto nell'URL come mostrato sopra, separato da virgole. Puoi aggiungere tutti gli ID video che desideri. Ad esempio, se hai quattro ID video, il tuo URL sarà simile al seguente:
http://www.youtube.com/watch_videos?video_ids=ZwD1kG4PI0w,RxINRbE2R8A,Fo_lDTDSO-M, h0Hd3uWKFKY
Quando lo incolli in un browser e premi Invio, puoi guardare tutti i video in ordine come una playlist veloce.
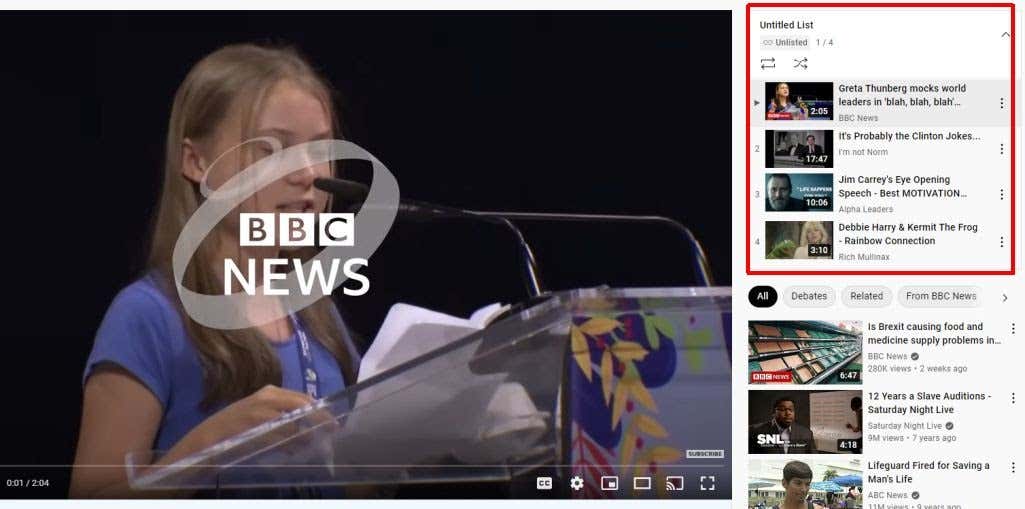
Questo è un modo rapido e conveniente per guardare una serie di video in serie senza doversi fermare e fare clic su ciascuno al termine della visione.
8. Vedi solo le tue iscrizioni a YouTube
Se visiti la pagina principale di YouTube come fa la maggior parte delle persone, vedrai un elenco di consigli di YouTube per te. Molti di questi potrebbero essere irrilevanti e non interessarti davvero.
Hai già un elenco di contenuti a cui sei effettivamente interessato. Queste sono le tue iscrizioni al canale. Questo è uno dei più semplici trucchi per l'URL di YouTube che puoi aggiungere ai segnalibri da utilizzare ogni giorno. Vai direttamente alle tue iscrizioni caricando YouTube utilizzando l'URL del feed delle iscrizioni:
https://www.youtube.com/feed/subscriptions
Questo aprirà YouTube e ti mostrerà solo tutte le tue iscrizioni, e nient'altro.
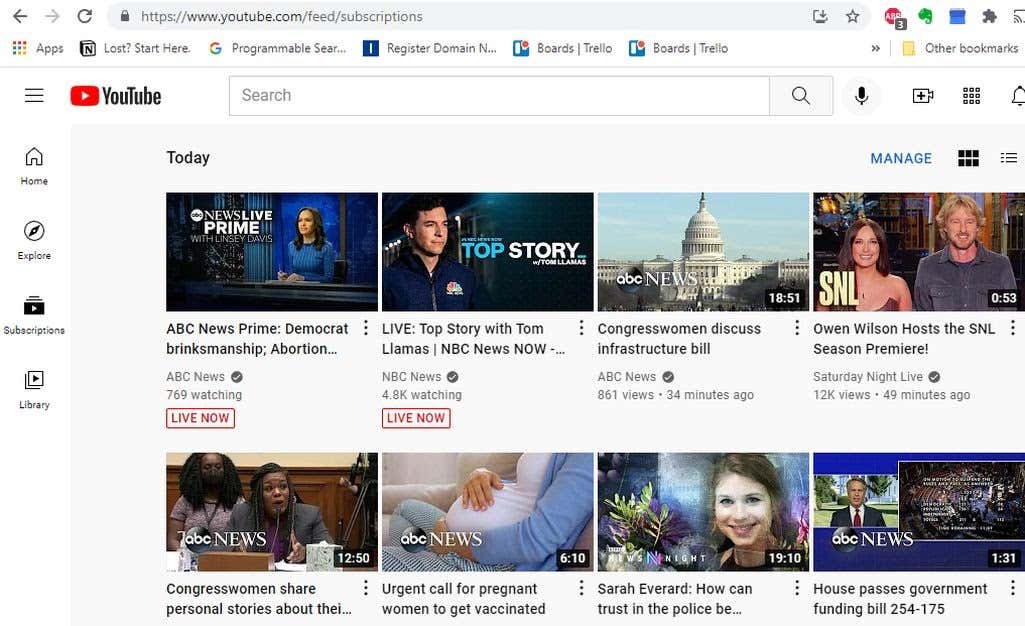
Niente più consigli irrilevanti, inizia a guardare le cose che sai già di amare.
9. Crea una GIF da un video di YouTube
Hai mai desiderato crea una GIF condividere sui social media con la tua clip TV o scena di film preferita? Puoi farlo se riesci a trovare un video di YouTube molto breve con quella scena.
Puoi utilizzare un sito chiamato gifyoutube.com che ti permetterà di creare e modifica una GIF basato su qualsiasi video di YouTube, purché tu abbia l'ID.
gifs.com/gif/<
Quindi se il tuo video di YouTube è da cui vuoi creare una GIF è NO8k8m, devi solo aggiungerlo all'URL di gifs.com come segue:
Questo aprirà l'intero video sul sito web gifs.com in un semplice strumento editor. Innanzitutto, seleziona la sequenza temporale del video nel punto in cui desideri che la tua GIF inizi.
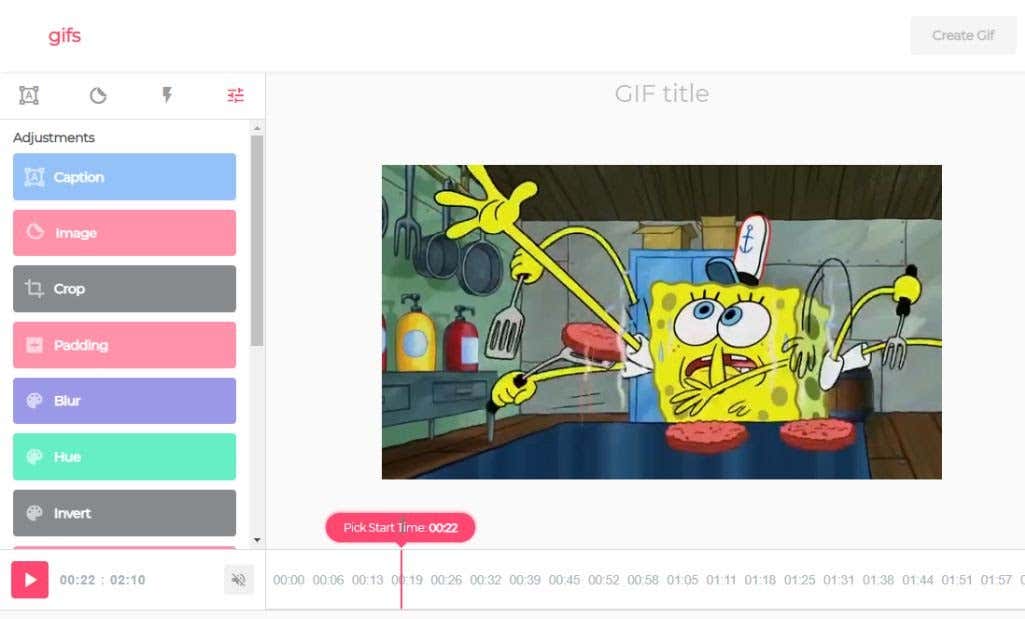
Quindi, seleziona il punto nella sequenza temporale in cui desideri che la tua GIF termini.
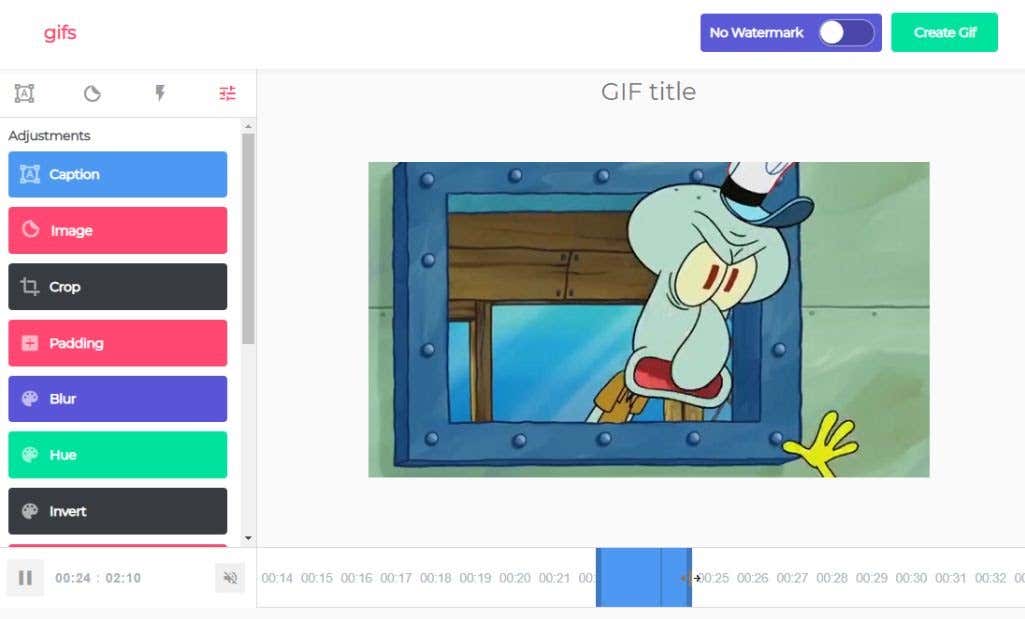
Seleziona Crea GIFe segui la procedura guidata rapida che creerà la GIF per te. Nell'ultimo passaggio, vedrai diversi link ottimizzati per i social media che puoi utilizzare o scaricare la GIF sul tuo computer.
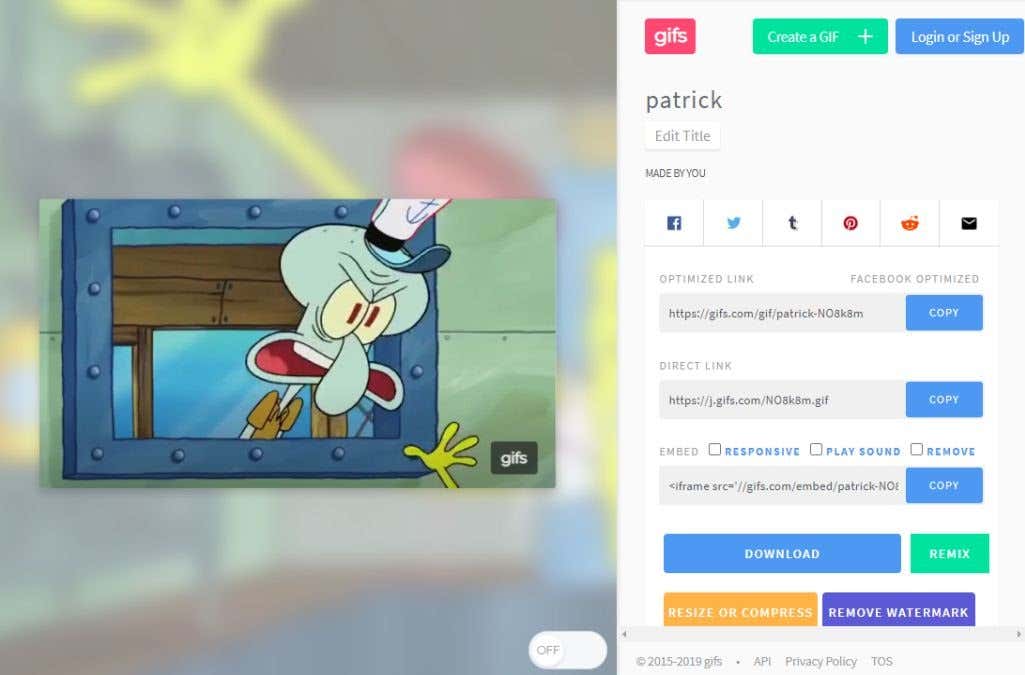
Non potrebbe essere più facile per creare GIF divertenti da condividere dove vuoi.