Molte cose che puoi fare in Microsoft Word puoi fare anche in Google Documenti. Puoi inserire tabelle, incorporare immagini e persino creare disegni. Tuttavia, una cosa che non puoi fare in modo nativo è creare bordi in Google Documenti. Nello specifico, non è possibile creare un contorno attorno a una pagina.
Tuttavia, ci sono alcune semplici soluzioni alternative per disegnare un bordo attorno a una pagina in Google Documenti. Devi solo saltare attraverso alcuni cerchi per farlo. In questo articolo imparerai tutte le opzioni disponibili per farlo.
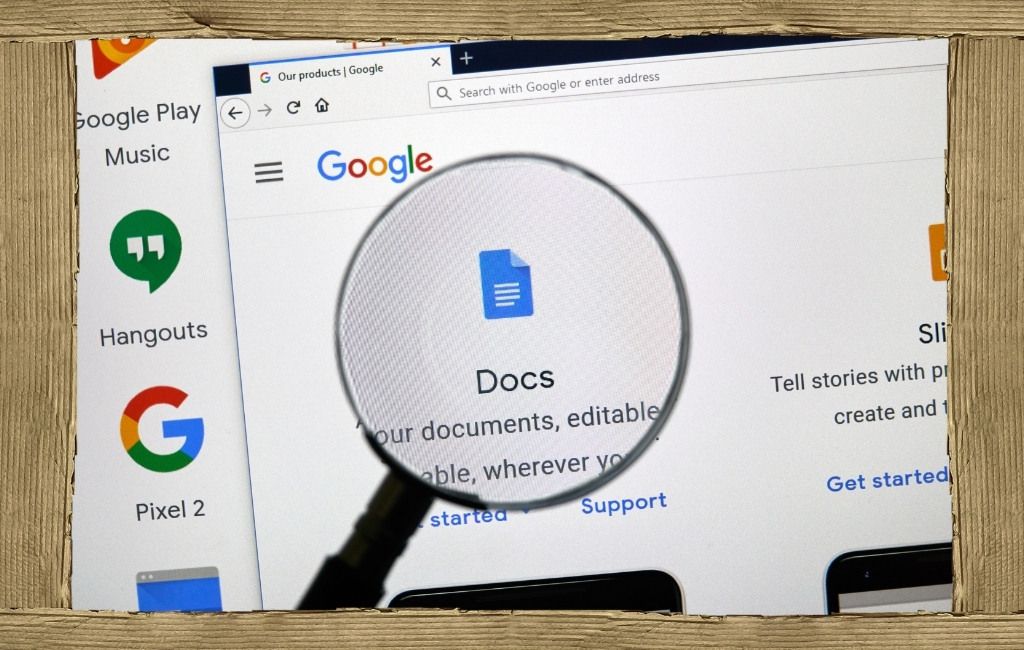
Come aggiungere i bordi della pagina in Google Documenti
Esistono alcuni modi per creare un bordo attorno alle tue pagine in Google Documenti. Tutti questi sono metodi per creare un bordo attorno a una singola pagina. Quindi, se vuoi avere un bordo per tutte le pagine, dovrai ripetere l'opzione che hai scelto per tutte.
1. Crea una tabella a cella singola
Il modo più semplice per creare un bordo attorno a una pagina di Google Documenti è utilizzare una tabella a cella singola con un bordo. Poiché puoi inserire del testo all'interno di una cella proprio come in una pagina, questa apparirà come una pagina con un bordo.
Seleziona il menu Inserisci, seleziona Tabella, quindi seleziona la tabella 1×1.
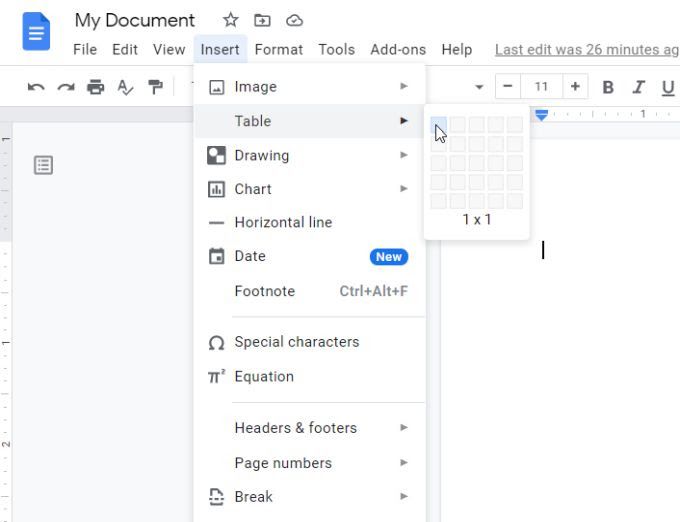
In questo modo verrà rilasciata una tabella nel documento. Poiché è solo una tabella a una cella, viene visualizzata come una casella nel documento.
Seleziona un lato qualsiasi della tabella e regola di nuovo l'altezza e la larghezza della tabella in modo che circondi l'intera pagina.
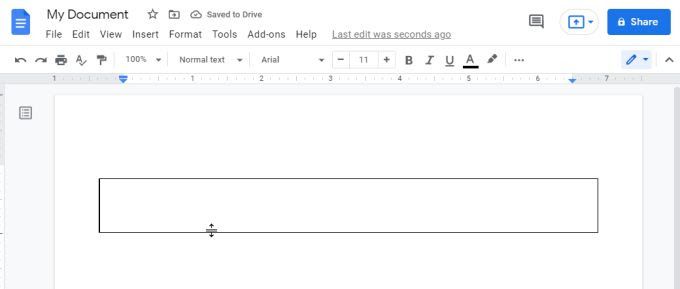
Quando hai finito , la tua tabella formerà il bordo della pagina. Puoi digitare ovunque all'interno di questa casella e digitare proprio come se digiti nella pagina stessa.
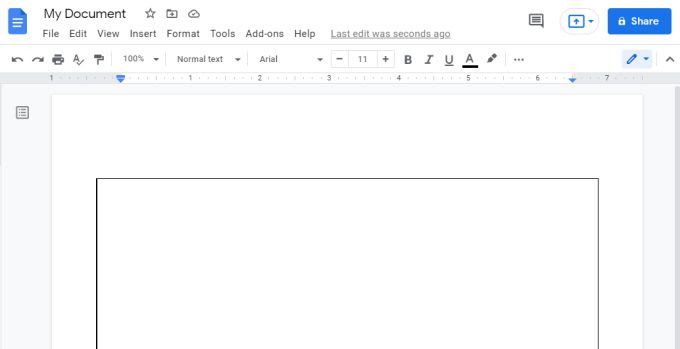
Puoi formattare il colore del testo, l'allineamento e tutto il resto esattamente nel stessi modi. Ciò significa che non perderai nulla dall'utilizzo di una tabella a cella singola per creare il bordo della tua pagina in Google Documenti.
Se non ti piace l'aspetto del bordo della tabella, o è apparso senza uno, basta selezionare il bordo della tabella stesso per modificarne l'aspetto. Vedrai il menu di formattazione apparire nella barra multifunzione. Utilizzare l'icona del formato (penna) per modificare il colore del bordo.
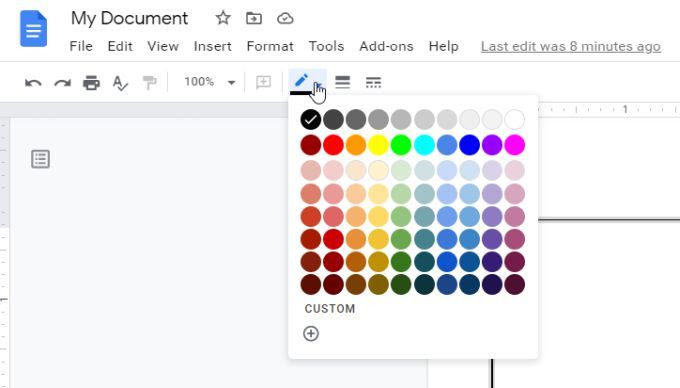
A destra di questo, vedrai le icone per cambiare lo spessore del bordo e lo stile del bordo (come una linea tratteggiata anziché continua).
2. Inserimento di un disegno: casella o casella di testo
Se non ti piace l'opzione della tabella, c'è un altro modo per creare un bordo della pagina in Google Documenti. Puoi inserire un disegno e quindi creare una casella normale o una casella di testo per formare il tuo bordo.
1. Seleziona il menu Inserisci, seleziona Disegno, quindi seleziona Nuovo.
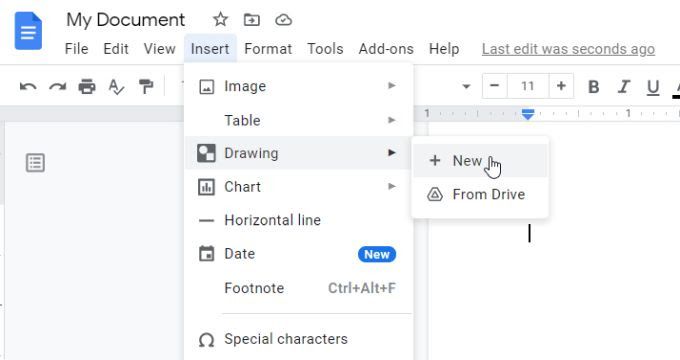
2 . Nel menu, seleziona l'icona delle forme, seleziona Forme, quindi seleziona l'icona del rettangolo su inserire una forma rettangolare nel documento.
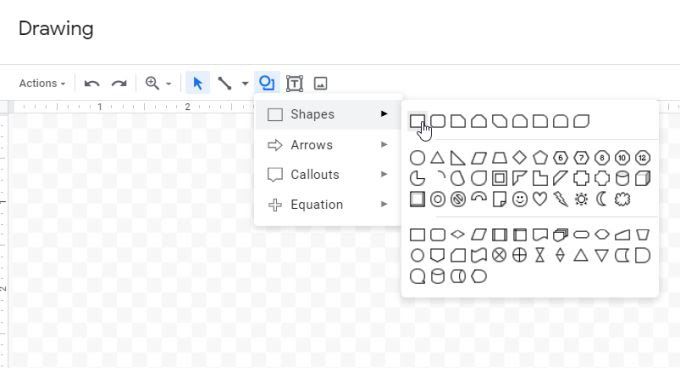
3. Questo inserirà un rettangolo nello strumento di disegno. Puoi ridimensionarlo qui se lo desideri (trascinando i bordi) o semplicemente selezionare Salva e chiudipoiché avrai comunque l'opportunità di ridimensionarlo all'interno del tuo documento.
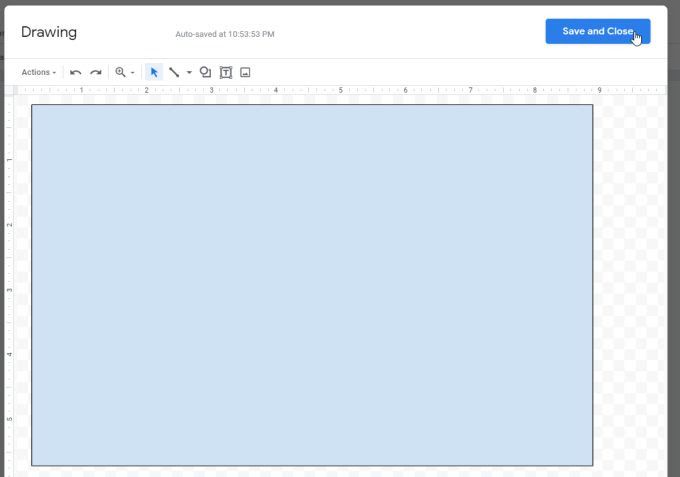
4. Vedrai ora il rettangolo apparire all'interno del tuo documento Google Docs. Ancora una volta, puoi ridimensionare questa forma esattamente come hai fatto per il tavolo. Basta selezionare il rettangolo e trascinare qualsiasi lato per ridimensionarlo fino al bordo del documento.
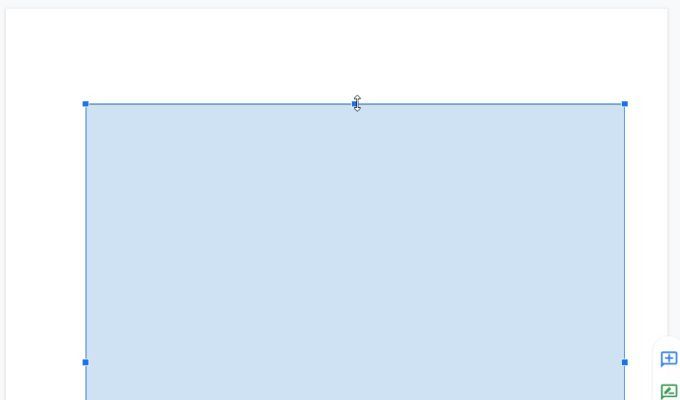
5. Il bordo dello sfondo del documento sarà blu. Quindi, se preferisci il bianco o un altro colore, seleziona il rettangolo e seleziona il pulsante Modificain basso.
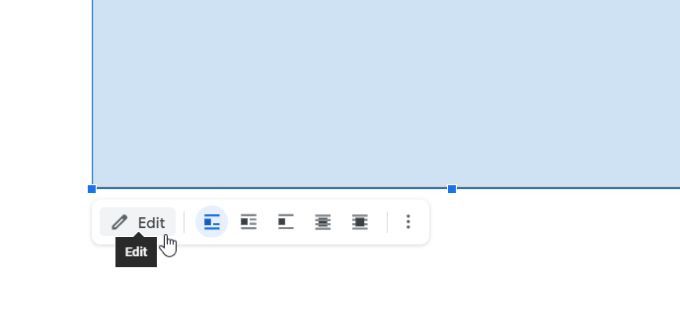
6. Questo aprirà di nuovo lo strumento di disegno dove troverai la barra degli strumenti di modifica. Qui puoi modificare il colore di riempimento, il colore del bordo, lo spessore della linea del bordo e lo stile del bordo.
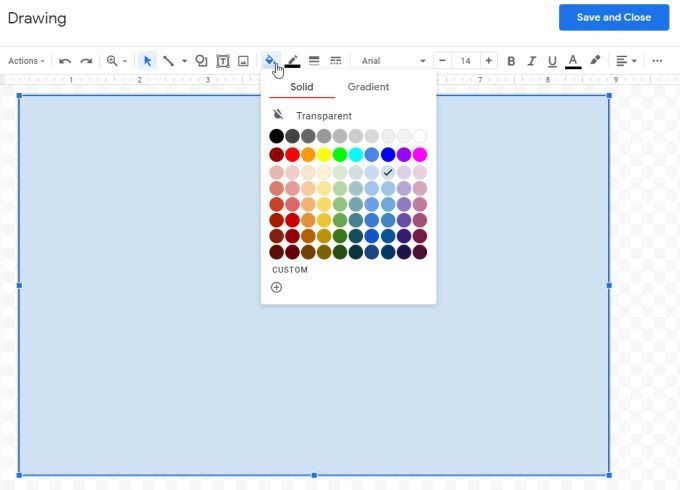
Seleziona Salva e chiudidi nuovo per far sì che le modifiche vengano visualizzate nel rettangolo che si trova nel documento.
Nota: puoi anche inserire nel documento un riquadro immagine invece di una forma regolare. Tuttavia, entrambi funzionano essenzialmente allo stesso modo poiché puoi iniziare a digitare il testo in entrambi. Per impostazione predefinita, viene visualizzata una casella di testo senza bordo, quindi dovrai modificare la casella di testo per aggiungere il bordo se ne desideri uno.
3. Inserimento di un'immagine come bordo della pagina
L'approccio finale che hai a disposizione per creare un bordo della pagina in Google Documenti consiste nell'inserire un'immagine del bordo dal Web. Questo ti dà la possibilità di usare bordi un po' più creativi ed è particolarmente utile se stai facendo inviti o qualche altro documento che potrebbe usare una bella immagine del bordo.
1. Seleziona il menu Inserisci, seleziona Immagine, quindi seleziona Cerca nel Web.
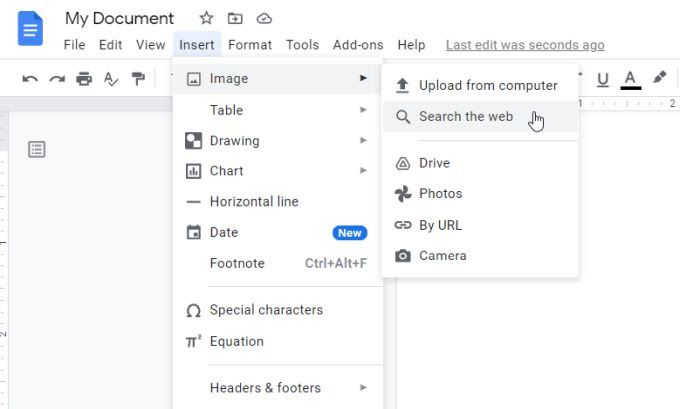
2. Puoi cercare in rete per i bordi dall'interno di Google Documenti digitando "bordi" o qualcosa di simile in questo campo di ricerca.
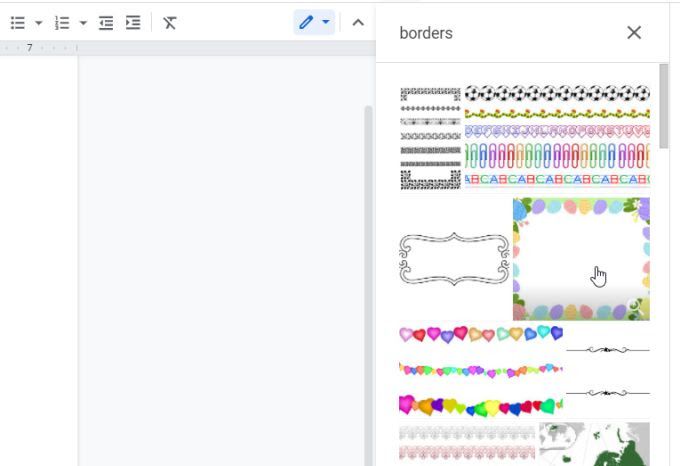
3. Scorri le immagini e seleziona quella che desideri utilizzare. Una volta selezionato, fai clic su Inserisciin fondo all'elenco.
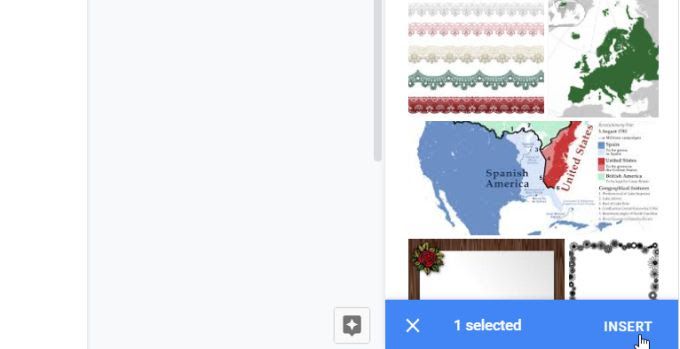
4. Questo inserirà il bordo dell'immagine nel documento. Ridimensiona questo bordo dell'immagine selezionando e trascinando qualsiasi lato del bordo fino al bordo del documento.
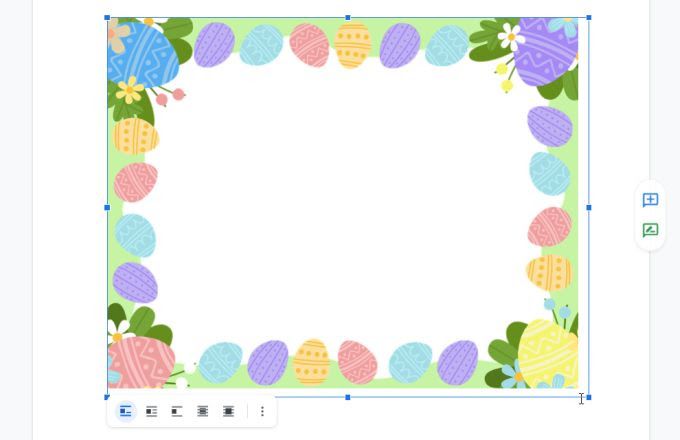
5. Poiché si tratta di un'immagine, non potrai semplicemente selezionare un punto qualsiasi al suo interno e iniziare a digitare il testo. Per inserire del testo su di esso, dovrai spostare questa immagine del bordo dietro tutto il testo. Per fare ciò, seleziona l'immagine e seleziona l'icona Dietro il testonella parte inferiore dell'immagine.
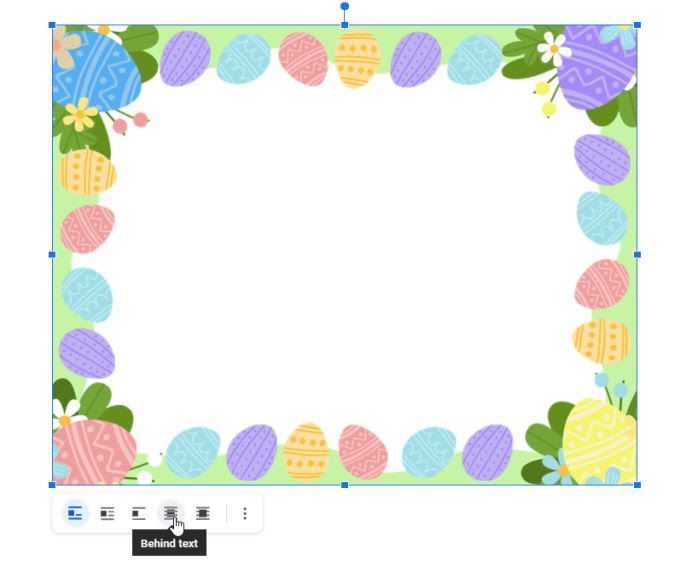
6. Questo posizionerà l'immagine come un livello dietro tutto il testo nel documento. Ora puoi iniziare a digitare all'interno del bordo dell'immagine.
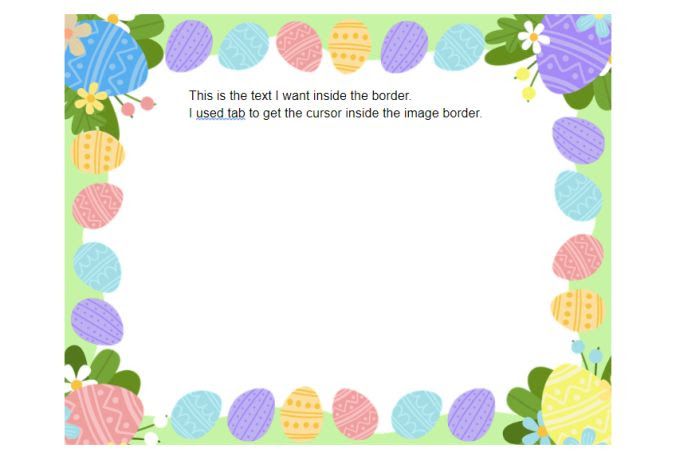
Potrebbe essere necessario utilizzare il tasto tab sulla tastiera alcune volte per posizionare l'inizio di ogni riga di testo all'interno del bordo si. Tuttavia, questo è un piccolo prezzo da pagare in modo da poter utilizzare bordi dell'immagine creativi attorno al documento.
3 modi per creare bordi in Google Documenti
Qualsiasi dei tre modi per creare bordi descritti sopra funzionerà bene, ma quello che scegli dipende davvero dal risultato che stai cercando. Se vuoi una soluzione rapida e semplice, la tabella o il disegno funzioneranno bene. Entrambi consentono di formattare il testo con la stessa facilità che senza bordo.
Tuttavia, se stai cercando qualcosa di più creativo, il bordo dell'immagine è il migliore poiché puoi utilizzare un'immagine sul Web o una tua.