Ricevi un errore di comunicazione del server in Vapore sul tuo computer? Ci sono buone probabilità che il problema sia causato dalle impostazioni LAN automatiche. Anche altri elementi possono indurre Steam a visualizzare questo messaggio di errore. Ecco alcuni modi per aggirare questo problema su Windows e Mac.
Oltre alle impostazioni LAN non valide, altri elementi che possono far sì che Steam visualizzi l'errore di cui sopra sono piccoli problemi di Steam, tempi di inattività del server, una VPN bloccata, un firewall che blocca l'accesso di Steam a Internet e altro ancora.
1.Controlla lo stato del server Steam
Quando ricevi l'errore sopra riportato, la prima cosa da controllare è lo stato del server Steam. I server della piattaforma potrebbero subire tempi di inattività, causando la non disponibilità delle varie funzionalità dell'app.
Puoi visitare un sito come Downdetector per verificare se Steam sta riscontrando interruzioni. Se il sito dice che Steam ha un problema con il server, dovrai aspettare finché l'azienda non risolverà il problema.
2. Forza la chiusura e la riapertura di Steam per risolvere il problema di errore di comunicazione
I piccoli problemi di Steam possono impedire all'app di connettersi ai server. In questo caso, chiudi forzatamente e riavvia l'app sul tuo computer Windows o Mac per risolvere il problema.
Su Windows
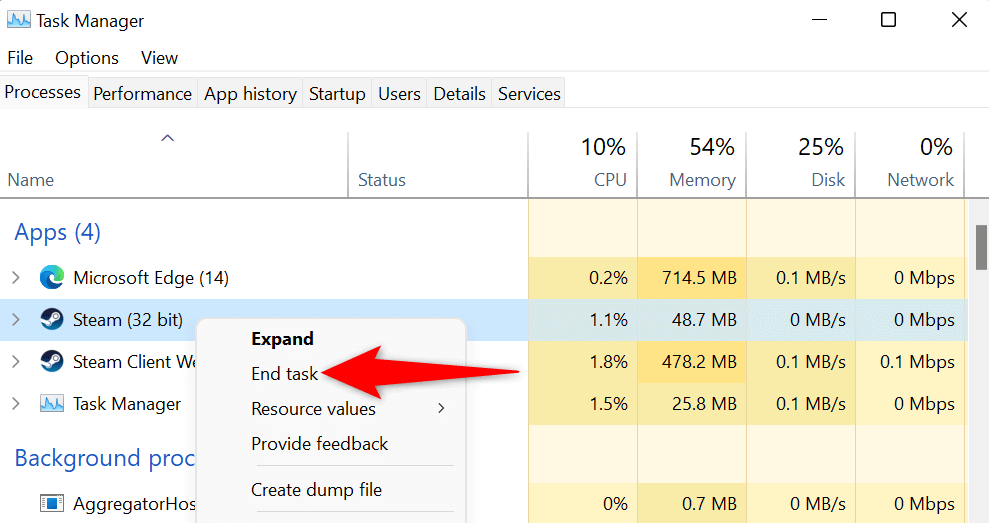
Su macOS
3.Esegui Steam come amministratore
Uno dei motivi Steam non riesce a comunicare con i suoi server è che l'app non dispone delle autorizzazioni necessarie per funzionare. In questo caso, puoi esegui l'app come amministratore, concedendo all'app tutte le autorizzazioni necessarie per funzionare correttamente.
Nota che devi farlo solo su un PC Windows.
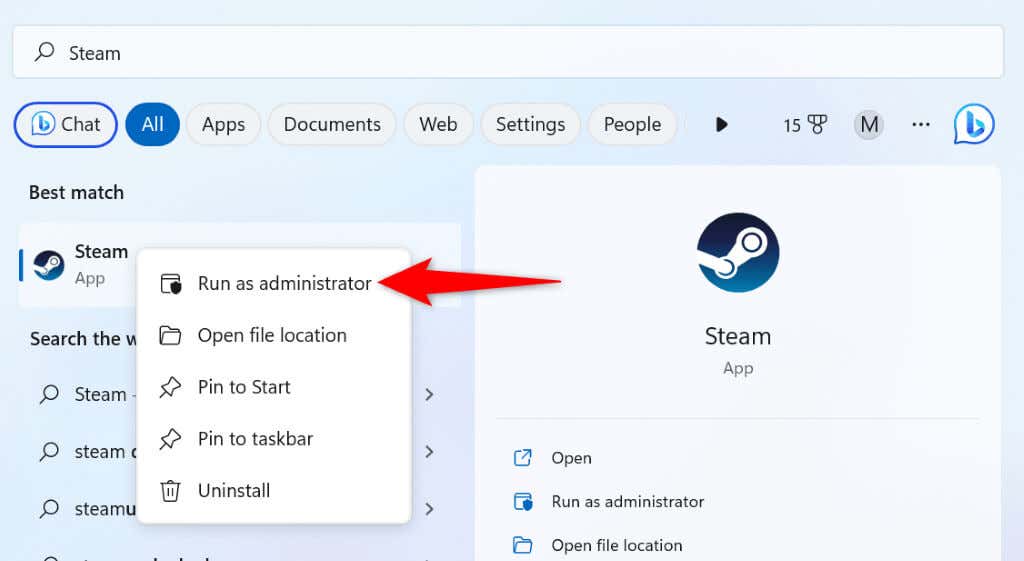
4. Correggi Steam disabilitando la tua VPN
Un'app VPN instrada il tuo traffico Internet attraverso un server di terze parti, modificando il tuo indirizzo IP e la tua posizione. A volte, queste VPN non funzionano bene con le tue app abilitate a Internet come Steam.
In questo caso, disattiva il servizio VPN e verifica se il problema viene risolto. Puoi disattivare il tuo servizio aprendo l'app VPN e disattivando l'opzione sull'interfaccia principale.
Quindi avvia il client Steame verifica se il problema è stato risolto.
5.Disabilita le impostazioni LAN automatiche del tuo PC
Windows offre un'opzione che consente di impostare rileva e applica automaticamente la LAN (Local Area Network) sul tuo PC. È possibile che questa funzione non funzioni correttamente, impedendo a Steam di connettersi ai suoi server.
Puoi disattivare l'opzione di Windows per risolvere il problema.
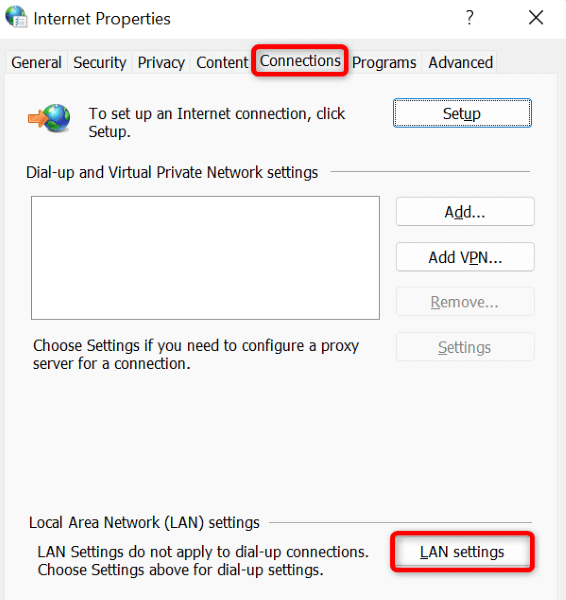
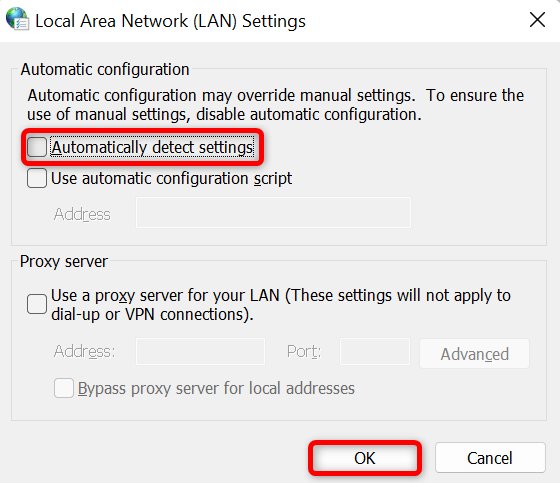
6.Svuota la cache DNS del tuo computer
Il tuo computer memorizza nella cache i dati DNS per aiutare le tue app abilitate a Internet a tradurre rapidamente i nomi di dominio in indirizzi IP. Questa cache potrebbe essere danneggiata, impedendo a Steam di risolvere i nomi di dominio in IP.
In questo caso, svuota la cache DNS del tuo computer Windows o Mac e il problema verrà risolto. Tieni presente che non perderai Steam o altri dati mentre pulisci la cache DNS.
Su Windows
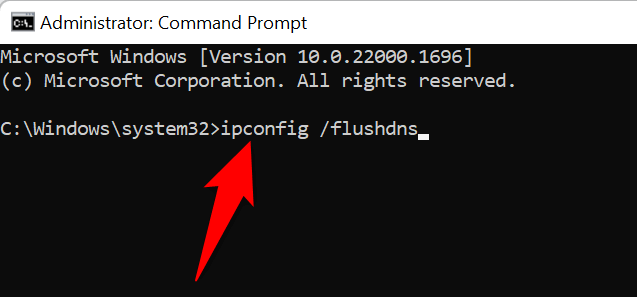
ipconfig /release
ipconfig /renew
Su macOS
sudo dscacheutil -flushcache;sudo killall -HUP mDNSResponder
7.Consenti Steam attraverso il firewall
Il firewall del tuo computer potrebbe aver bloccato l'accesso di Steam a Internet, impedendo all'app di comunicare con i suoi server. Puoi verificarlo temporaneamente disattivando il firewall. Se Steam riesce a connettersi ai suoi server, puoi aggiungere l'app alla lista bianca del tuo firewall in modo che il firewall consenta sempre a Steam di connettersi a Internet.
Su Windows

Se Steam si connette ai suoi server dopo aver disabilitato il firewall, aggiungi l'app Steam alla lista consentita del tuo firewall, come spiegato di seguito:

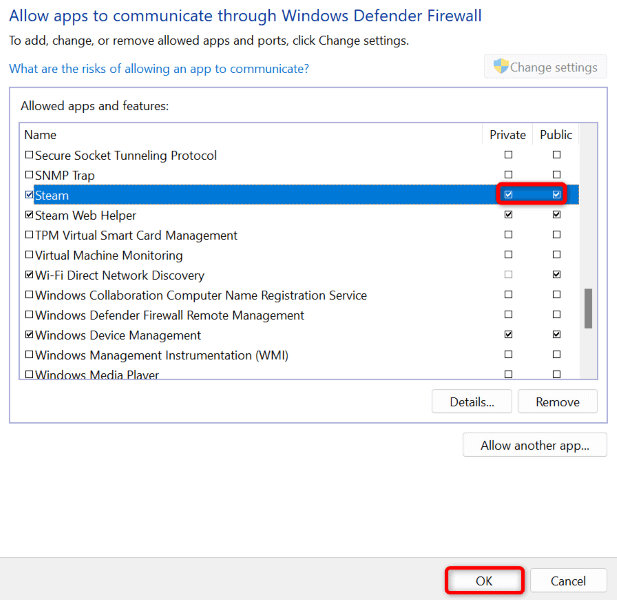
Su macOS
8.Disinstalla e reinstalla Steam
Se Steam visualizza ancora un errore che indica che l'app ha problemi di comunicazione con i suoi server, la tua ultima risorsa è rimuovere e reinstallare l'app sul tuo computer. In questo modo verranno rimossi tutti i file dell'app, alcuni dei quali potrebbero essere problematici, causando il problema sopra descritto.
La reinstallazione dell'app comporta nuovi file che ti consentono di avviare e utilizzare l'app senza problemi.
Su Windows
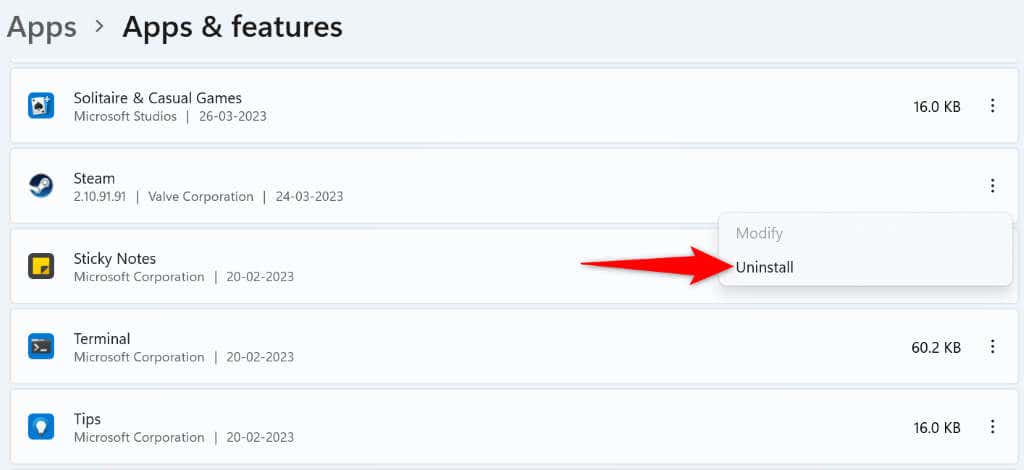
Su macOS
Risoluzione dei problemiErrore di comunicazione di Steam con il server
Esistono vari motivi per cui Steam non riesce a comunicare con i suoi server. Una volta identificato e corretto l'elemento sottostante, Steam dovrebbe avere tutto l'accesso necessario per funzionare sul tuo computer.
Ci auguriamo che la guida sopra risolve il tuo errore Steam ti consenta di tornare a giocare ai tuoi giochi preferiti. Buon gioco!
.