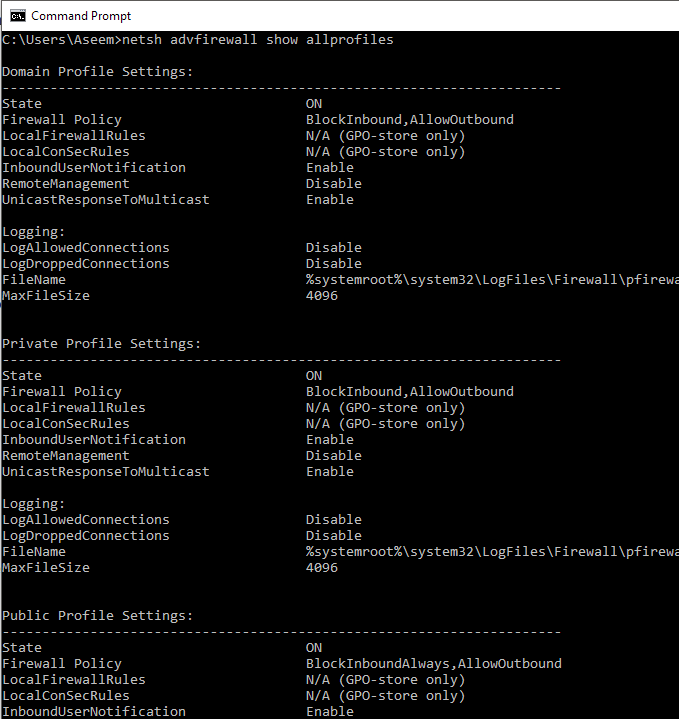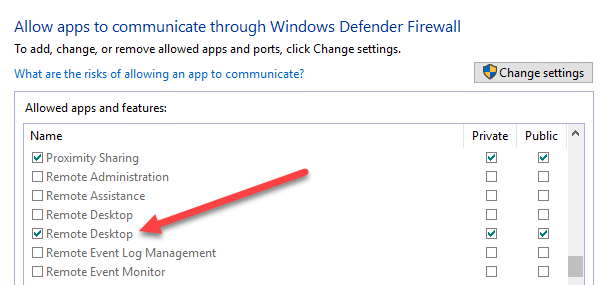Potrebbe arrivare un momento in cui è necessario scrivere uno script o connettersi da remoto a un PC ed eseguire un comando per abilitare o disabilitare il firewall di Windows. Per la maggior parte degli ambienti IT, l'utilizzo di Criteri di gruppo è il modo più semplice per configurare Windows Firewall sui computer client.
È anche il modo più semplice per aggiungere eccezioni delle porte per servizi quali HTTP, condivisione di file, applicazioni software e Di Più. Tuttavia, è anche utile sapere come configurare Windows Firewall dal prompt dei comandi nel caso in cui siano presenti computer e server che non si trovano in Active Directory.
Gestisci Windows Firewall dal prompt dei comandi
Per prima cosa, per vedere se Windows Firewall è abilitato su un server o computer, digita questo comando al prompt dei comandi:
netsh advfirewall show allprofiles
Assicurati di aprire un prompt dei comandi dell'amministratore ( fare clic su Start, digitare CMD e quindi fare clic con il tasto destro del mouse su Prompt dei comandi e selezionare Esegui come amministratore). Dovresti ottenere qualcosa di simile a quanto mostrato di seguito:
Per impostazione predefinita, dovresti vedere tre elenchi separati qui: Impostazioni del profilo del dominio, profilo privato impostazioni e impostazioni del profilo pubblico. Questi tre corrispondono ai tre stati in cui è possibile inserire ciascuna connessione di rete sul computer. Se sei connesso alla rete domestica e hai scelto l'opzione Rete domestica, verranno applicate le impostazioni del profilo privato.
Statosignifica se il firewall è acceso o spento. Il criterio firewallindica quali criteri in entrata e in uscita vengono applicati a ciascun profilo.
Per disabilitare il firewall per un profilo specifico, devi utilizzare il seguente comando:
netsh advfirewall set privateprofile state off
Le altre opzioni sono profilo corrente, profilo pubblico, profilo dominioe allprofiles. Pertanto, se si desidera disabilitare completamente il firewall, si utilizzerà allprofilesanziché privateprofile. Per riattivare, metti sualla fine invece di off.
Apri la porta nel firewall usando la riga di comando
adesso cosa succede se si desidera aprire una porta nel firewall utilizzando la riga di comando? Anche questo è semplice!
Diciamo che vuoi aprire la porta 3389, che è per desktop remoto in Windows. Dovresti semplicemente eseguire questo comando:
netsh advfirewall firewall add rule name="Open Remote Desktop" protocol=TCP dir=in localport=3389 action=allow
Il comando è piuttosto lungo, ma è abbastanza facile da abbattere. Aggiungi una regola, assegna un nome, scegli il protocollo (TCP o UDP), scegli la direzione (In o Out), assegna il numero di porta e scegli l'azione (Consenti o Nega).
Se dovessi eseguire questo comando, quindi vai a visualizzare le app consentite in Windows Firewall, vedresti che ora l'elemento Remote Desktop è stato controllato:
Se è necessario aprire un intervallo di porte, basta usare un trattino semplice. Ad esempio, qui sto aprendo le porte da 600o a 7000 per il traffico in uscita UDP:
netsh advfirewall firewall add rule name="UDP ports" protocol=UDP dir=out localport=6000-7000 action=allow
Ci sono molti altri comandi avanzati che è possibile utilizzare per gestire tutti gli aspetti di Windows Firewall, quindi assicurati di utilizzare i caratteri /?alla fine di qualsiasi comando per visualizzare tutte le opzioni e gli esempi.