Il Linea di prodotti Amazon Fire TV ospita alcuni dei migliori dispositivi di streaming sul mercato, grazie a una bella unione di hardware robusto e un sofisticato sistema operativo. Sebbene funzionino perfettamente per la maggior parte del tempo, ci sono occasioni in cui questi dispositivi di streaming non funzionano correttamente.
Ad esempio, alcuni utenti segnalano che il loro Fire TV continua a congelare è spesso in ritardo. Ci sono diversi fattori che causano questo. In questo post, mettiamo in evidenza alcuni di questi fattori e le rispettive soluzioni.

1. Controlla la tua connessione a Internet
Se riesci a navigare nell'interfaccia di Fire TV ma i contenuti video continuano a essere bufferizzati o bloccati, è molto probabile che il problema sia la tua connessione Internet. È interessante notare che Fire OS ti consente di controllare lo stato della tua connessione Wi-Fi.
Vai alla scheda Impostazioni, seleziona Rete, sposta il cursore sulla rete attiva e premi il tasto Pausa/Riproducisul telecomando.
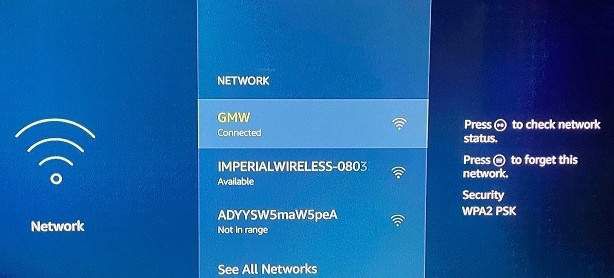
Nella pagina Stato connessione, assicurati che entrambi i segni di spunta leggano "Connesso a Wi-Fi" e "Connesso a Internet". Inoltre, assicurati che la Forza del segnaledella rete sia "Molto buono".
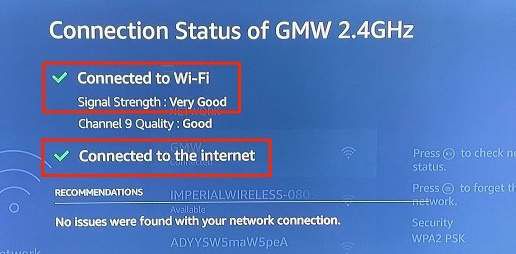
Se la pagina Stato connessione visualizza un messaggio di errore "Connesso con problemi" o la potenza del segnale di rete è etichettata come "Debole" o "Scarsa", la tua Fire TV potrebbe bufferizzare i contenuti durante lo streaming.
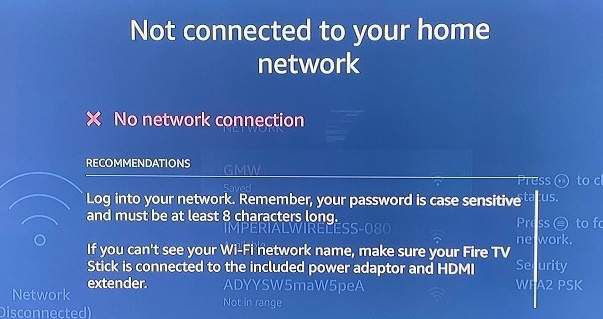
Per risolvere questo problema, riavvia il router Wi-Fi e riconnetti Fire TV alla rete. Dovresti anche considerare di regolare l'antenna del router, scollegare altri dispositivi dalla rete Wi-Fi o utilizzando un extender Wi-Fi. Ciò libererà un po' di larghezza di banda per Fire TV e probabilmente porrà fine ai problemi di buffering o congelamento.
La tua Fire TV potrebbe visualizzare un messaggio di errore "Nessuna connessione di rete" se è bloccato dall'accesso a Internet del router. In questo caso, controlla il pannello di amministrazione del router e assicurati che Fire TV abbia accesso a Internet.
2. Forza l'arresto e cancella la cache dell'app
Più usi un'app, più file temporanei vengono creati e archiviati su Fire TV. Sebbene i file della cache aiutino le applicazioni a caricarsi più velocemente, l'eccessiva accumulo di dati della cache può portare a mancata risposta e altri problemi a lungo termine.
Se Fire TV continua a bloccarsi solo quando usi una determinata app, interrompi l'app , elimina i suoi file temporanei (o dati della cache) e rieseguilo.
Ecco come chiudere forzatamente un'app su Fire TV:

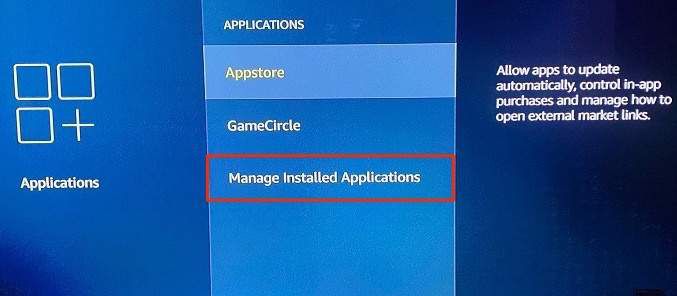


Questo richiederà a Fire OS di chiudere l'app in primo piano e sfondo.
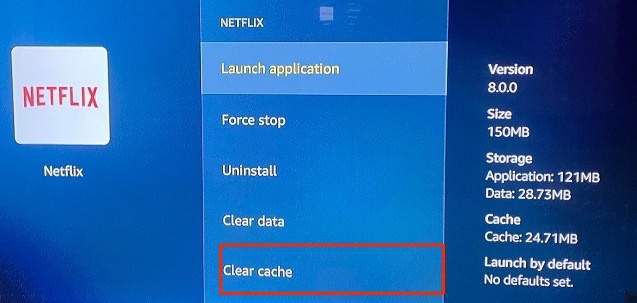
Attendi un minuto e riapri l'app. Se l'app continua a bloccare Fire TV, probabilmente è obsoleta o contiene alcuni bug. In tal caso, l'aggiornamento dell'app potrebbe essere l'unica soluzione. Passa alla sezione successiva per scoprire come aggiornare le app su Fire TV.
3. Aggiorna l'app
Esistono diversi modi per installare app su Fire TV: direttamente da Amazon Appstore o sideload di app dal tuo PC o da siti Web di terze parti. Qualunque sia la fonte delle tue app Fire TV, è essenziale tenerle aggiornate.
Per aggiornare le app installate da Amazon Appstore, vai a Impostazioni>Applicazioni>Appstoree premi il pulsante Selezionasul telecomando di Fire TV per abilitare "Aggiornamenti automatici".
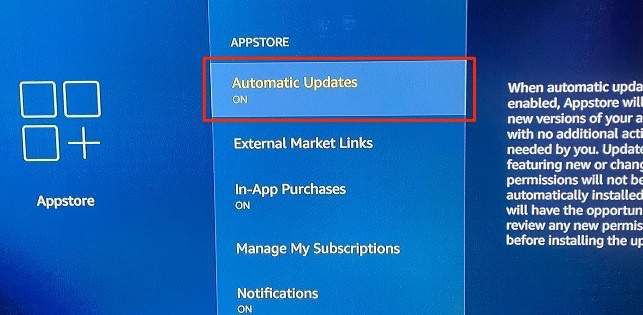
Per le app trasferite lateralmente, vai al sito Web dello sviluppatore, scarica l'ultima versione dell'app e carica nuovamente il file di configurazione dell'app su Fire TV.
4. Riavvia Fire TV
Se Fire TV inizia a bloccarsi o a non funzionare correttamente, il riavvio potrebbe aiutare a risolvere il problema.
Esegui un riavvio graduale
Il riavvio graduale di Fire TV significa riavviare il dispositivo di streaming utilizzando il telecomando. Tieni premuti contemporaneamente i pulsanti Selezionae Pausa/Riproducisul telecomando di Fire TV.

Tra circa 5 secondi, dovresti vedere una notifica "La tua Amazon Fire TV si sta spegnendo" sullo schermo della TV.
In altri 5-10 secondi, Fire TV dovrebbe accendersi automaticamente. Apri alcune app, riproduci un Film Netflix, apri il tuo canali TV preferiti e controlla se Fire TV ora funziona senza bloccarsi.
Esegui un riavvio forzato
Se un riavvio graduale non risolve il problema, scollega Fire TV dalla fonte di alimentazione e ricollegalo dopo alcuni secondi. Si chiama "Riavvio forzato". Si consiglia di attendere circa 30 secondi prima di ricollegare il dispositivo alla sua fonte di alimentazione. Puoi scollegare il cavo USB dal dongle Fire TV o scollegare l'adattatore di alimentazione USB dalla presa elettrica.

Già che ci sei, controlla che Fire TV L'estremità HDMI si inserisce nella porta HDMI della TV. Se la tua TV ha più porte HDMI, passa la Fire TV a un'altra porta HDMI e controlla se questo stabilizza il dispositivo.
5. Aggiorna la tua Fire TV
La tua Fire TV potrebbe essere in ritardo se esegue un sistema operativo obsoleto o pieno di bug. Ecco come installare l'ultima versione di FireOS su Fire TV:
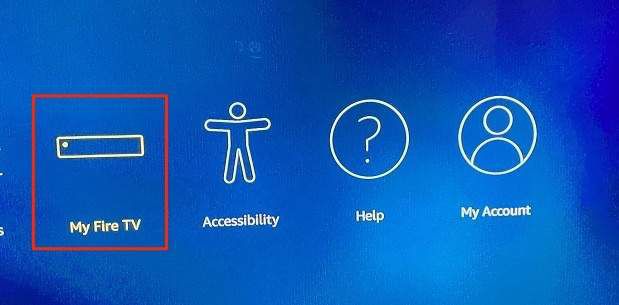
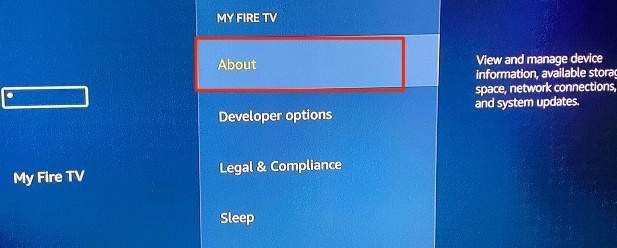
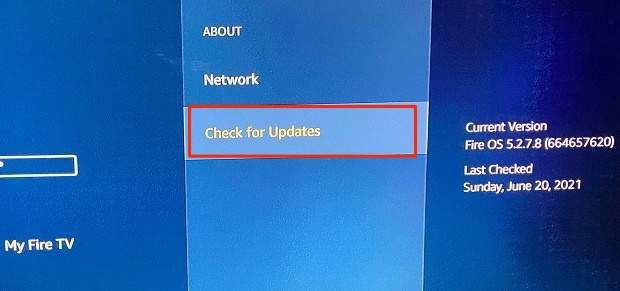
Se è disponibile un nuovo sistema operativo Fire versione, Fire TV la scaricherà e la installerà immediatamente dal server di Amazon. In caso contrario, sullo schermo verrà visualizzato il messaggio "La tua Fire TV è aggiornata".
6. Ripristina Fire TV
Il ripristino di Fire TV alle impostazioni di fabbrica rimuoverà tutte le app di terze parti, eliminerà i download e annullerà la registrazione del tuo account Amazon dal dispositivo di streaming. Al rialzo, tuttavia, il ripristino delle impostazioni di fabbrica di Fire TV risolverà molto probabilmente i problemi che causano il blocco durante l'utilizzo.
Dobbiamo ricordare che dovresti ripristinare Fire TV solo se tutti gli altri passaggi per la risoluzione dei problemi non funzionano .

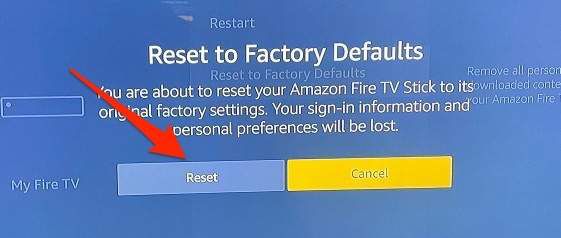
In alternativa, tieni premuti il pulsante Indietro/Indietroe il pulsante di direzione destraper circa 5 secondi fino alla conferma del ripristino dei dati di fabbrica viene visualizzato un messaggio sullo schermo.
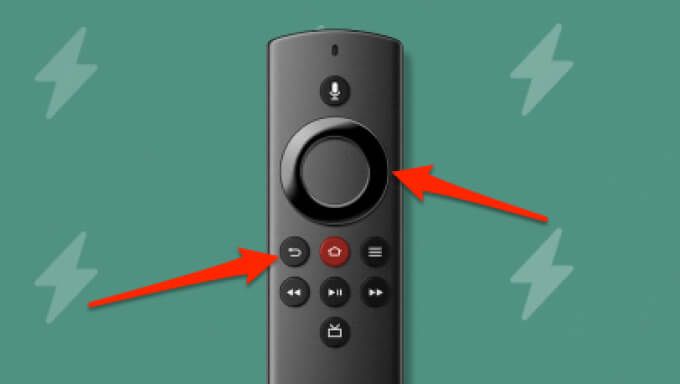
3. Seleziona OKper procedere. Se non selezioni un'azione prima dello scadere del conto alla rovescia, Fire TV procederà automaticamente con il ripristino dei dati di fabbrica.
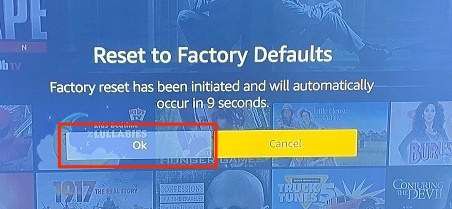
Il ripristino di Fire TV alle impostazioni di fabbrica può richiedere circa 10-15 minuti. Il dispositivo di streaming può anche riavviarsi più volte durante il processo di ripristino. Non scollegare Fire TV dalla sua fonte di alimentazione o spegnere la TV. Ciò interromperà il processo e potrebbe danneggiare il dispositivo di streaming.
Contatta il servizio clienti Amazon
Se Fire TV continua a bloccarsi dopo un ripristino dei dati di fabbrica, contatta Servizio Clienti Amazon per assistenza. Il problema è molto probabilmente dovuto a un difetto di fabbricazione. In tal caso, riceverai un rimborso o un'unità sostitutiva, ma solo se la tua Fire TV è ancora sotto il Garanzia limitata di 90 giorni per i dispositivi Amazon.