Stai guidando e improvvisamente la navigazione di Google Maps non funziona correttamente. O l'app si blocca, l'app sta navigando nella direzione sbagliata o Google Maps non riesce a trovare un percorso corretto per te.
Questi problemi con Google Maps hanno una serie di cause diverse che creano molti comportamenti diversi. In questa guida imparerai quale correzione utilizzare per il problema dell'app Google Maps che stai riscontrando.
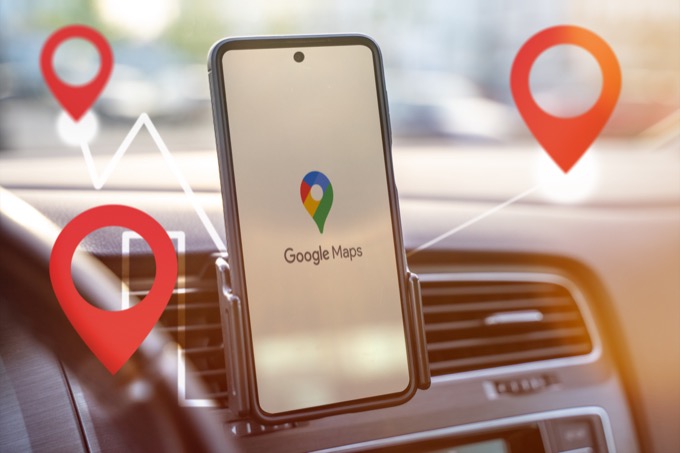
Nella maggior parte dei casi, Google Maps smetterà di funzionare correttamente a causa di un problema relativo al software stesso. Per questo motivo, è importante iniziare dalla soluzione più semplice (aggiornamento dell'app) e procedere fino alle soluzioni più complicate (controllo delle impostazioni del telefono).
Ti guideremo attraverso ciascuno di questi passaggi in questa guida.
1. Aggiorna Google Maps
Google aggiorna frequentemente il software per correggere bug o chiudere eventuali falle di sicurezza. Per questo motivo, è importante assicurarsi che l'app di Google Maps sia aggiornata.
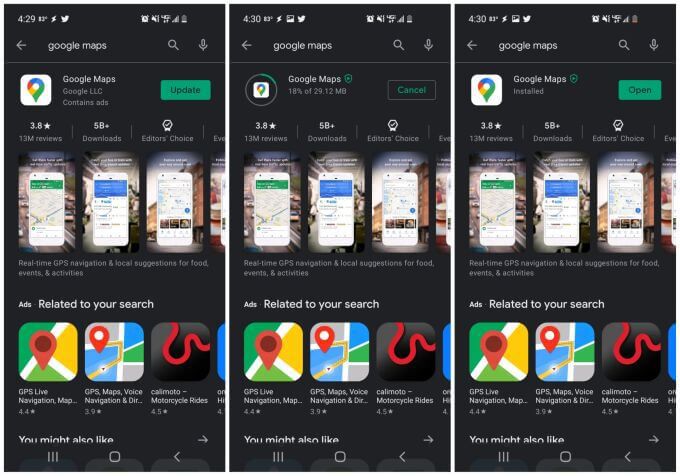
Per evitare di riscontrare nuovamente questo problema, valuta la possibilità di aggiornare Google Maps automaticamente.
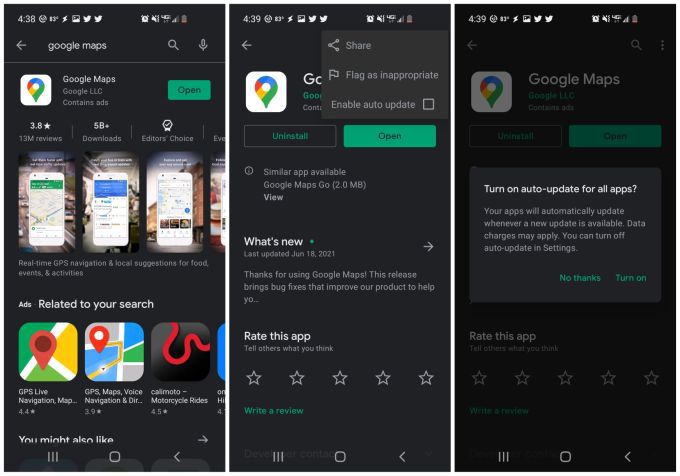
2. Ricalibrare la bussola di Google Maps
Google Maps utilizza il sensore del telefono chiamato magnetometro per determinare la direzione in cui è puntato il telefono.
Questo sensore funziona misurando la forza e la direzione dei campi magnetici della Terra intorno a te. Ciò fornisce funzionalità di bussola molto accurate, ma come una normale bussola, può essere influenzata da campi magnetici o elettromagnetici intorno a te. Questo può provenire da altri dispositivi elettronici come computer, televisori e altro.
Il risultato di tale interferenza è che il magnetometro non è preciso come al solito. Gli strani comportamenti di Google Maps che risultano a causa di ciò includono:
La risoluzione di questo problema richiede la ricalibrazione del magnetometro. Non preoccuparti, questo è un processo semplice e richiede solo meno di 30 secondi.

Nota: Noterai anche un'altra opzione per calibrare con Live View. Se scegli questa opzione, puoi puntare la fotocamera verso le insegne dei negozi o gli edifici pubblici intorno a te e Google Maps utilizzerà queste informazioni per determinare la tua posizione e la direzione in cui ti trovi.
Una volta che sei arrivato. terminata la calibrazione, riavvia il telefono e avvia nuovamente Google Maps.
3. Abilita i permessi di localizzazione
Se Google Maps non riesce a individuare affatto la tua posizione, è possibile che le impostazioni di geolocalizzazione sul telefono non siano impostate correttamente per l'app Google Maps.
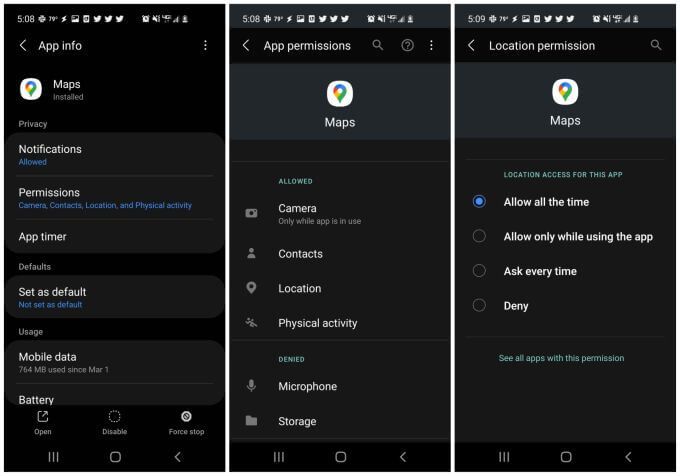
Una volta aggiornata questa impostazione, riavvia il telefono e verifica che Google Maps funzioni correttamente.
4. Attiva la posizione ad alta precisione
Se hai ancora problemi con Google Maps a localizzare con precisione la tua posizione, assicurati di aver abilitato la modalità ad alta precisione per la tua posizione Android.
Questa modalità utilizzerà i satelliti GPS oltre a Bluetooth, Wi-Fi e ripetitori cellulari vicini per migliorare la precisione della tua posizione. Senza l'alta precisione, Google Maps non utilizzerà il GPS per la tua posizione e non funzionerà correttamente.
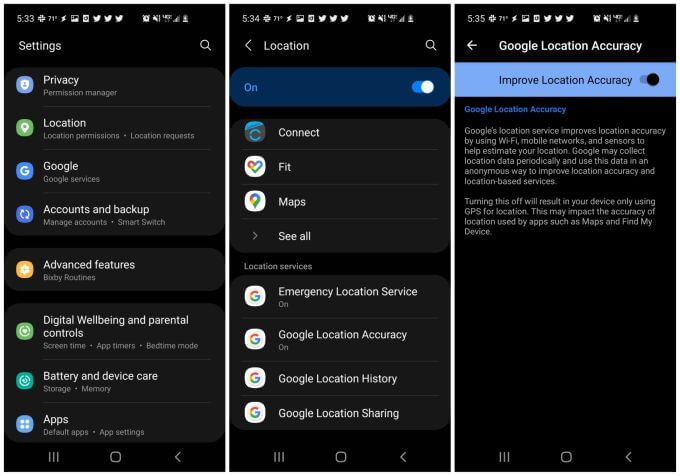
Riavvia il dispositivo e riavvia Google Maps. Verifica che la precisione della tua posizione in Google Maps funzioni correttamente.
5. Cancella la cache e i dati di Google Maps
Come la maggior parte delle app, Google Maps conserverà le informazioni su dove sei stato, le tue ricerche sulla mappa e altro ancora. Queste informazioni sono contenute nella cache dell'app.
A volte, i dati nella cache possono diventare obsoleti o addirittura danneggiati. Svuotare la cache e tutti i dati salvati per Google Maps può risolvere i problemi con Google Maps che non funziona.

Una volta terminato, riavvia Google Maps e controlla se i problemi che stavi riscontrando sono stati risolti.
6. Ripristina Google Play Services
Anche se è raro, a volte i problemi con la cache dell'app Google Play possono influire sulle app installate sul tuo Android. Cancellare l'app per Servizi di Google Play può risolvere problemi insoliti con Google Maps.

Ora riavvia Google Maps e verifica che funzioni correttamente.
7. Reinstalla Google Maps
Se tutto il resto non funziona, dovrai disinstallare completamente e reinstallare l'app Google Maps. Ciò ripristinerà tutte le impostazioni e le autorizzazioni dell'app sui valori predefiniti e dovrebbe risolvere tutti i problemi che hai riscontrato con Google Maps.
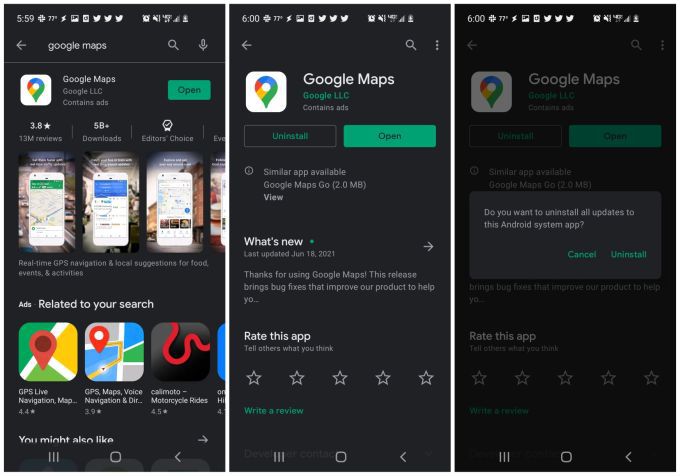
Una volta installato, avvia nuovamente Google Maps, e si spera che a questo punto tutti i problemi riscontrati con Google Maps siano stati risolti.