Se stai utilizzando Google Chrome e l'interfaccia diventa completamente nera, hai riscontrato uno dei bug più irritanti in Chrome, il problema della schermata nera di Google Chrome. Questo problema ha diverse cause, dalle estensioni in conflitto ai bug del software non diagnosticati.
Per fortuna, la maggior parte degli utenti può risolvere un problema di schermata nera in Chrome provando alcuni passaggi comuni per la risoluzione dei problemi. Anche semplici correzioni, come il ridimensionamento della finestra del browser, possono risolvere temporaneamente il problema. Ma per risolvere definitivamente questo problema, dovrai seguire i passaggi seguenti.
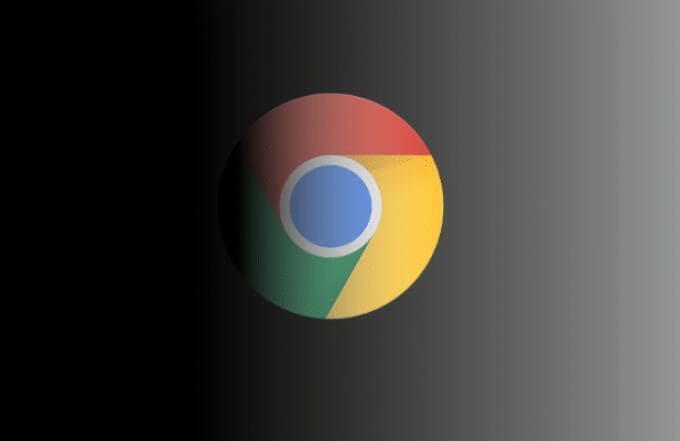
Quali sono le cause di una schermata nera di Google Chrome?
Una schermata nera in Chrome è solitamente un segno di un insolito errore di visualizzazione della grafica. Per qualche motivo, l'interfaccia del browser Chrome non viene visualizzata correttamente sullo schermo. Di conseguenza, alcune o tutte le finestre del browser diventeranno nere, rendendo impossibile la visualizzazione delle pagine Web o il controllo della finestra del browser in alcun modo.
Come errore di visualizzazione grafica, tuttavia, una schermata nera di Chrome è solitamente un segno che qualcosa sta interferendo con la capacità di Chrome di "disegnare" la sua interfaccia sullo schermo. Potrebbe essere un bug non diagnosticato, problemi con accelerazione hardware sul PC o estensioni danneggiate o impostazioni di Chrome che causano il problema.
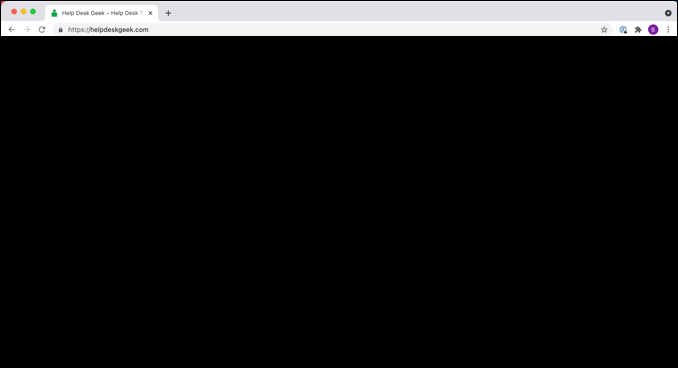
Questo errore può verificarsi casualmente o può essere causato da cose specifiche che fai, come aprire una nuova scheda o attivare un nuova estensione di Chrome. Sfortunatamente, non esiste un codice di errore o un registro che puoi controllare per determinare il motivo per cui la finestra del browser sta diventando nera, quindi la diagnosi può essere complicata.
Per fortuna, nella maggior parte dei casi, i passaggi seguenti possono risolvere un problema Problema schermo nero cromato. Se hai ancora problemi, potresti dover provare a passare a un browser alternativo come Firefox, Microsoft Edge o anche a browser meno conosciuti come Coraggioso.
Ridimensiona la finestra del browser
Una delle soluzioni più rapide per una schermata nera di Chrome è ridimensionare la finestra del browser. Ciò costringe il tuo sistema operativo a "ridisegnare" o ricreare l'interfaccia, ripristinando eventuali errori grafici (come uno schermo nero) e ripristinandola alla normalità.
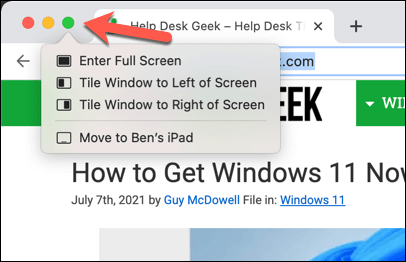
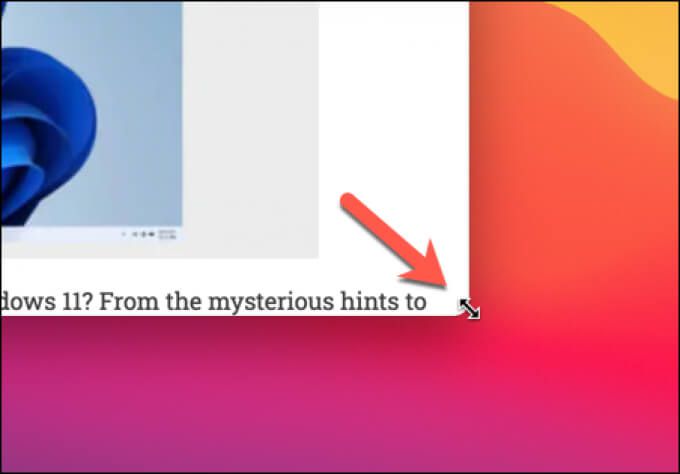
Nella maggior parte dei casi, questo risolve il problema. Puoi anche chiudere e riavviare Chrome per ottenere lo stesso effetto, poiché il riavvio del browser rigenererà l'interfaccia e cancellerà eventuali errori di schermata nera.
Questa è solo una soluzione temporanea, tuttavia. Se continui a vedere una schermata nera di Chrome, dovrai esaminare una soluzione più dettagliata seguendo i passaggi seguenti.
Disattiva accelerazione hardware
L'accelerazione hardware è una funzionalità di alcune applicazioni che utilizzano la potenza di elaborazione dei componenti del computer (come la CPU o la scheda grafica) per accelerare determinati azioni, dando priorità a tali azioni rispetto ad altri processi di sistema in esecuzione.
In particolare, il tuo computer può utilizzare la sua scheda grafica o il chipset grafico integrato per ridurre la richiesta sulla tua CPU. Sebbene funzioni bene, se la funzione non è ottimizzata correttamente o se la tua GPU è sovraccarica di lavoro, possono verificarsi errori grafici (come uno schermo nero di Chrome).
Per aggirare questo problema, avrai bisogno per disabilitare l'accelerazione hardware in Chrome.
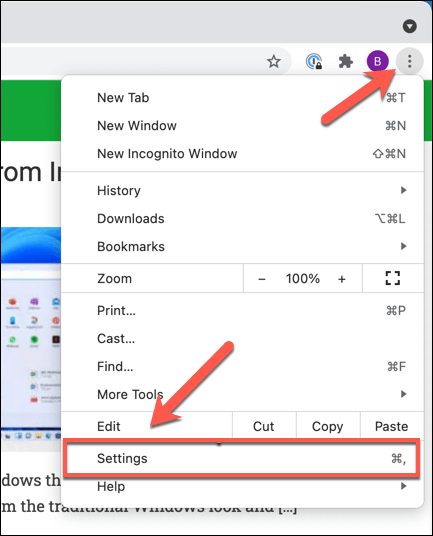
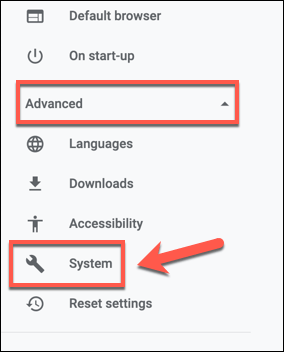
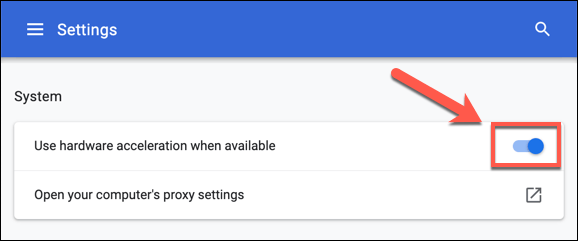
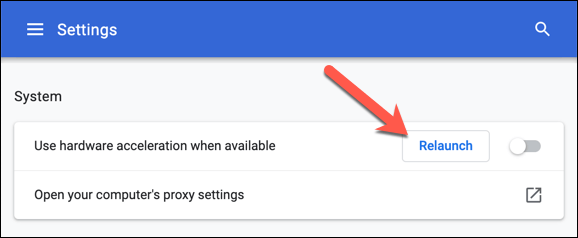

Disattiva le estensioni di Chrome
Sebbene le estensioni di Chrome possano rivelarsi utili, possono anche causare problemi se presentano bug o non configurato correttamente. Se visualizzi una schermata nera in Chrome dopo aver installato o utilizzato un'estensione, dovrai disabilitarla.
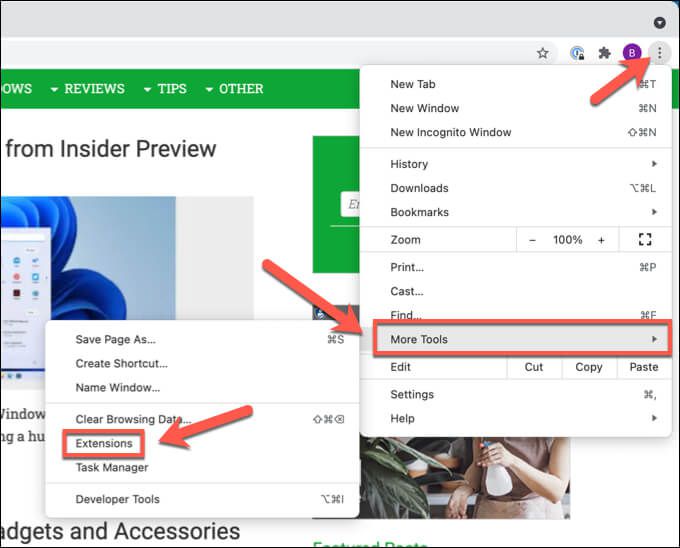
- Nel menu Estensioni, seleziona l'icona del cursoreaccanto all'estensione che stai cercando per disabilitarla, spostandola dalla posizione blu (attiva)nella posizione grigia (disattivata). Se non sei sicuro, disattiva tutte le estensioni.

Disattiva Chrome Flags
Google Chrome ha un menu segreto contenente diversi caratteristiche e impostazioni sperimentali. Queste impostazioni (note come Bandiere Chrome ) possono essere attivate e disattivate, consentendoti di personalizzare l'esperienza utente di Chrome.
Tuttavia, poiché alcune di queste funzioni sono sperimentali, possono essere bacato e potenzialmente causare il problema della schermata nera in Chrome. Dovrai disattivarli in questo caso.

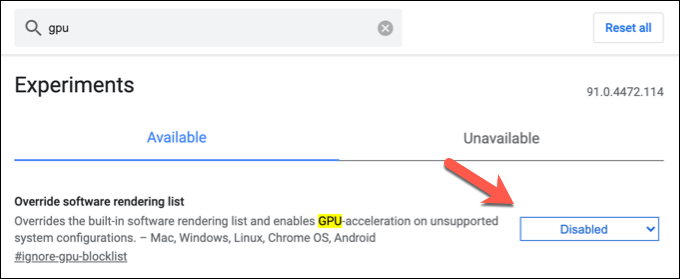
Reinstalla Chrome o passa a un altro browser
Purtroppo , un problema con la schermata nera di Chrome non è sempre recuperabile. Se continui a visualizzare questo errore, potresti dover considerare di reimpostare il browser Chrome, aggiornarlo o reinstallarlo o passare completamente a un altro browser.
Se stai reinstallando Chrome, potresti provare a provare un versione più recente rispetto alla versione standard stabile. Ad esempio, Chrome Canary ti consente di testare una versione alpha di Chrome con le ultime correzioni di bug e funzionalità, anche se potrebbe rivelarsi troppo instabile per l'uso quotidiano.

Puoi anche decidere di provare un altro browser, come Microsoft Edge. Tuttavia, i browser come Edge utilizzano lo stesso motore del browser di Chrome, quindi potresti scoprire che lo stesso errore di schermata nera di Chrome si ripete lì.
In tal caso, passa a un browser completamente diverso (con un browser diverso engine) come Firefox invece. Puoi quindi sincronizza i tuoi segnalibri e le impostazioni con Firefox da Chrome senza perdere nessuno dei tuoi dati nel processo.
Utilizzare Google Chrome
Una volta risolto un problema di schermata nera di Chrome nel browser, puoi iniziare a utilizzarlo in modo efficace. Ad esempio, se hai preoccupato per la tua sicurezza online, puoi usa il gestore di password integrato di Chrome per generare nuove password e tenere al sicuro quelle esistenti.
Puoi anche usa la sincronizzazione del browser Chrome per sincronizzare i tuoi preferiti e le impostazioni su più dispositivi.