Google Calendar è la cosa migliore dopo una sfera di cristallo. Gestiscilo bene e può prevedere come saranno i tuoi prossimi giorni. Ma un calendario di Google è utile solo quanto le tue abitudini di gestione del tempo.
Se sei troppo impegnato, il tuo calendario può andare in tilt. Questo è un segno per te di scendere dal pedale e ridurre lo stress del tuo programma. Di seguito sono riportati alcuni suggerimenti di Google Calendar per organizzare Google Calendar in modo da farti risparmiare tempo.
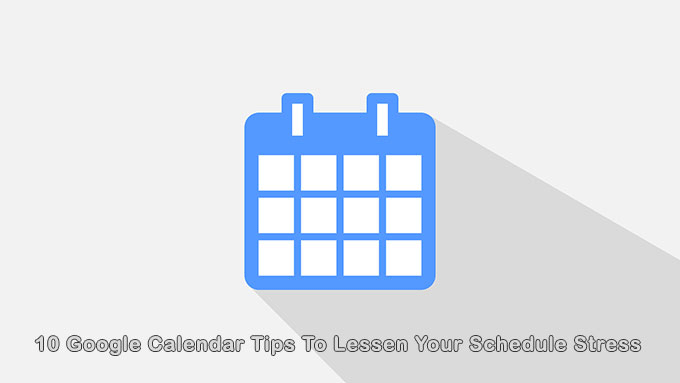
Cambia la visualizzazione in qualcosa che funzioni per te
Google Calendar ti consente di scegliere una visualizzazione premendo un tasto. Puoi ingrandire un giorno o rimpicciolire per avere un'idea dell'anno.
Per scegliere la visualizzazione del calendario, vai in alto a destra e fai clic sulla freccia in basso.
Puoi visualizzare un calendario per giorno, settimana, mese o anno. Utilizza le scorciatoie da tastiera per passare da una visualizzazione all'altra. Vuoi renderlo ancora più semplice? Concentrati solo sul tuo programma giornaliero, se lo desideri.
Inoltre, per concentrarti solo su ciò che è importante, rimuovi dalla visualizzazione gli eventi del fine settimana e rifiutati.
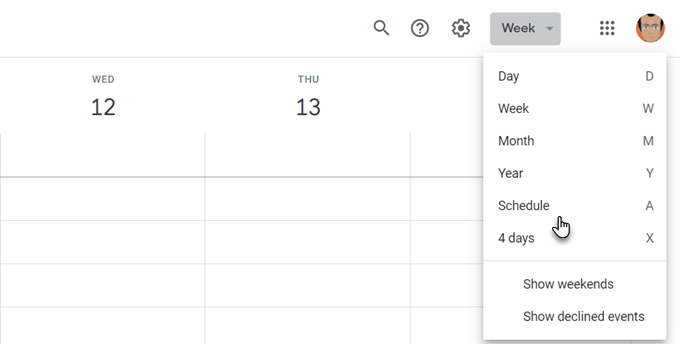
Sono disponibili alcune altre opzioni nelle Impostazioni di Google Calendar. Fai clic sull'icona a forma di ingranaggioin alto a destra. Vai a Impostazioni>Generali>Opzioni di visualizzazione.
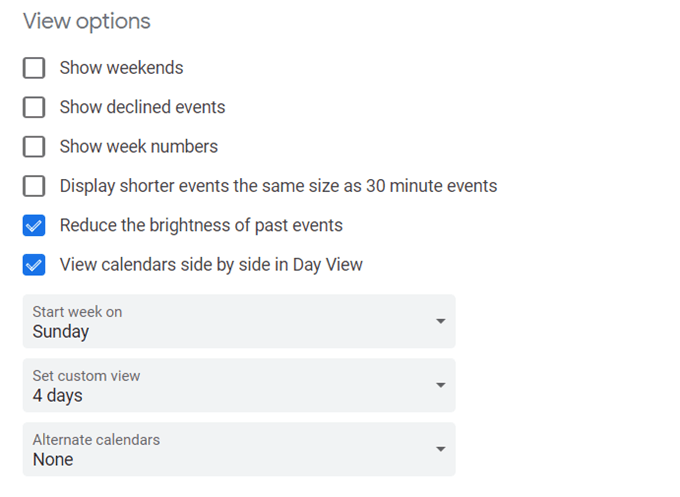
È facile visualizzare più calendari Google fianco a fianco. Seleziona la visualizzazione giornaliera e seleziona la casella accanto ai calendari che desideri combinare in un'unica visualizzazione.
Utilizza la visualizzazione "Pianificazione" per controllare rapidamente la tua giornata
Un utile suggerimento di Google Calendar è utilizzare la visualizzazione Pianificazione come un modo rapido per rilevare eventi sovrapposti se lavori in un team remoto . Se hai calendari condivisi, puoi aggiungere qualsiasi calendario del team dalla barra laterale sinistra.
Quindi, fai clic su Programmadal menu a discesa in alto a destra.
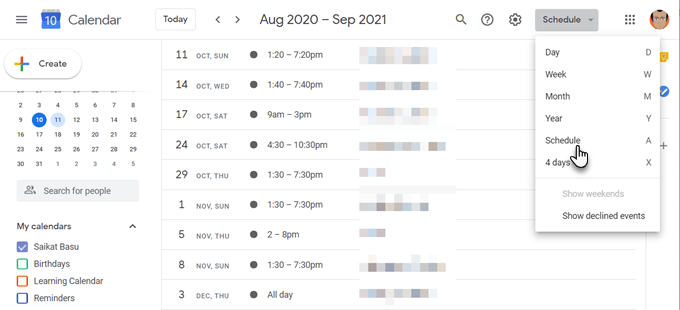
Questo calendario congiunto ti offre una visione a volo d'uccello di quanto sia impegnata o libera tutta la tua squadra. Ovviamente, puoi applicare la stessa visualizzazione a più calendari e verificare la presenza di attività in conflitto.
Questo è il motivo per cui Google Calendar dovrebbe far parte di qualsiasi toolkit di collaborazione per un team remoto.
Attività con priorità del codice colore da non perdere
I colori possono dirti la differenza tra le tue attività con uno sguardo. Assegna i colori agli eventi in base alla loro priorità.
Ad esempio, un colore più scuro come il rosso potrebbe essere per qualcosa di urgente, mentre un colore giallo più chiaro può coprire attività a bassa priorità.
Apri un evento sul tuo calendario. Fai clic sulla freccia verso il basso accanto a Seleziona il colore dell'eventoe scegli il colore con cui desideri etichettarlo.
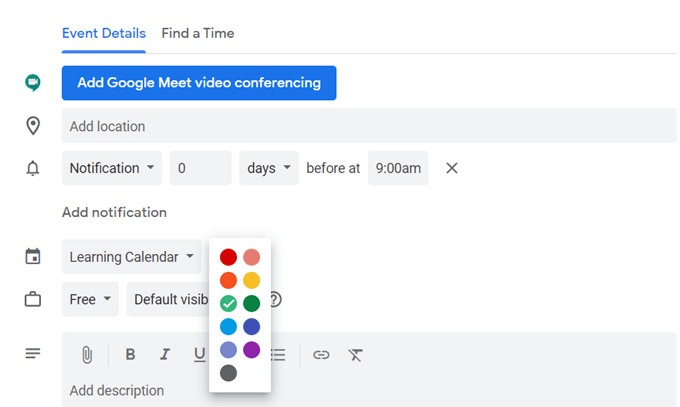
Se disponi di più calendari Google, distinguili con colori unici. Fare clic sulle tre frecce verticali accanto a un calendario. Scegli il colore dalla tavolozza.
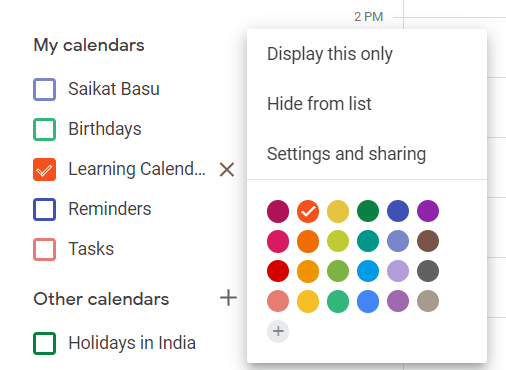
Usa i blocchi di tempo per liberare tempo
I blocchi di tempo sono un altro suggerimento di Google Calendar che può essere notevolmente efficace per lo stress della tua pianificazione. Google Calendar ti consente di mostrare che sei "occupato" per impostazione predefinita. Nessuno potrà disturbarti durante queste ore che hai bloccato.
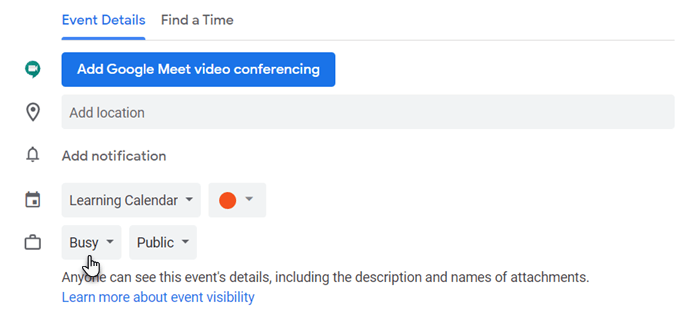
Fai conoscere agli altri il tuo orario di lavoro
Puoi evitare riunioni oltre l'orario di lavoro con l'aiuto del tuo calendario. Imposta l'orario di lavoro per la settimana o orari specifici per ogni giorno e il tuo team saprà che non sei disponibile per qualsiasi momento successivo.
Questo è un Google Calendar Funzionalità G Suite.
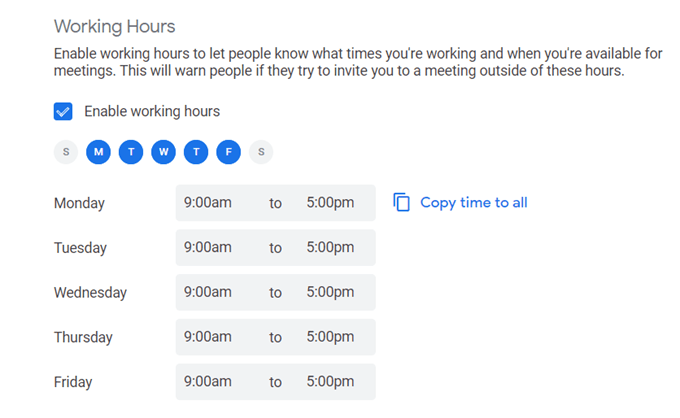
Porta gli eventi di Facebook nel calendario
Sapevi che puoi aggiungere eventi di Facebook a Google Calendar e mantenerli sincronizzati? Questo ti risparmierà il fastidio di controllare i social media se non vuoi.
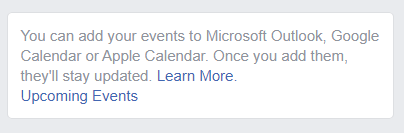
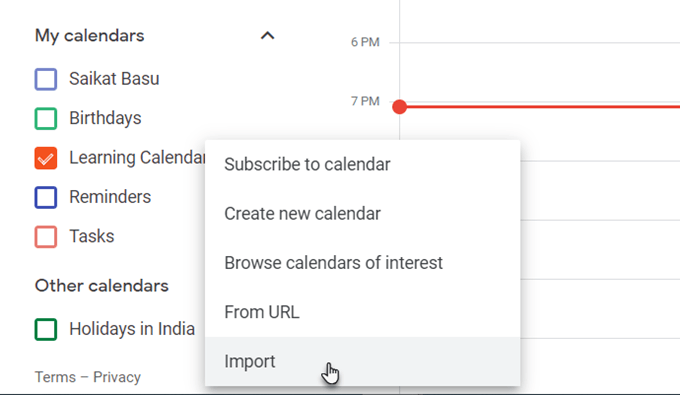
Google Calendar rimarrà sincronizzato con il calendario degli eventi di Facebook quando sarà nuovo gli eventi vengono aggiunti.
Usa Google Calendar come un diario
Il campo Notedi ogni evento può contenere molte informazioni se formattato correttamente. Puoi usarlo come un diario di proiettili a fuoco rapido o un blocco note. Puoi anche aggiungere allegati per note più ricche.
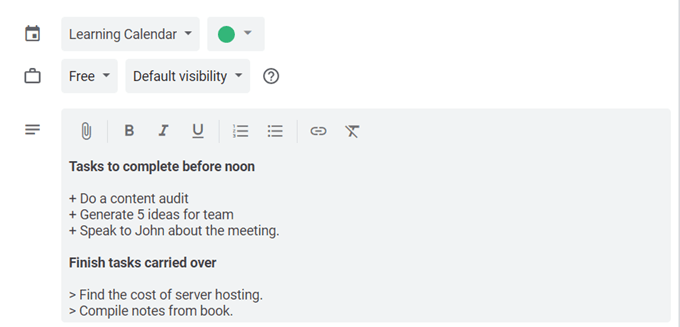
Ad esempio, puoi annotare un punteggio di produttività dopo aver completato un'attività pianificata e ottenere informazioni per eventuali miglioramenti futuri.
Questo auto-feedback può farti usare meglio il tuo tempo e ridurre lo stress.
Non perdere gli appuntamenti in tutti i fusi orari
Attiva la funzione del fuso orario secondario di Google Calendar se lavori in un team internazionale. Google eseguirà le conversioni del fuso orario per te e ti manterrà in pista.
Vai alle Impostazioni del calendario. Sotto l'intestazione Fuso orario, seleziona la casella Visualizza fuso orario secondarioe imposta il fuso orario desiderato.
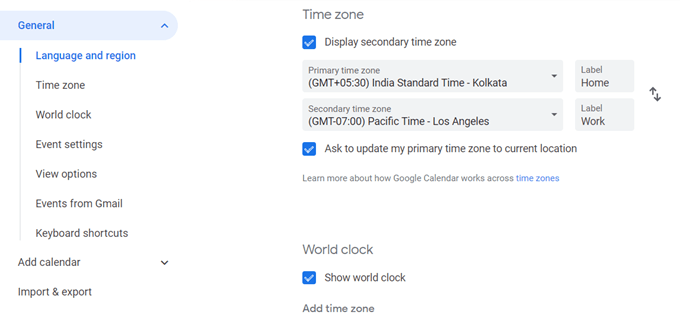
Semplifica l'individuazione sul calendario con un dare un'occhiata assegnando un'etichetta a ciascun fuso orario. Come puoi vedere nella schermata sopra, puoi anche visualizzare gli orologi dell'ora mondiale per mostrare l'ora corrente in un numero qualsiasi di posti.
Disattiva le notifiche
Una raffica di notifiche può causare stress invisibile. Il modo migliore per usarli è limitarli o spegni le notifiche del tutto.
Gli avvisi di Google Calendar possono essere utili. Ma troppi eventi o anche più calendari possono diventare distrazioni.
Disattiva le notifiche dalle Impostazioni evento.
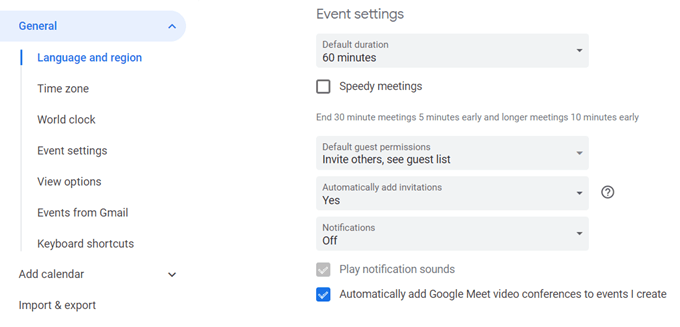
L'unica scorciatoia di Google Calendar da ricordare
Vuoi andare a qualsiasi appuntamento veloce con una sola pressione di un tasto? Premi "g" da qualsiasi visualizzazione del calendario. Apparirà una piccola casella in cui è possibile digitare qualsiasi data a cui si desidera passare.
Utilizza un formato di data standard ("5/15/20") o una data nel formato di testo ("15 maggio 2020").
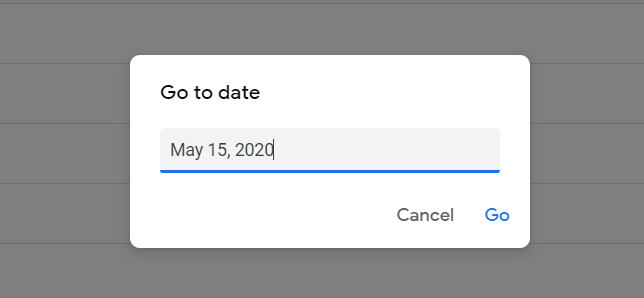
Premi" t"per tornare alla visualizzazione della data odierna.
Ricordati di riempire il tuo Google Calendar
Google Calendar è intelligente, ma può essere così solo se ti ricordi di fornirgli i dati di cui ha bisogno. Se hai buone abitudini di gestione del tempo, allora è il miglior calendario online per te. Non devi dipendere da un browser o dalle app mobili, anche se sono eccellenti. Puoi facilmente configurare Google Calendar sul desktop anche. Condividi alcuni dei tuoi suggerimenti su Google Calendar nei commenti di seguito.