Una casella di testo è un modo efficace ed efficace per organizza i tuoi pensieri visivamente o per differenziare un set di testo in una pagina. Le caselle di testo possono anche rendere il tuo documento più formale e professionale, soprattutto se lo condividi con i colleghi.
Google non rende ovvio l'aggiunta di caselle di testo in Google Documenti come con altre parole programmi di elaborazione. Fortunatamente, ci sono alcuni semplici metodi che puoi utilizzare per inserire una casella di testo in Google Documenti. Le caselle di testo ti consentono di aggiungere testo o immagini al loro interno e quindi spostare quelle caselle all'interno, tra o all'interno dei documenti.
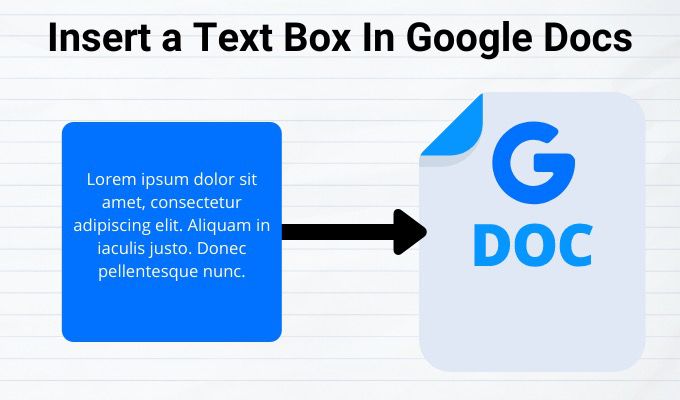
Come inserire una casella di testo in Google Documenti
Esistono almeno due modi per aggiungere una casella di testo in Google Documenti. I metodi principali sono usando lo strumento di disegno e utilizzano una tabella a cella singola, ma ogni metodo offre diverse funzionalità di formattazione e layout.
Inserisci una casella di testo in Google Documenti utilizzando lo strumento di disegno
Lo strumento di disegno non è il modo più semplice per inserire una casella di testo in un documento, ma è comunque facile da usare e ti permette di manipolare le caselle di testo in tutto il file.

Con lo strumento disegno, puoi caricare il disegno come immagine su Google Drive e aggiungerlo al tuo documento. Puoi anche aggiungere varie forme, stili di linea, didascalie e frecce. Apre una finestra di dialogo nel documento in cui è possibile creare, modificare e formattare le forme e le caselle di testo utilizzando i comandi dello strumento di disegno.
Per inserire una casella di testo utilizzando lo strumento di disegno:



Come utilizzare le forme per creare e inserire una casella di testo in Google Documenti
Puoi aggiungere varie forme al tuo documento come rettangoli, quadrati, callout , forme del diagramma di flusso e altro. Google Documenti ti consente di aggiungere testo in forme diverse come faresti con una casella di testo e di personalizzarli aggiungendo i colori di sfondo o modificando la larghezza della linea del bordo.





Puoi anche personalizzare la forma facendo clic sul comando di formattazione desiderato come il colore, l'aggiunta di un'immagine, l'aggiunta di linee e altro ancora.
Per le forme che si sovrappongono, puoi riposizionarle su Porta avantio Invia indietroe ottenere l'ordine desiderato. Per riposizionare le caselle di testo o le forme, fai clic con il pulsante destro del mouse sulla casella di testo o sulla forma nella finestra di dialogo Disegno, passa il mouse su Ordinae fai clic per selezionare un'opzione di ordinazione.
Come inserire una casella di testo in Google Documenti utilizzando una tabella a cella singola
Puoi inserire e modificare una casella di testo in Google Documenti utilizzando una tabella a cella singola con una colonna e una riga. Per fare ciò, fai clic su Inserisci>Tabella, quindi fai clic su una singola cella con una riga e una colonna (1 × 1).

Apparirà la singola cella sul documento. È possibile regolare la lunghezza e la larghezza della casella di testo in base alle dimensioni desiderate, quindi immettere il testo nella cella.

Puoi regolare il colore, lo stile e le dimensioni del carattere a tuo piacimento se desideri evidenziare il testo o rendere il documento più professionale.
Come inserire immagini in una casella di testo o modellare in Google Documenti
Tu puoi personalizzare la casella di testo o la forma in Google Documenti aggiungendo un'immagine o, se lo desideri, puoi sovrapporre l'immagine con il testo.
Per inserire un'immagine nella casella di testo o nella forma:





Per spostare un'immagine in Google Documenti, fai clic sull'immagine e cambia la modalità in Testo a capo . Spostare l'immagine in posizione utilizzando le frecce di scorrimento sulla tastiera. Se desideri spostare l'immagine con incrementi più piccoli, tieni premuto il tasto Maiusc e utilizza le frecce di scorrimento per spostarti.
Sei riuscito a creare e inserire una casella di testo in Google Documenti seguendo i passaggi precedenti? Condividi con noi nei commenti.