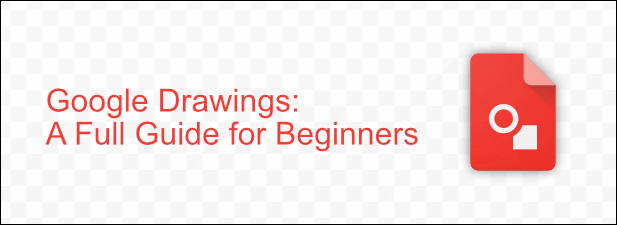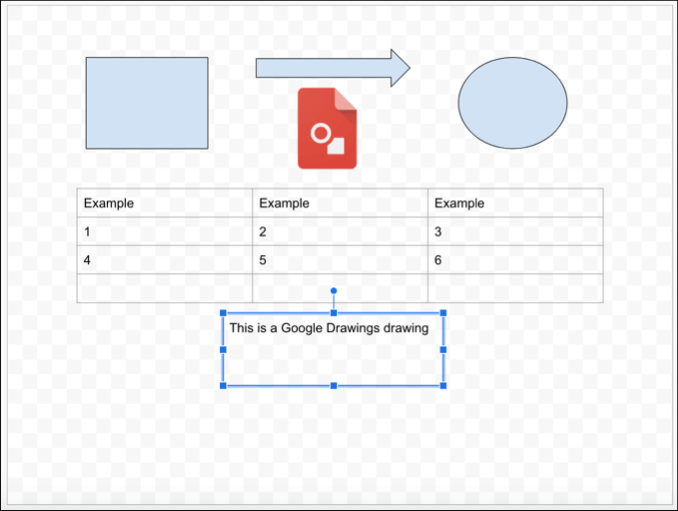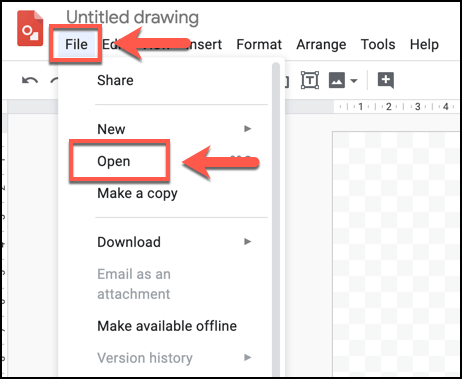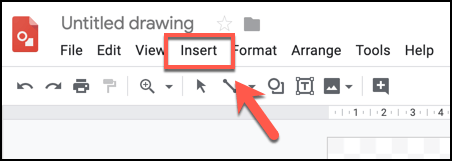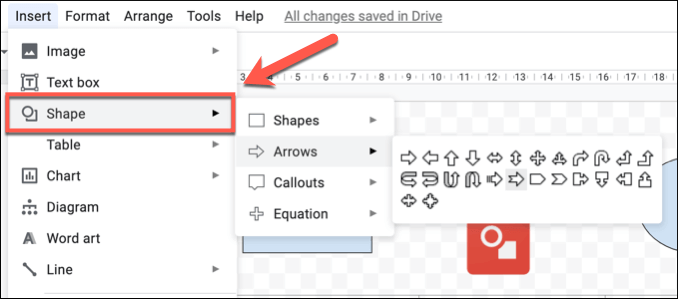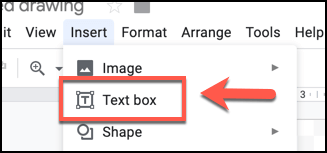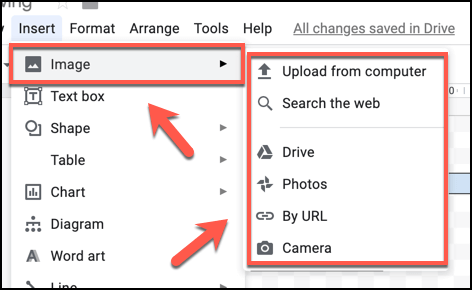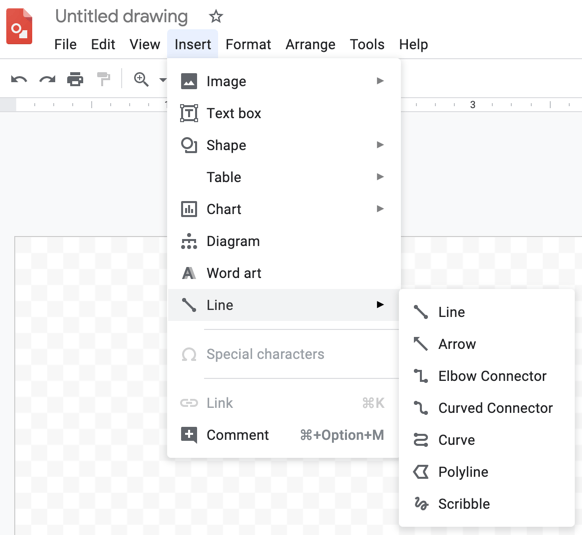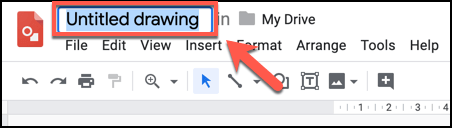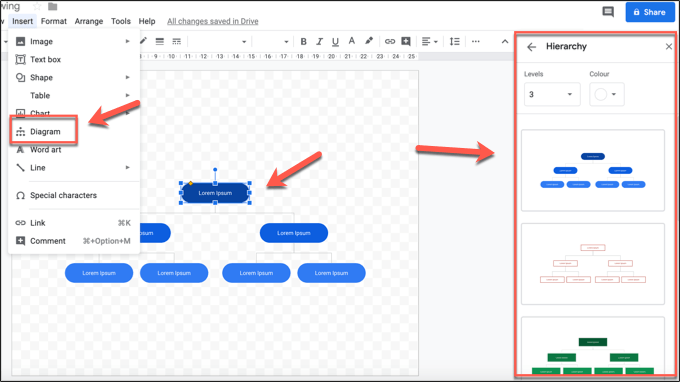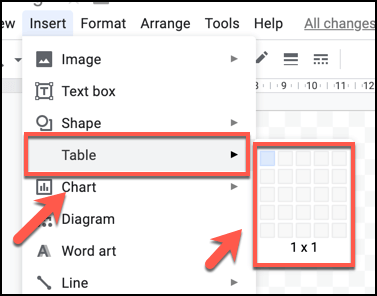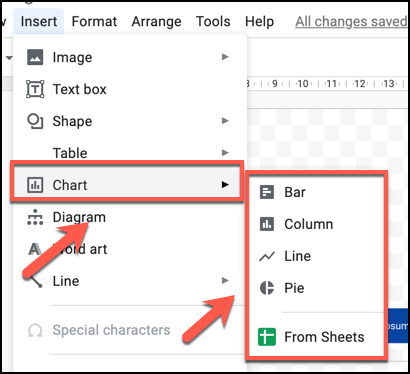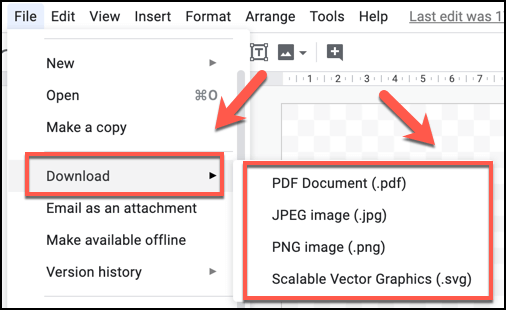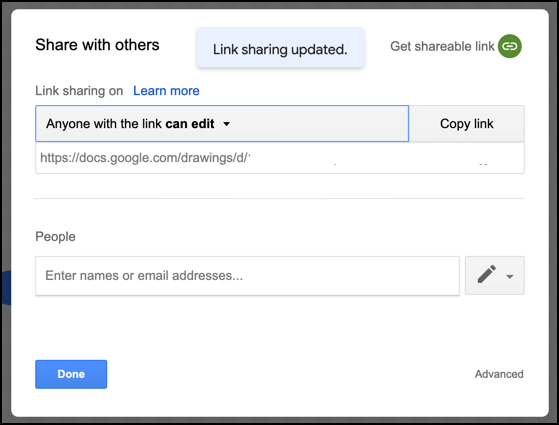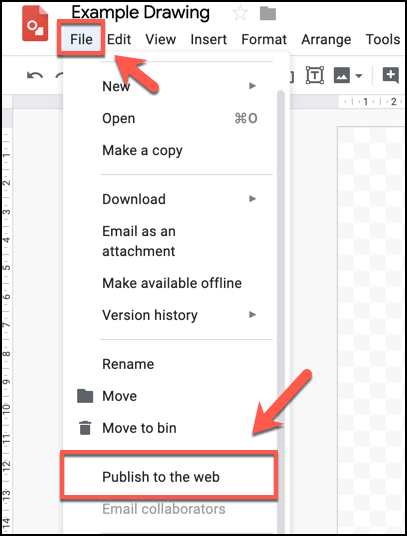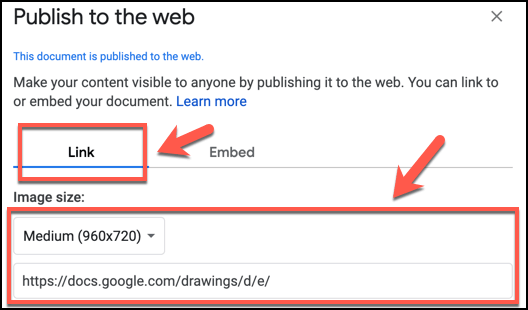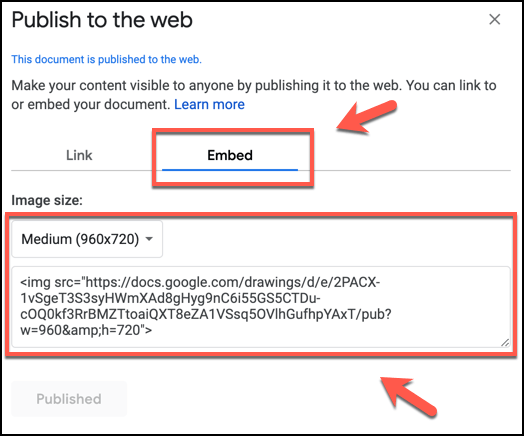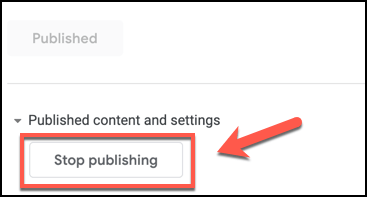Google ha rivoluzionato il panorama degli uffici con Google Docs basato su cloud, sfidando la supremazia delle app di Office come Word ed Excel con un successo ragionevole. Uno strumento poco conosciuto nell'arsenale di Google Documenti, tuttavia, è uno strumento di disegno di Google chiamato Disegni di Google.
Che cos'è Disegni di Google? Non è un sostituto completo di Photoshop, ma se stai cercando uno strumento di disegno rapido e facile da usare per creare nuovi diagrammi o grafici sul Web, Google Drawings potrebbe essere lo strumento di cui hai bisogno. Per disegnare con Google utilizzando Disegni Google, è sufficiente un account Google: è completamente gratuito.
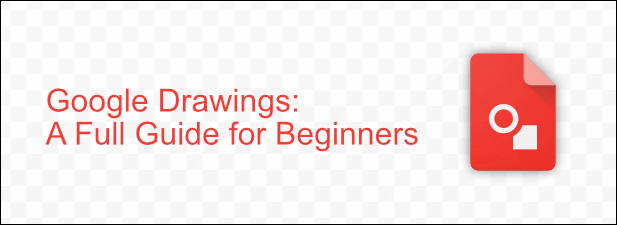
Che cos'è Google Drawings?
Disegni Google non è una novità: esiste dal 2010. Ti consente di creare diagrammi, forme e altri disegni che puoi quindi utilizzare in altre app di Google Documenti come Google Slides. Sei anche libero di condividere, pubblicare ed esportare le tue immagini sul Web o su altri software sul tuo PC o Mac.
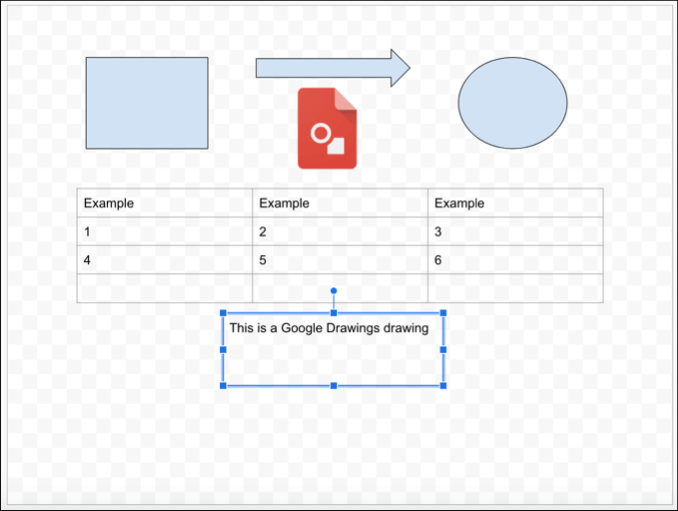
Non aspettarti un set completo di strumenti di modifica delle immagini in Disegni Google, perché non è un editor di immagini completo come GIMP o Photoshop. Google Drawings non ha proprio quel tipo di funzionalità: tutto è piuttosto semplice, con funzionalità di modifica delle immagini simili a quelle che si trovano in Fogli Google, ad esempio, ma con la sua area di disegno.
È più di un sostituto simile per Microsoft Visio, il software del diagramma incluso con Office, di ogni altra cosa. La differenza tra Visio e Disegni Google, tuttavia, è il costo: puoi utilizzare questa app di disegno Google gratuitamente.
Come disegnare con Google utilizzando i Disegni Google
Per fortuna, non c'è una curva di apprendimento ripida con Disegni Google. Se hai mai usato uno strumento nella suite di Google Documenti, l'interfaccia sembrerà molto familiare in quanto utilizza lo stesso stile di barra dei menu che vedrai in Fogli Google, Presentazioni e altre app Google.
In_content_1 all: [300x250] / dfp: [640x360]->
Per iniziare a utilizzare Disegni Google, vai su Sito web di Disegni Google e accedi utilizzando il tuo account Google.
Se non hai mai utilizzato Disegni Google prima, un disegno vuoto apparirà automaticamente. Puoi aprire i disegni esistenti facendo clic su File>Aprie selezionando un disegno precedente dalla memoria di Google Drive.
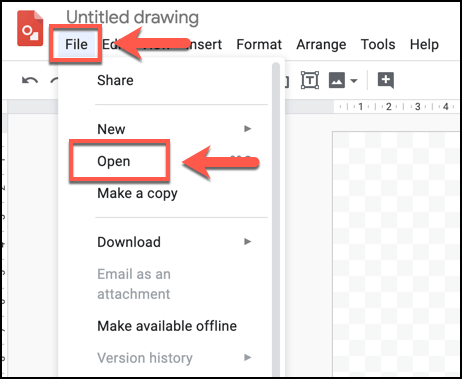 Disegni Google ti consente per inserire caselle di testo, varie forme, tabelle, diagrammi, diagrammi e grafici, solo per citarne alcuni. Per inserire uno di questi, devi fare clic sulla scheda Inseriscie selezionare una delle opzioni.
Disegni Google ti consente per inserire caselle di testo, varie forme, tabelle, diagrammi, diagrammi e grafici, solo per citarne alcuni. Per inserire uno di questi, devi fare clic sulla scheda Inseriscie selezionare una delle opzioni.
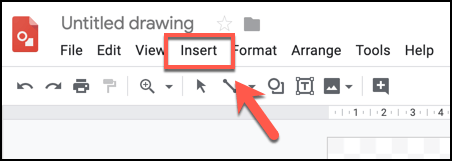 L'aggiunta di una nuova forma, ad esempio, richiederà di fare clic su Inserisci>Forma, scegliendo un tipo di forma (ad esempio, Frecce) e facendo clic su uno degli stili di visualizzazione. Puoi quindi disegnare la forma usando il mouse o il trackpad.
L'aggiunta di una nuova forma, ad esempio, richiederà di fare clic su Inserisci>Forma, scegliendo un tipo di forma (ad esempio, Frecce) e facendo clic su uno degli stili di visualizzazione. Puoi quindi disegnare la forma usando il mouse o il trackpad.
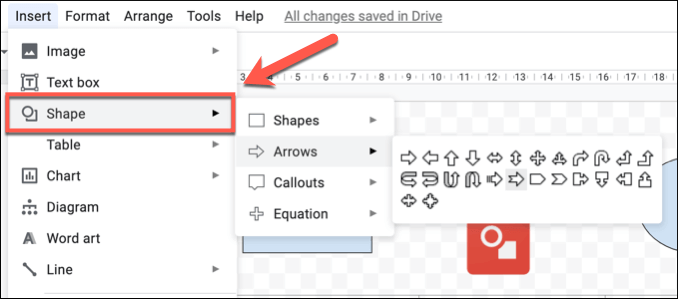 Per aggiungere una casella di testo di base, fai clic su Inserisci>Casella di testoe disegna la casella di testo usando il mouse o il trackpad. Una volta creata la casella di testo, puoi quindi aggiungere del testo utilizzando la tastiera.
Per aggiungere una casella di testo di base, fai clic su Inserisci>Casella di testoe disegna la casella di testo usando il mouse o il trackpad. Una volta creata la casella di testo, puoi quindi aggiungere del testo utilizzando la tastiera.
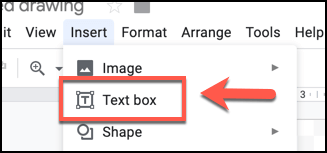 Puoi anche inserire immagini esterne nel tuo disegno, permettendoti di manipolare o usalo insieme al tuo testo, forme e altri oggetti. Per fare ciò, fai clic su Inserisci>Immaginee scegli una delle opzioni disponibili. Puoi caricare un'immagine dal tuo PC, selezionarne una dalla memoria di Google Drive e cercare online utilizzando la ricerca di immagini integrata di Google.
Puoi anche inserire immagini esterne nel tuo disegno, permettendoti di manipolare o usalo insieme al tuo testo, forme e altri oggetti. Per fare ciò, fai clic su Inserisci>Immaginee scegli una delle opzioni disponibili. Puoi caricare un'immagine dal tuo PC, selezionarne una dalla memoria di Google Drive e cercare online utilizzando la ricerca di immagini integrata di Google.
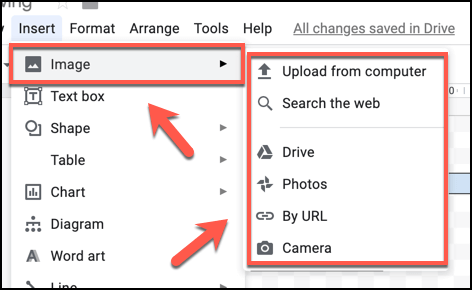 Puoi usa oggetti linea per collegare immagini o oggetti insieme. Per fare ciò, fai clic su Inserisci>Lineae usa il mouse o il trackpad per creare un oggetto linea nella posizione scelta.
Puoi usa oggetti linea per collegare immagini o oggetti insieme. Per fare ciò, fai clic su Inserisci>Lineae usa il mouse o il trackpad per creare un oggetto linea nella posizione scelta.
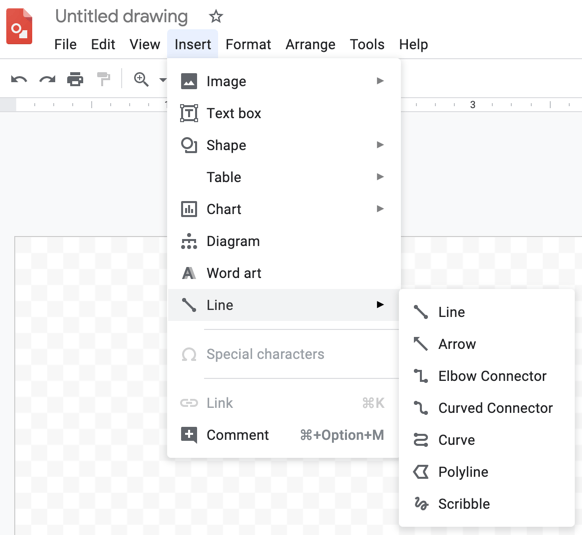 A salva il tuo disegno, dovrai dargli un nome. Fai clic sulla casella grigia Disegno senza titolonella parte superiore della finestra Disegni Google e digita un nome memorabile. Il disegno verrà quindi salvato automaticamente con questo nome nella memoria di Google Drive.
A salva il tuo disegno, dovrai dargli un nome. Fai clic sulla casella grigia Disegno senza titolonella parte superiore della finestra Disegni Google e digita un nome memorabile. Il disegno verrà quindi salvato automaticamente con questo nome nella memoria di Google Drive.
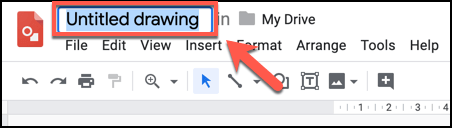
Creazione di diagrammi e disegni avanzati nei disegni di Google
Sebbene abbia anche forme di base e funzionalità di modifica delle immagini, Disegni Google può essere utilizzato per creare disegni più avanzati che utilizzano diagrammi, tabelle e grafici.
Per inserire un nuovo diagramma in Google Disegni, fai clic su Inserisci>Diagrammi, quindi seleziona lo stile del diagramma dal menu che appare sul lato destro, confermando il numero di livelli e il colore. Puoi quindi modificare il diagramma una volta inserito nel tuo disegno.
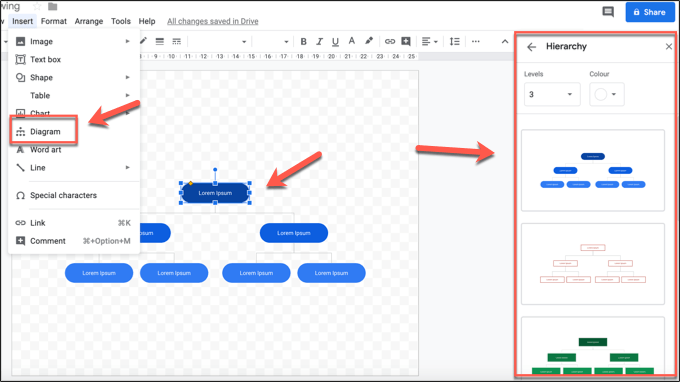 Per inserire una tabella, fai clic su Inserisci>Tabellae seleziona il numero di colonne e righe necessarie. La tabella verrà inserita automaticamente nel tuo disegno, dove potrai spostarlo e iniziare ad aggiungere dati.
Per inserire una tabella, fai clic su Inserisci>Tabellae seleziona il numero di colonne e righe necessarie. La tabella verrà inserita automaticamente nel tuo disegno, dove potrai spostarlo e iniziare ad aggiungere dati.
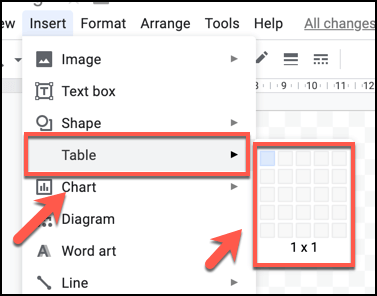 Puoi anche importare grafici e grafici da Fogli Google o crearli direttamente in Disegni Google. Fai clic su Inserisci>Graficiper farlo, quindi seleziona il tipo di grafico o grafico che desideri creare. Premi Da Fogliper inserire un grafico da un foglio di lavoro Fogli Google esistente.
Puoi anche importare grafici e grafici da Fogli Google o crearli direttamente in Disegni Google. Fai clic su Inserisci>Graficiper farlo, quindi seleziona il tipo di grafico o grafico che desideri creare. Premi Da Fogliper inserire un grafico da un foglio di lavoro Fogli Google esistente.
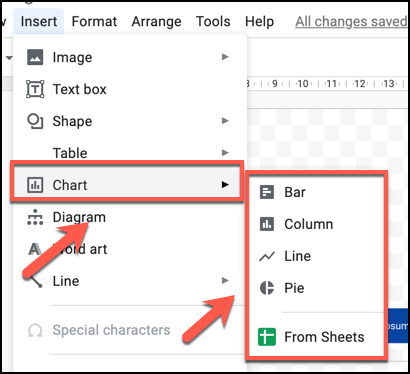
Condivisione ed esportazione di disegni su disegni Google
Come altre app Google, Disegni Google ti consente di condividere ampiamente ed esportare il tuo diagramma con altri. Puoi condividere il file che può essere visualizzato o modificato da altri utenti, pubblicare il tuo disegno sul Web o esportarlo sul tuo computer come file SVG, PNG, JPEG o PDF.
Se vuoi esportare il tuo disegno sul tuo PC, fai clic su File>Scaricae seleziona una delle opzioni di formato del file.
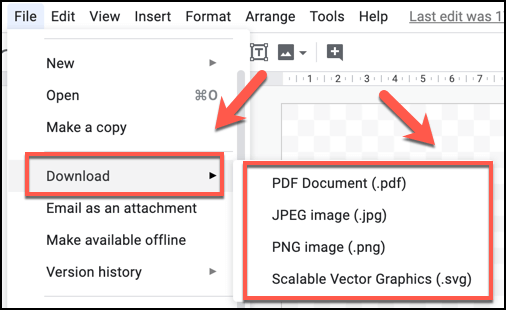 Per condividere la tua immagine con altri, fai clic sul pulsante Condividiin alto a sinistra, quindi digita i loro indirizzi email nella casella Personeche appare in seguito. In alternativa, fai clic sul pulsante Ottieni link condivisibiliper copiare un link diretto alla tua immagine affinché gli utenti possano visualizzare o modificare il disegno in modo anonimo. Fai clic su Fineal termine.
Per condividere la tua immagine con altri, fai clic sul pulsante Condividiin alto a sinistra, quindi digita i loro indirizzi email nella casella Personeche appare in seguito. In alternativa, fai clic sul pulsante Ottieni link condivisibiliper copiare un link diretto alla tua immagine affinché gli utenti possano visualizzare o modificare il disegno in modo anonimo. Fai clic su Fineal termine.
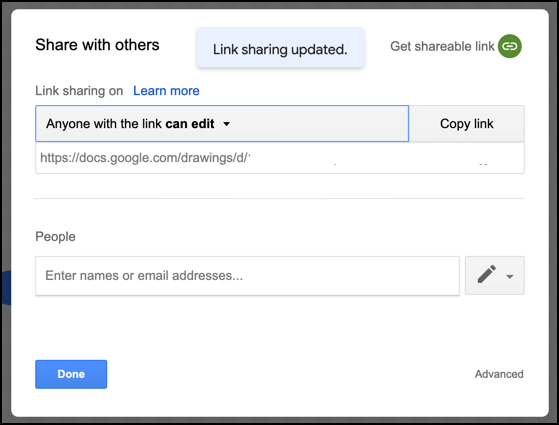 Per pubblicare il tuo disegno come file accessibile al pubblico sul web, permettendogli di essere incorporato in altre pagine Web, fare clic su File>Pubblica sul Web.
Per pubblicare il tuo disegno come file accessibile al pubblico sul web, permettendogli di essere incorporato in altre pagine Web, fare clic su File>Pubblica sul Web.
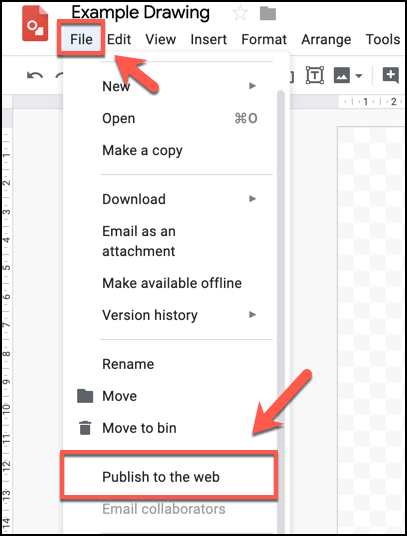 Puoi selezionare la dimensione dell'immagine di disegno pubblicata nella scheda Linkselezionando una dimensione nel menu a discesa Dimensione immagine, quindi copia l'URL diretto nel disegno in questa dimensione.
Puoi selezionare la dimensione dell'immagine di disegno pubblicata nella scheda Linkselezionando una dimensione nel menu a discesa Dimensione immagine, quindi copia l'URL diretto nel disegno in questa dimensione.
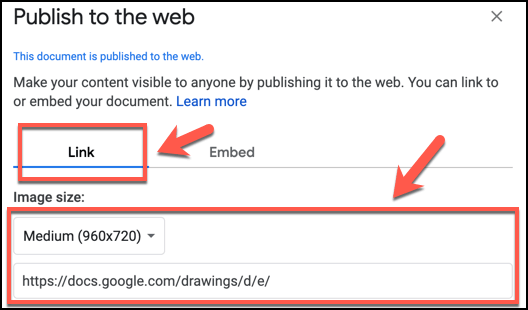 Per incorporare l'immagine pubblicata sul Web, fai clic sulla scheda Incorporanella finestra Pubblica sul Web. Puoi quindi selezionare e copiare il codice HTML mostrato per poterlo inserire correttamente in una pagina Web.
Per incorporare l'immagine pubblicata sul Web, fai clic sulla scheda Incorporanella finestra Pubblica sul Web. Puoi quindi selezionare e copiare il codice HTML mostrato per poterlo inserire correttamente in una pagina Web.
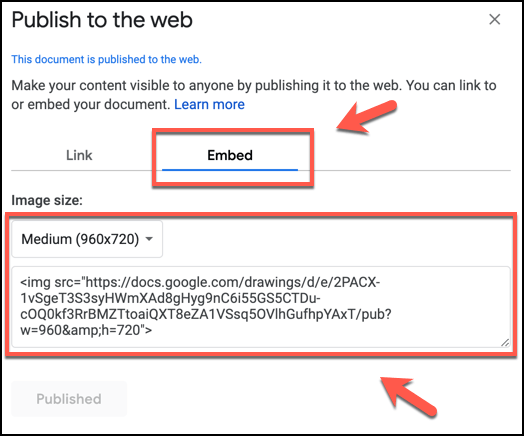 Fai clic su Interrompi pubblicazioneper rimuovere il disegno dal web in qualsiasi momento in futuro.
Fai clic su Interrompi pubblicazioneper rimuovere il disegno dal web in qualsiasi momento in futuro.
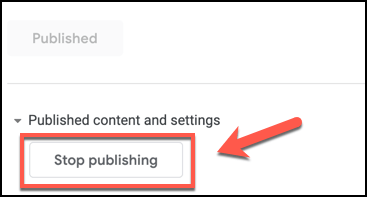
Esplorazione della creatività con Google Documenti
Tutte le app nell'arsenale di Google Documenti ti consentono di modificare foto e immagini, ma solo Disegni Google ti consente di disegnare con Google su una tela da disegno come faresti con un vero strumento di fotoritocco come Photoshop. È più un sostituto per Microsoft Visio che Photoshop, ma vale comunque la pena dare un'occhiata.
Ci sono altri modi in cui puoi utilizzare Google Documenti, ovviamente. Puoi usarlo per crea un nuovo curriculum utilizzando Google Documenti modelli e persino usare gli strumenti di condivisione integrati su crea una semplice pagina web gratuitamente.
Quali sono le tue app preferite nella suite di Google Documenti? Facci sapere nei commenti qui sotto.
Post correlati: