L'installazione manuale delle app in Windows può richiedere molto tempo e prevede diversi passaggi, tra cui la ricerca della versione più recente dell'app o del programma, il download del file di installazione, la firma degli accordi, la pressione di Next per passare a un passaggio successivo e manualmente deselezionando annunci, barre degli strumenti o pacchetti che non desideri. Alcuni richiedono addirittura agli utenti di chiudere tutte le altre app in esecuzione durante l'installazione.
In questo articolo, ti mostreremo come utilizzare un gestore di pacchetti Windows per installare app e programmi utilizzando il prompt dei comandi.
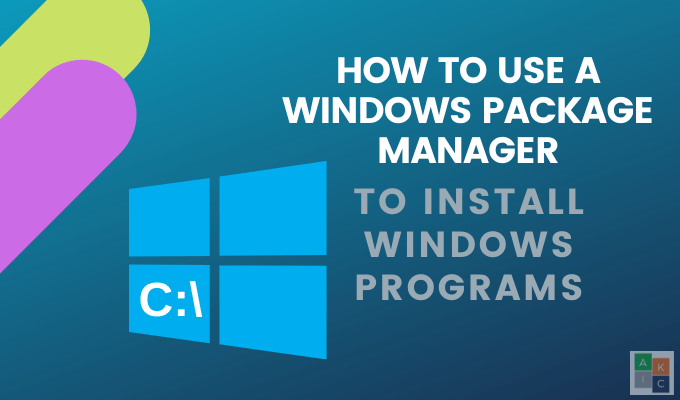
Gestore di pacchetti Chocolatey
I gestori pacchetti di Windows sono una raccolta di strumenti che consentono agli utenti di automatizzare l'installazione, la configurazione e l'aggiornamento di app e programmi.
Chocolatey è un dispositivo sicuro e semplice Gestione pacchetti di Windows. Utilizzando alcune parti di codice, è possibile installare app e programmi, nonché gestire e tenere traccia degli aggiornamenti.
È gratuito e open-source per uso personale e aziendale. Per gli utenti che necessitano di funzionalità avanzate, Chocolatey offre aggiornamenti premium.
Installa Chocolatey
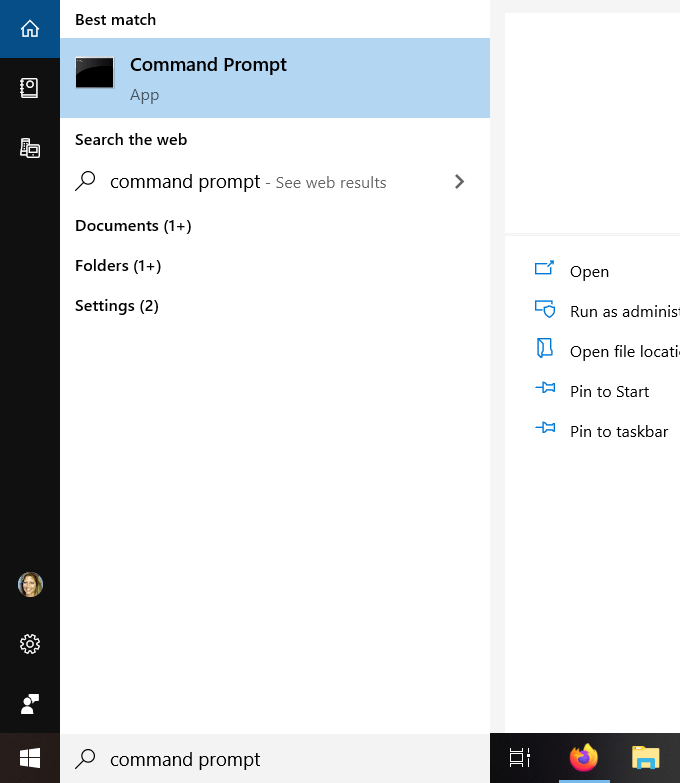
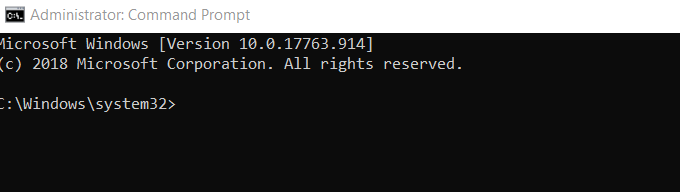
@”%SystemRoot%\System32\WindowsPowerShell\v1.0\powershell.exe” -NoProfile -InputFormat None -ExecutionPolicy Bypass -Command “iex ((New-Object System.Net.WebClient).DownloadString(‘https://chocolatey.org/install.ps1'))“ && SET “PATH=%PATH%;%ALLUSERSPROFILE%\chocolatey\bin”
Durante il processo di installazione, vedrai scorrere molto testo nella finestra di comando.
In_content_1 all: [300x250] / dfp: [640x360]->Installa app usando il Gestore pacchetti Chocolatey Windows
Per installare app, inizia aprendo un documento di testo sul desktop per creare un elenco delle app vuoi installare. Quindi, da un browser Web, vai alla directory dell'app di Chocolately, Pacchetti gestiti dalla comunità.
Per ogni app che desideri installare, digita il seguente comando sul tuo file di testo:
choco install [nome del pacchetto] -fy
Per [nome del pacchetto] usa il nome come appare nella directory dell'app. Ad esempio, se vuoi installare Mozilla Firefox, usa il seguente codice:
choco install firefox
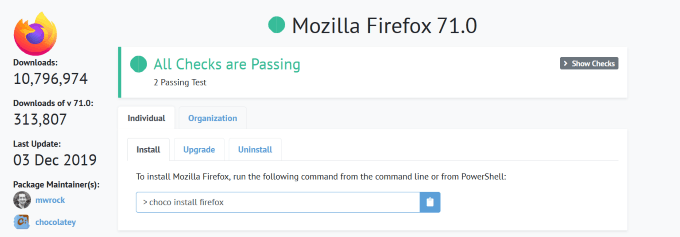
La parte -fydel comando è una designazione che dice a Chocolatey di scegliere Sìquando viene visualizzato un prompt durante l'installazione. Ciò consente di automatizzare il processo e renderlo il più semplice possibile.
Ogni app che si desidera installare dovrebbe trovarsi su una riga separata nel file di testo. Ogni riga dovrebbe essere la stessa tranne il nome dell'app.
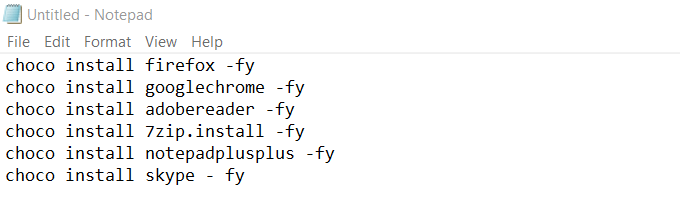
Dopo aver elencato tutte le app che desideri includere , puoi utilizzare una sola riga per installarli tutti contemporaneamente utilizzando il seguente codice nell'esempio sopra:
choco install firefox -fy.install install firefox -fy.adobereader -fy.install 7zip.install -fy.install notepadplusplus -fy.install skype – fy
Salva il riquadro di testo e chiudilo. Dovrebbe avere un'estensione .txt. In caso contrario, dovrai abilitare le estensioni di file da Esplora file seguendo i passaggi seguenti:
Abilita estensioni di file

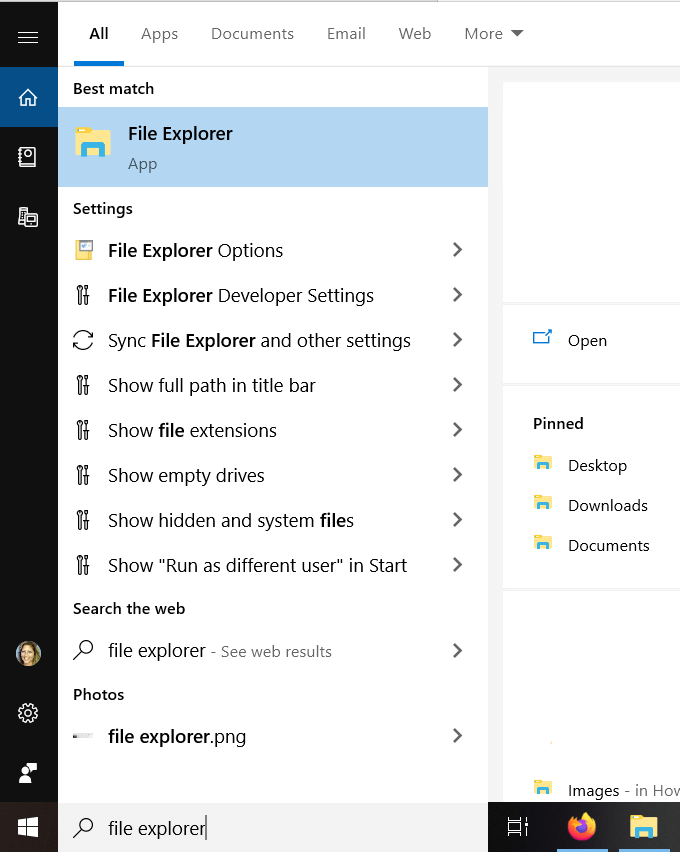

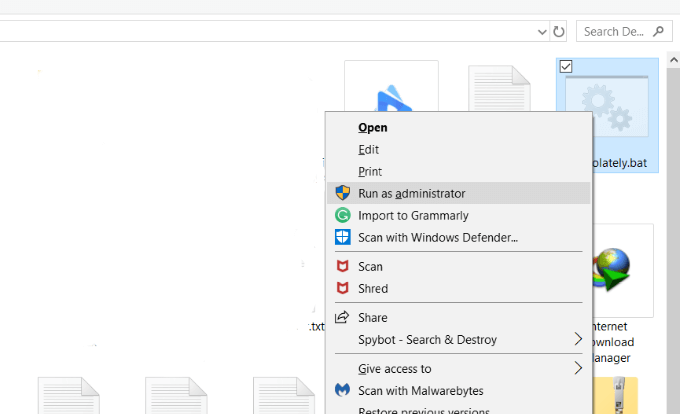
Installa tutto usando una linea
È anche possibile installare tutte le tue app e il gestore di pacchetti Chocolatey Windows contemporaneamente con un file .bat.
@ ”% SystemRoot% \ System32 \ WindowsPowerShell \ v1.0 \ powershell.exe "-NoProfile -InputFormat Nessuno -ExecutionPolicy Bypass -Command“ iex ((New-Object System.Net.WebClient) .DownloadString ('https://chocolatey.org/install.ps1 ′) ) "&& SET" PATH =% PATH%;% ALLUSERSPROFILE% \ chocolatey \ bin "
choco installa firefox -fy
choco install install firefox -fy
choco install adobereader -fy
choco install 7zip.install -fy
choco install notepadplusplus -fy
choco install skype - fy
Il comando sopra include la parola a capo automatico per facilitarne la lettura. Tuttavia, quando esegui il comando, dovrebbe essere una riga come puoi vedere di seguito:
@”%SystemRoot%\System32\WindowsPowerShell\v1.0\powershell.exe” -NoProfile -InputFormat None -ExecutionPolicy Bypass -Command “iex ((New-Object System.Net.WebClient).DownloadString(‘https://chocolatey.org/install.ps1'))“ && SET “PATH=%PATH%;%ALLUSERSPROFILE%\chocolatey\bin” choco install firefox -fy.choco install install firefox -fy.choco install adobereader -fy.choco install 7zip.install -fy.choco install notepadplusplus -fy.choco install skype - fy
Salva il tuo file in modo da poterlo riutilizzare quando ti serve per installare tutto le tue app preferite e Chocolatey allo stesso tempo.
Usa Chocolatey per installare app e programmi con il prompt dei comandi. Ha un enorme database di pacchetti Windows che attraversano un rigoroso processo di revisione.
È uno strumento automatizzato che gestisce i passaggi banali e dispendiosi in termini di tempo per ottenere e installare programmi e app per voi. Gli utenti scelgono semplicemente ciò che desiderano installare e Chocolatey scaricherà l'ultima versione senza che sia necessario alcun input da te.
Considera la situazione in cui desideri aggiornare tutti i programmi e le app sul tuo computer per assicurarti di utilizzare le versioni più recenti e sicure. Per farlo manualmente, devi:
Oppure usa il Gestore di pacchetti di Windows Chocolate per aprire una riga di comando, digitare:
choco upgrade all -y
Fine.