Come nel caso di Windows 8, Windows 10 offre un po 'di personalizzazione sotto forma di un'opzione di trasparenza sulla barra delle applicazioni del desktop. Ciò consentirà di visualizzare lo sfondo del desktop tramite una barra delle applicazioni traslucida.
Nota che ho detto traslucido e non trasparente. Questo perché l'effetto visivo è trasparente solo nel nome. Translucent sarebbe il termine più accurato ma Windows, così come Apple, ha ritenuto opportuno fare riferimento all'opzione come trasparente, e così dovremmo.
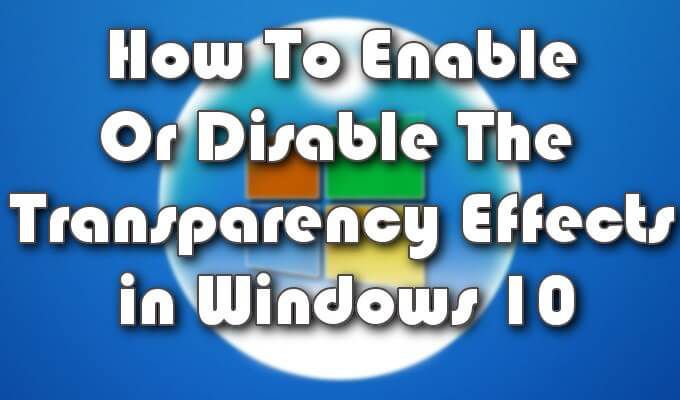
Non solo sarai in grado di aggiungere la personalizzazione della trasparenza alla barra delle applicazioni, ma al menu Start e al Centro operativo come bene. Il processo è rapido e semplice e non richiede molto know-how sul funzionamento interno di Windows per completarlo.
Oltre all'opzione di trasparenza, ti mostreremo anche come puoi aumentare ( o ridurre) la quantità di trasparenza nella barra delle applicazioni. Questo può essere utile per coloro che preferiscono un po 'di background nella barra delle applicazioni per scopi di aiuto visivo.
Come abilitare o disabilitare gli effetti di trasparenza in Windows 10
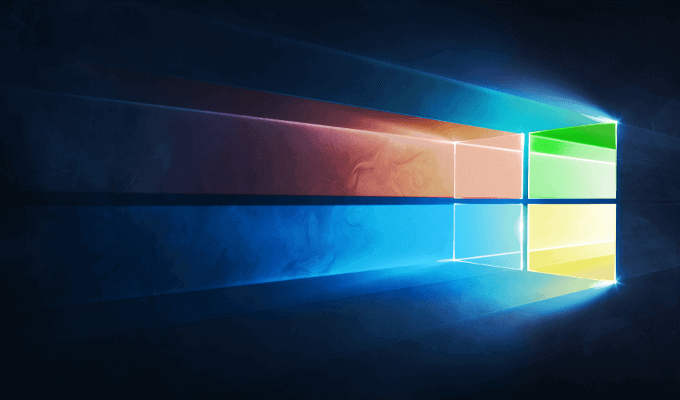
I seguenti passaggi ti aiuteranno ad abilitare, oppure disabilita, la barra delle applicazioni, il menu Start e la personalizzazione della trasparenza del Centro operativo in Windows 10.
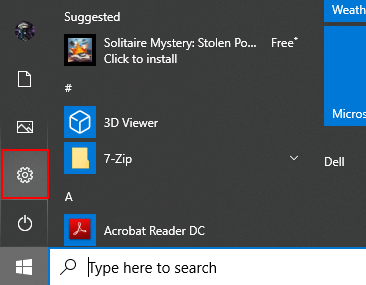
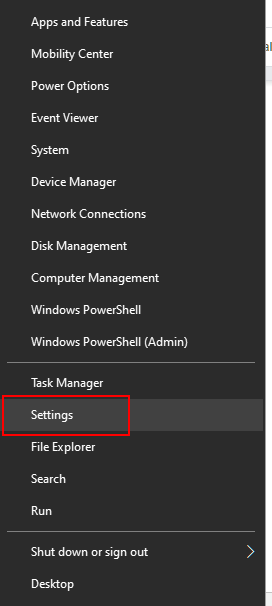
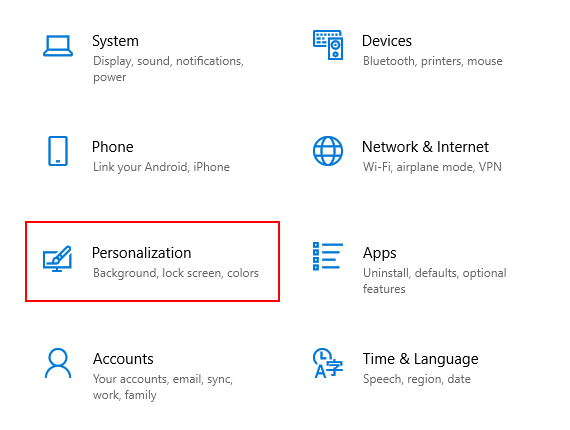
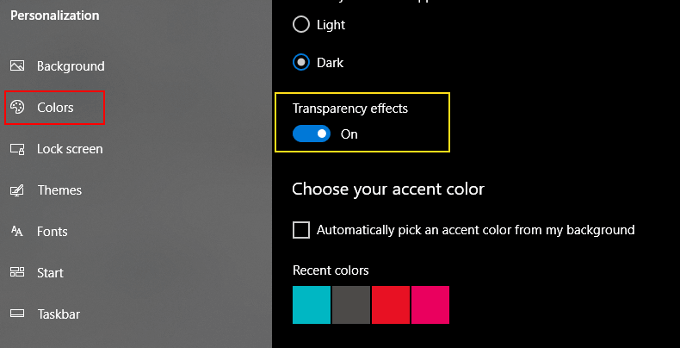
Gli effetti forniti appariranno simili, sebbene molto meno intensi degli effetti visivi Aero che ci vengono presentati in Windows Vista.
In_content_1 all: [300x250] / dfp: [640x360]->Se impostato su OFF, lo sfondo per la barra delle applicazioni, il menu Start e il Centro operativo utilizzerà i colori selezionati dallo stesso menu. Per trovarli, devi solo scorrere più in basso.
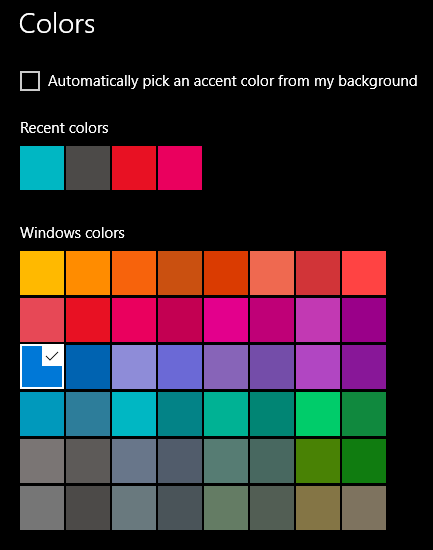
Gli effetti, abilitati o disabilitati, saranno avvengono immediatamente senza la necessità di salvare alcuna modifica.
Aumentare la trasparenza della barra delle applicazioni tramite l'Editor del Registro di sistema
L'opzione trasparente fornita sopra fornisce solo una quantità molto minuscola di traslucenza sulla barra delle applicazioni. Per fornire un effetto visivo più traslucido, dovrai andare un po 'più a fondo nell'editor del registro di Windows 10.
Potrebbero esserci altri programmi disponibili per aiutarti, ma il registro è l'approccio più semplice.
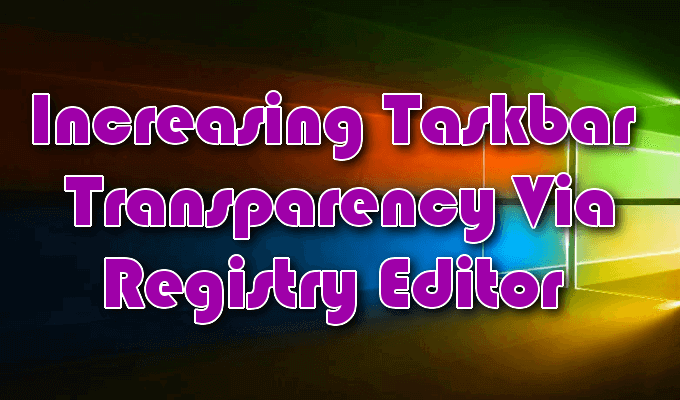
Per andare avanti devi fare molta attenzione quando si tratta di apportare modifiche al registro di Windows. Non apportare mai modifiche al registro suggerite dai siti Web di cui non ti fidi.
Anche per quelli di cui ti fidi, imposta un punto di ripristino in Windows 10 in modo che se qualcosa è incasinato dalle modifiche, il backup del sistema sia intatto.
HKEY_LOCAL_MACHINE\SOFTWARE\Microsoft\Windows\CurrentVersion\Explorer\Advanced

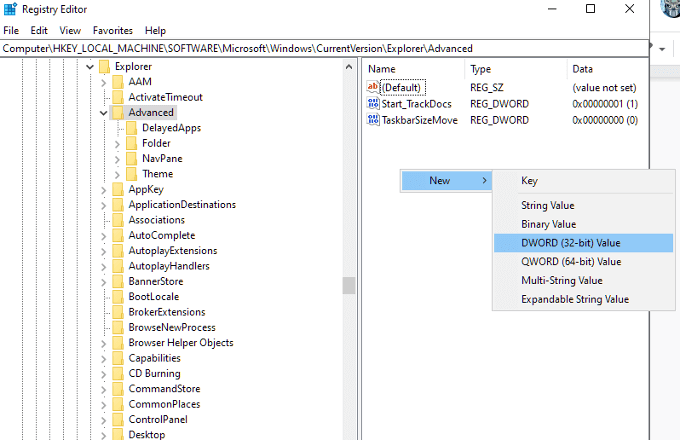
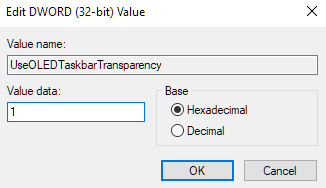
Per rendere effettive le modifiche, tornare alla finestra Personalizzazione in Impostazioni e abilitare le opzioni Trasparenza. Se l'opzione era già abilitata, disabilita e quindi riattiva affinché le modifiche abbiano effetto.
Per rimuovere il risultato, se forse non ti piace la modifica, puoi tornare all'editor del Registro di sistema, vai alla voce UseOLEDTaskbarTransparency e modifica il valore da "1" a 0.
Le modifiche dovrebbero essere molto lievi. Per creare una barra delle applicazioni completamente traslucida potrebbe essere necessario l'aiuto di strumenti di terze parti. Strumenti come TranslucentTB e TaskbarTools ti accontenteranno di qualsiasi valore di traslucenza desideri che la barra delle applicazioni contenga visivamente.
Tuttavia, preferiamo l'uso della shell classica.
Utilizzo della shell classica per abilitare la traslucenza della barra delle applicazioni completa
Per un maggiore controllo la traslucenza della barra delle applicazioni, Shell classico è uno strumento gratuito di terze parti che può svolgere il lavoro. Ha centinaia di utili opzioni di personalizzazione per il sistema operativo Windows.

Non puoi solo cambiare tra trasparente e opacità per la barra delle applicazioni, ma anche la percentuale esatta di entrambi.