In questi giorni può essere difficile tenere il passo con tutto ciò che devi fare. Quindi, avere un calendario facilmente accessibile è la chiave. E se la tua scelta è Google Calendar, stai utilizzando uno dei calendari digitali più popolari là fuori.
Probabilmente hai gli App Google Calendar sul tuo dispositivo mobile, ma per quanto riguarda il tuo desktop? Dovresti essere in grado di aprire facilmente Google Calendar mentre lavori sul tuo computer.
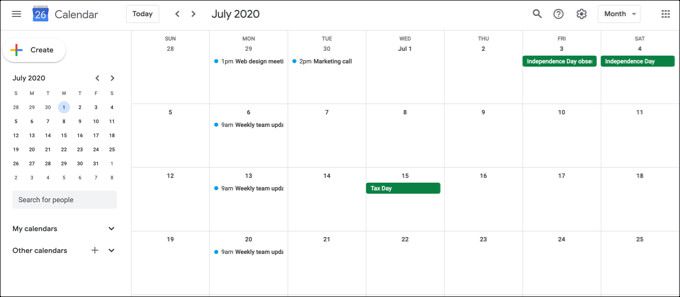
Per aiutarti ad accedere a Google Calendar più rapidamente sul desktop, ecco cinque modi pratici per farlo.
Scarica Google Calendar su Windows
Se sei un utente Windows, qui ci sono due modi molto semplici per mettere Google Calendar sul desktop.
Usa il Calendario App
Il tuo computer Windows viene fornito con un calendario predefinito che ti consente di connettere un account Google oltre ad altri tipi di calendari. Se stai utilizzando Applicazione del calendario per la prima volta su Windows, segui le istruzioni per configurare.

Se usi già Calendar su Windows, segui questi passaggi per connettere il tuo Google Calendar.
In_content_1 all: [300x250] / dfp: [640x360]->Puoi quindi chiudere la barra laterale Impostazioni e tornare al Calendario.
Fai clic su Pulsante Espandinella parte superiore sinistra dell'app per aprire la barra laterale. Vedrai l'account Google che hai appena aggiunto, quindi assicurati di selezionare la casella accanto ad esso.

Usa l'app di Microsoft Outlook
Forse preferisci usare il calendario in Outlook sul tuo computer Windows. In tal caso, puoi aggiungere il tuo Google Calendar ad esso.

Dovrai iniziare prendendo un link al tuo calendario in formato iCal dal sito web di Google Calendar. Quindi, vai su Google Calendar online, accedi e segui questi passaggi.

Ora, quando espandi la barra laterale di sinistra nella sezione del calendario di Outlook, dovresti vedere il tuo account Google Calendar. Seleziona la casella accanto per visualizzare il tuo Google Calendar insieme agli altri tuoi calendari.
Ulteriori informazioni su sincronizzazione di Google Calendar con Outlook.
Scarica Google Calendar su Mac
Se sei un utente Mac, puoi mettere Google Calendar sul desktop abbastanza facilmente.
Usa l'app Calendario
L'app Calendario di Apple è la più ovvia e più semplice per accedere a Google Calendar. Se stai utilizzando Calendar per la prima volta sul tuo Mac, segui le istruzioni per un nuovo inizio.
Se usi già Calendar, segui questi passaggi per impostare il tuo Google Calendar in esso.

Tu puoi quindi chiudere la finestra Account Internet e tornare a Calendario.
Fai clic sul pulsante Calendarinella parte superiore dell'app e vedrai l'account Google che hai appena aggiunto nella barra laterale. Assicurati di selezionare la casella accanto e sei pronto!

Scarica Google Calendar su entrambe le piattaforme
Come puoi vedere, connetti Google Calendar al tuo il calendario predefinito del computer è il modo più semplice per ottenere Google Calendar sul desktop. Ma ci sono alcune altre opzioni che potresti prendere in considerazione.
Usa un'estensione del browser
Sebbene questo metodo non metta tecnicamente Google Calendar sul tuo desktop di per sé, puoi comunque accedervi senza andare al sito Web effettivo.
Checker Plus per Google Calendar è un'eccezionale estensione gratuita per browser che funziona con Firefox e Cromo.

Dopo aver installato Componente aggiuntivo di Google Calendar puoi semplicemente fare clic sul pratico pulsante nella barra degli strumenti del browser. Puoi cercare nei tuoi calendari attivi, aggiungere rapidamente un evento e cambiare la visualizzazione dall'agenda o dall'elenco a giorno, settimana o mese.

Google Calendar per Chrome è un'altra comoda estensione. Questo strumento ovviamente funziona solo con Chrome, ma una volta installato, puoi vedere ciò che hai nella tua agenda per il giorno con il pulsante della barra degli strumenti. E puoi aggiungere eventi con il pulsante più in alto.
Usa un collegamento sul desktop
Un altro modo per ottenere Google Calendar sul desktop è con un semplice collegamento. Questo metodo funziona anche su Windows e Mac.

Per utilizzare il collegamento, fai doppio clic e passerai direttamente a Google Calendar utilizzando il browser predefinito.

Ottieni il tuo Google Calendar
Google Calendar potrebbe non disporre attualmente di un'app desktop che è possibile scaricare e utilizzare. Ma con queste opzioni, non ne hai bisogno!
Quale metodo per mettere Google Calendar sul tuo desktop prevedi di utilizzare? Facci sapere!