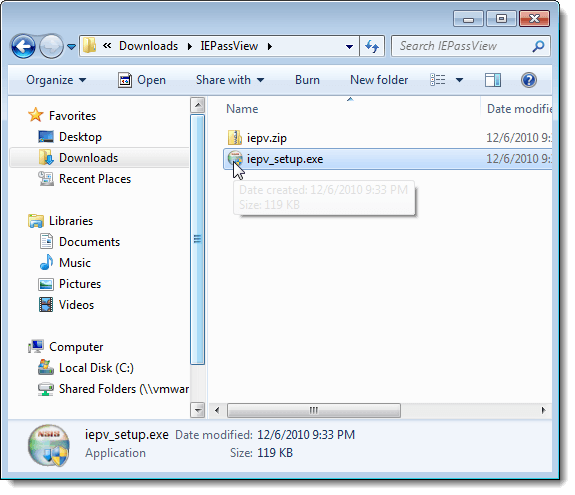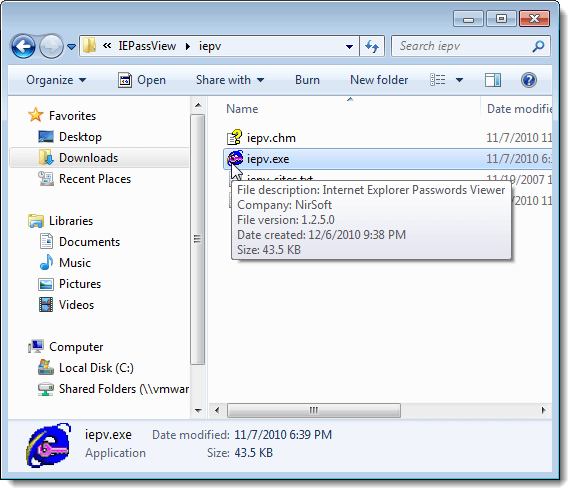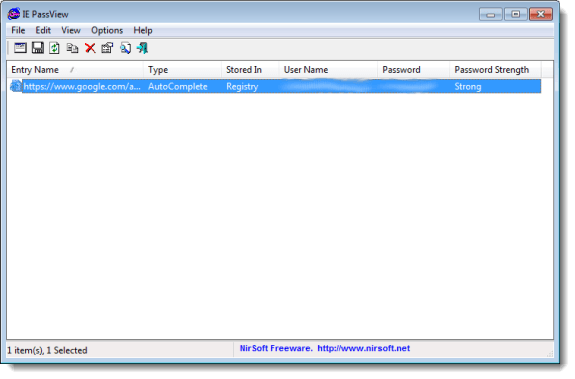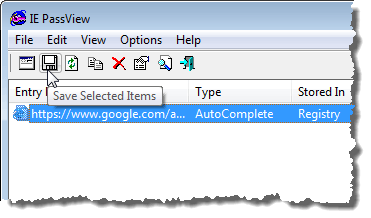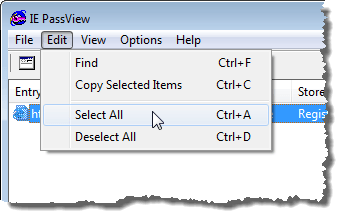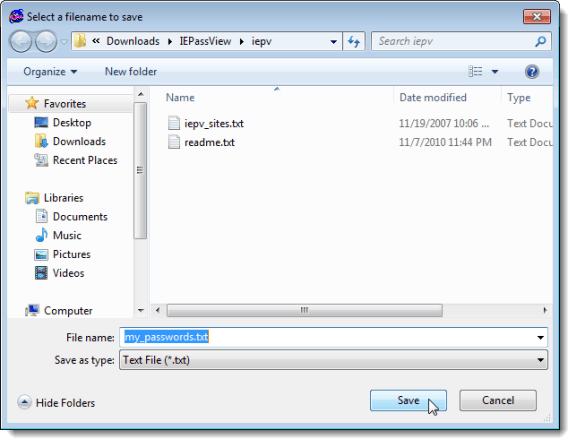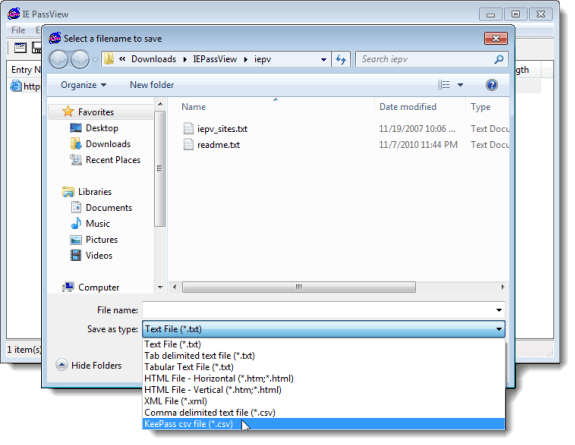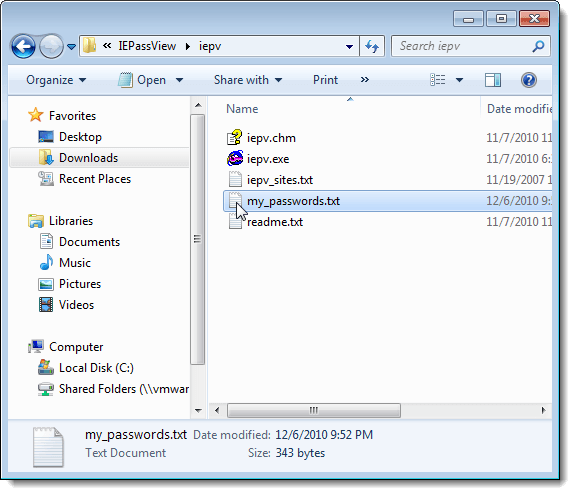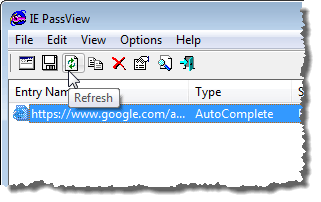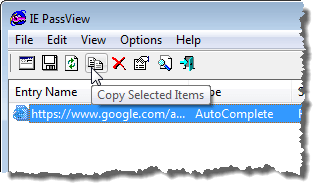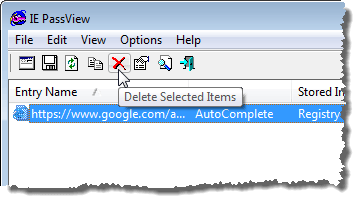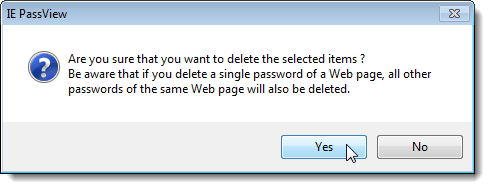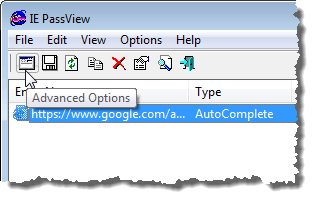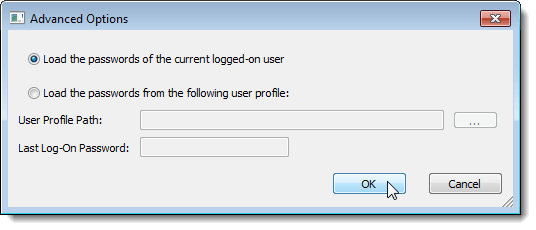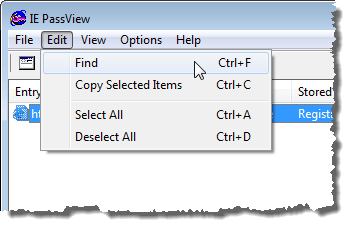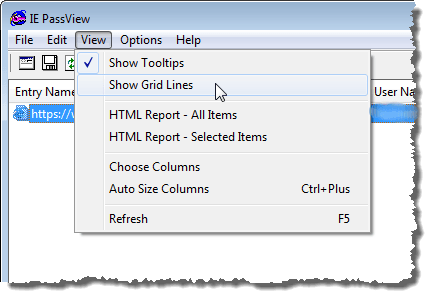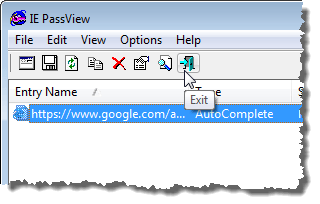La maggior parte dei browser Web consente di archiviare le password per accedere più facilmente ai siti Web. Abbiamo trovato uno strumento gratuito, denominato IE PassView, che semplifica la visualizzazione, il backup e l'eliminazione delle password salvate in Internet Explorer.
IE PassViewfunziona con Internet Explorer versioni 4.0 e successive, tramite Internet Explorer 11 su Windows 10.
Scarica IE PassViewda
http://www.nirsoft.net/utils/internet_explorer_password.html.
Ci sono due versioni di IE PassViewche puoi scaricare. Il file .exeè un programma di installazione completo con un programma di disinstallazione. Il file .zipè una versione portatile di IE PassView.
Abbiamo scelto per decomprimere il file .zipe utilizzare la versione portatile. Per utilizzare questa versione, fai semplicemente doppio clic sul file iepv.exe.
The IE Visualizza la finestra principale di PassView. Tutte le password salvate in Internet Explorer vengono visualizzate in un elenco con l'URL del sito web (Nome voce), il Tipodella password, in cui è memorizzata la password (Memorizzato in), la coppia Nome utentee Passworde la Forza password.
È possibile selezionare le password dall'elenco e salvarle in vari tipi di file. A tale scopo, seleziona le password desiderate utilizzando i tasti Maiusce Ctrlper selezionare gli elementi nell'elenco nello stesso modo in cui utilizzi Esplora risorse. Fai clic sul pulsante Salva elementi selezionatisulla barra degli strumenti.
NOTA:puoi seleziona anche elementi utilizzando le opzioni Seleziona tuttoe Deseleziona tuttonel menu Modifica.
Viene visualizzata la finestra di dialogo Seleziona un nome file da salvare. Passare alla cartella in cui si desidera salvare il file. Inserisci un nome per il tuo file nella casella di modifica Nome file. Seleziona il tipo di file desiderato dall'elenco a discesa Salva comee fai clic su Salva.
NOTA:se si salvano le password in un file di testo, le password vengono visualizzate in testo normale in quel file. Se utilizzi KeePass per memorizzare le tue password, puoi selezionare l'opzione KeePass csv file (* .csv)dall'elenco a discesa Salva come tipoper importare le informazioni sulla password in KeePass.
Se decidi di memorizzare le tue password in un file di testo, ti consigliamo di proteggere il file utilizzando la crittografia. Tuttavia, la tua opzione migliore è qualcosa come KeePass, che è locale o che utilizza un gestore di password online come LastPass.
Se hai lasciato IE PassViewaperto durante l'utilizzo di IE e hai salvato più password in IE, puoi aggiornare l'elenco in IE PassViewfacendo clic sul pulsante Aggiorna.
Puoi anche copiare gli elementi selezionati per incollarli in un altro file selezionando le password da copiare e facendo clic su Copia elementi selezionatisulla barra degli strumenti. Ciò è utile se desideri archiviare in modo sicuro le informazioni in un file LockNote, come indicato sopra.
NOTA:puoi anche selezionare Copia elementi selezionatidal menu Modifica.
Puoi cancellare facilmente le tue password da IE selezionando le password che vuoi eliminare e facendo clic su Elimina elementi selezionati.
Viene visualizzata una finestra di dialogo di conferma per assicurarsi di voler eliminare gli elementi selezionati. Se elimini una password per un sito Web, tutte le password da quel sito verranno eliminate. Fai clic su Sì se sei sicuro di voler eliminare le password.
NOTA:se altre persone usano il tuo computer, ti consigliamo di eliminare tutte le password salvate in IE prima di consentire a qualcun altro usa il computer.
Ci sono alcune opzioni che puoi impostare in IE PassView. Per impostare queste opzioni, fai clic sul pulsante Opzioni avanzatenella barra degli strumenti.
NOTA:puoi anche accedere a Opzioni avanzatedal menu Opzioni.
Viene visualizzata la finestra di dialogo Opzioni avanzate. Puoi scegliere di caricare le password dall'utente attualmente connesso (Carica le password dell'utente attualmente connesso) o da un altro utente (Carica le password dal seguente profilo utente). Se scegli di caricare password da un altro utente, specifica il Percorso del profilo utentee Ultima password di accessoper quell'utente. Fai clic su OK.
Se hai un lungo elenco di password salvate, puoi cercare un testo specifico nel elenca l'opzione Trovanel menu Modifica.
Puoi personalizzare il visualizza in IE PassViewutilizzando le opzioni nel menu Visualizza. Il menu Visualizzaconsente inoltre di visualizzare un rapporto HTMLper tutti gli articoli o solo per gli elementi selezionati.
Per chiudere IE PassView, fai clic sul pulsante Escisulla barra degli strumenti o seleziona Escidal file menu.
NOTA:per la visualizzazione e il salvataggio delle password, fai molta attenzione. Se altre persone usano il tuo computer, devi sempre crittografare le informazioni sensibili. Abbiamo menzionato alcuni modi per farlo prima in questo post. Buon divertimento!