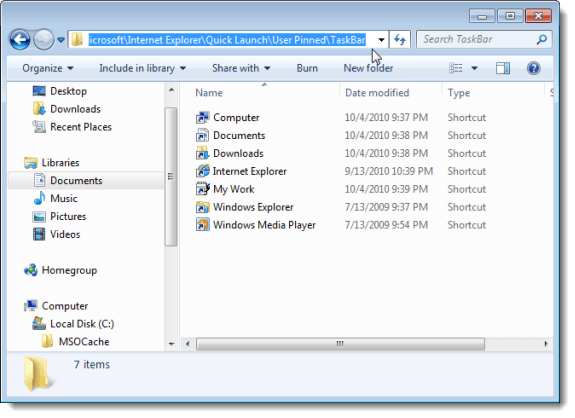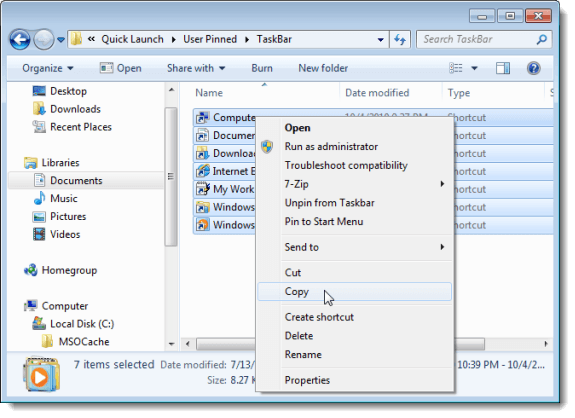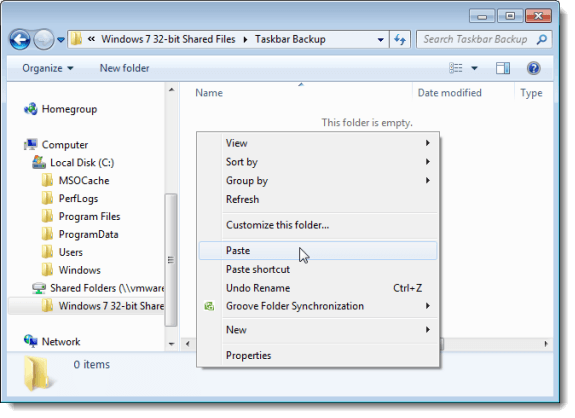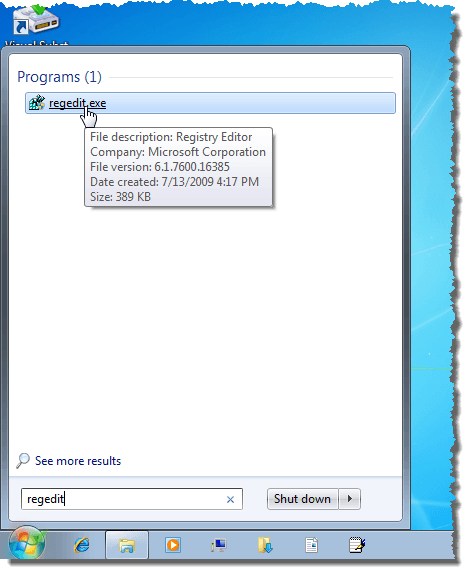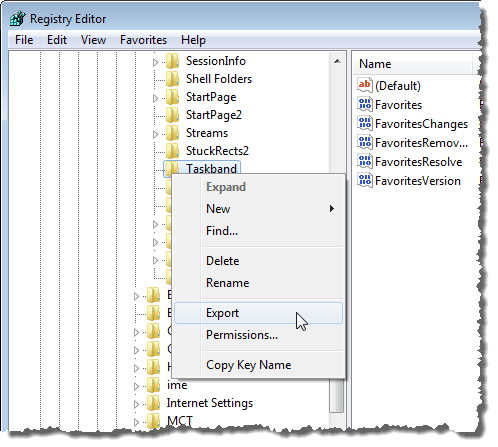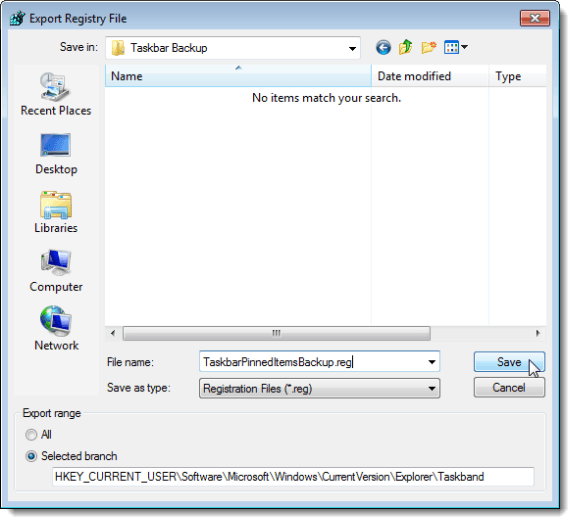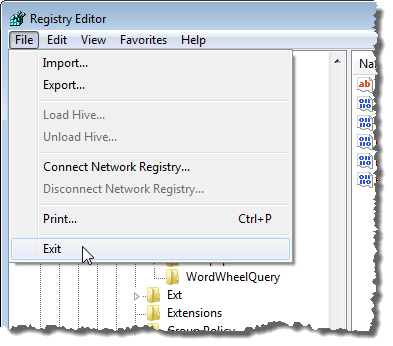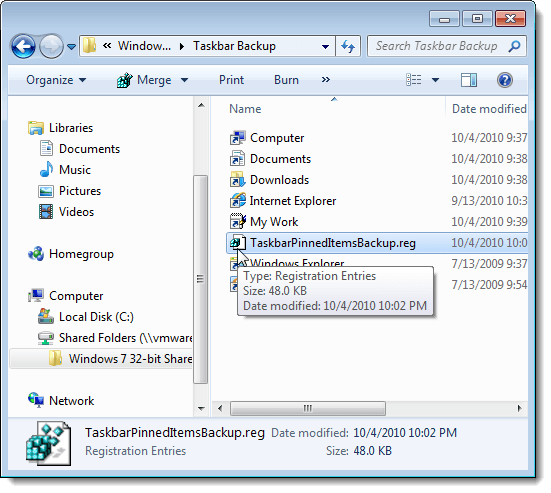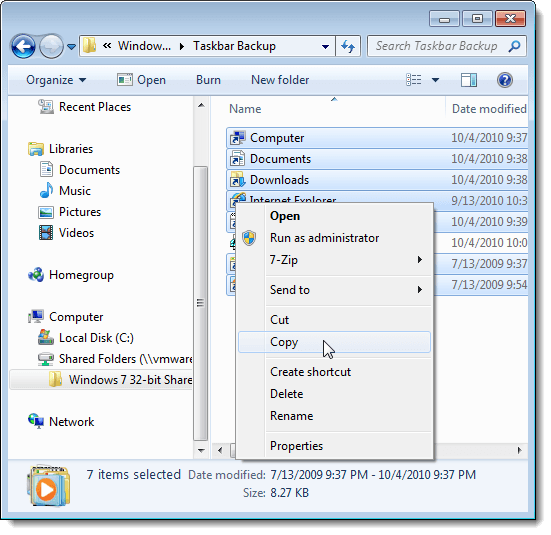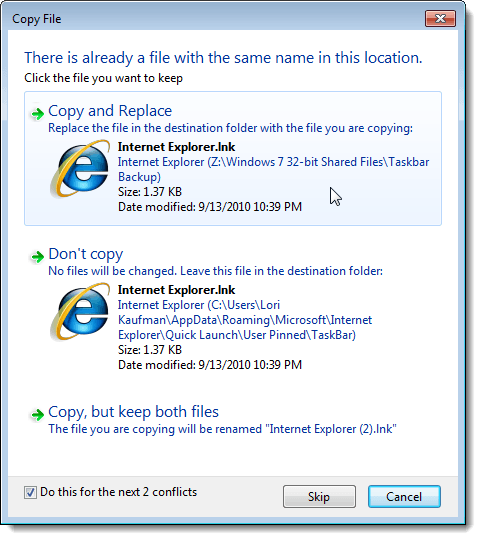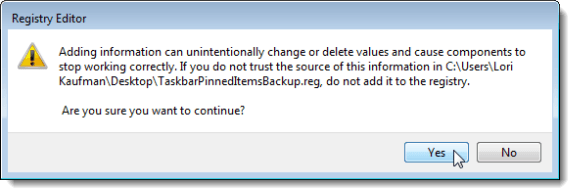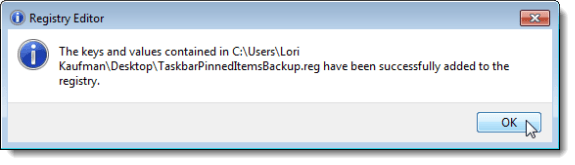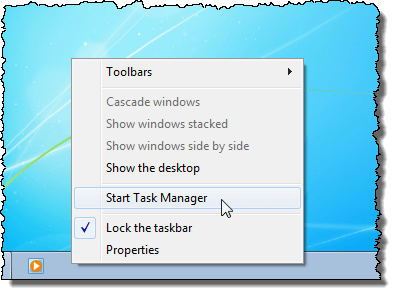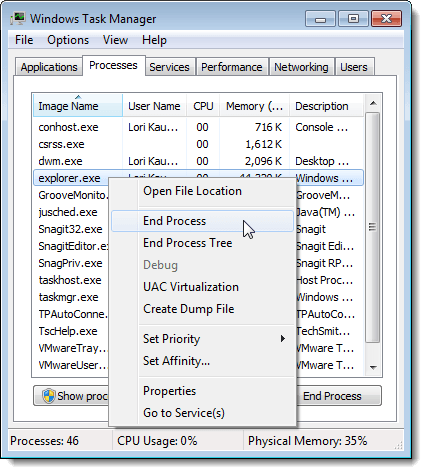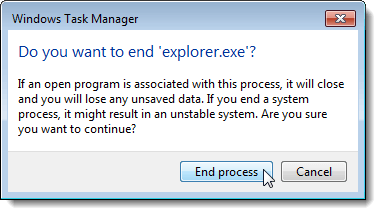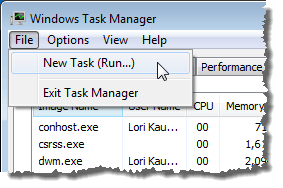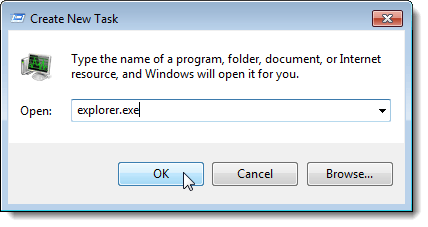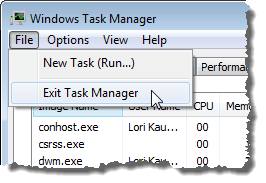La barra delle applicazioni di Windows 7 // 8/10 può essere una barra di avvio molto utile in cui è possibile bloccare i programmi che si utilizzano spesso. Puoi anche aggiungere file, cartelle e pagine web usati spesso.
Dopo aver impostato la barra delle applicazioni nel modo desiderato, puoi eseguire il backup in modo da poterla ripristinare se c'è un problema con il tuo computer. È inoltre possibile copiare gli elementi della barra delle applicazioni aggiunti a un altro profilo utente.
Eseguire il backup degli elementi della barra delle applicazioni vincolati
Per eseguire il backup degli elementi aggiunti alla barra delle applicazioni, aprire Esplora risorse, immettere quanto segue percorso nella barra degli indirizzi e premere Invio.
%AppData%\Microsoft\Internet Explorer\Quick Launch\User Pinned\TaskBar
Seleziona tutti i collegamenti file nella cartella TaskBar. Fai clic con il pulsante destro del mouse sui file e seleziona Copiadal menu popup.
Passa alla cartella in uso per memorizzare i file di backup della barra delle applicazioni. Fai clic con il tasto destro del mouse nella cartella e seleziona Incolladal menu popup.
C'è una chiave nel registro che memorizza i dati sulla barra delle applicazioni da eseguire anche come backup. Per farlo, apri il menu Starte inserisci "regedit" (senza virgolette) nella casella Cerca programmi e file. Quando viene visualizzato regedit.exenell'elenco dei risultati, fai clic sul link.
Ancora una volta, fai clic su Sìnella finestra di dialogo Controllo account utente.
Passare alla seguente chiave:
HKEY_CURRENT_USER \ Software \ Microsoft \ Windows \ CurrentVersion \ Explorer \ Taskband
Fai clic con il tasto destro del mouse sulla Taskbande seleziona Esportadal menu popup.
Nella parte inferiore della finestra di dialogo Esporta file del registro di sistema, viene selezionato Il ramo selezionatoe il valore corrisponde al registro chiave che hai selezionato. Passare alla cartella in cui si memorizzano i file di backup della barra delle applicazioni. Immettere un nome per il file di backup della chiave di registro, inserendo un'estensione .regnel nome file. Fai clic su Salva.
Chiudi Editor del registroselezionando Esci dal menu File.
Dovresti vedere il tuo .regfile nella cartella di backup.
Ripristina elementi della barra delle applicazioni vincolati
Per ripristinare gli elementi della barra delle applicazioni aggiunti, aprire Esplora risorse e accedere alla directory in cui sono stati archiviati i file di collegamento della barra delle applicazioni e il file .reg. Seleziona i file di collegamento (non ancora il file .reg), fai clic con il pulsante destro del mouse sui file e seleziona Copiadal menu popup.
Passa nuovamente alla seguente cartella:
%AppData%\Microsoft\Internet Explorer\Quick Launch\User Pinned\TaskBar
Fai clic con il tasto destro del mouse all'interno della cartella e seleziona Incolla dal menu popup.
Quando viene visualizzata la finestra di dialogo Copia file, seleziona Esegui questa operazione per la successiva casella di controllo X conflitti(Xpotrebbe variare, a seconda del numero di collegamenti che verranno sostituiti). Quindi, fai clic sul pulsante Copia e sostituisci.
Ora è necessario aggiungere la chiave del Registro di sistema Taskband di cui è stato eseguito il backup nel registro. Per fare ciò, copia il file .regche hai creato sul desktop.
NOTA:Abbiamo scoperto che i file .reg non vengono sempre eseguiti da file esterni unità o unità di rete, quindi abbiamo copiato il file TaskbarPinnedItemsBackup.regsul desktop prima di aggiungere la chiave al registro.
Fai doppio clic su .regfile sul desktop e fai clic su Sìnella finestra di dialogo Controllo account utentevisualizzata.
Viene visualizzata una finestra di dialogo di conferma per assicurarsi di voler davvero aggiungere le informazioni nel file .regal registro. Fai clic su Sì.
Viene visualizzata una finestra di dialogo in cui viene indicato che le informazioni sono state aggiunte correttamente al registro. Fai clic su OK.
Tieni presente che gli elementi aggiunti non vengono visualizzati immediatamente nella barra delle applicazioni. È necessario terminare il processo di Explorer e riavviarlo affinché gli elementi vengano visualizzati. Per fare ciò, fai clic con il tasto destro sulla barra delle applicazioni e seleziona Avvia Task Managerdal menu popup.
Sì nella finestra di dialogo Task Manager di Windows, fai clic sulla scheda Processi. Fai clic con il tasto destro del mouse sull'attività explorer.exenell'elenco e seleziona Termina processodal menu popup.
Viene visualizzata una finestra di dialogo per assicurarti di voler davvero terminare il processo di Explorer. Fai clic su Termina processo.
Per riavviare il processo di Esplora risorse, seleziona Nuova attività (Esegui ...) dal menu File.
nella finestra di dialogo Crea nuova attivitàcasella, inserisci "explorer.exe" (senza virgolette) nella casella di modifica Aprie fai clic su OK.
Per chiudere la finestra di dialogo Task Manager di Windows, seleziona Esci da Task Managerdal Filemenu.
Una volta riavviato Explorer, dovresti vedere di nuovo gli oggetti appuntati ripristinati sulla barra delle applicazioni. Buon divertimento!