Mentre Adobe Photoshop continua a essere il gold standard per la creazione e la modifica di immagini, ha due barriere di accesso che lo rendono un'opzione poco attraente per molti utenti: costi e difficoltà. Photoshop è una bestia difficile da padroneggiare, con molte funzionalità e opzioni che la maggior parte degli utenti potrebbe non aver mai bisogno.
Se Photoshop non fa per te, dovrai cercare delle alternative. Puoi provare GIMP se desideri funzionalità di livello professionale senza costi, ma rimane comunque un'opzione difficile da imparare per gli utenti. È qui che entra in gioco Paint.NET, che offre un'alternativa di Photoshop gratuita, potente e facile da usare per gli utenti Windows.
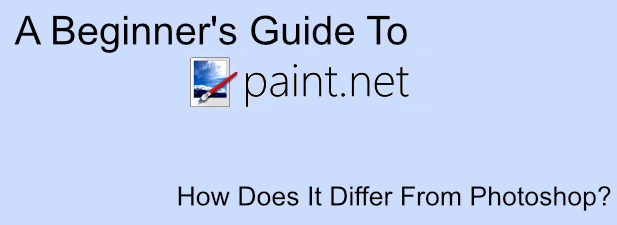
Se hai voglia di grattare il prurito del designer, questa guida per principianti a Paint.NET dovrebbe aiutarti a iniziare.
Che cos'è Paint.NET ?
Come suggerisce il nome, Paint.NET è stato creato in sostituzione di Microsoft Paint. Paint è uno strumento semplice per attività semplici, ma non è qualcosa che la maggior parte degli utenti vorrà utilizzare al di fuori del semplice scarabocchio.
Ecco dove entra in gioco Paint.NET. Originariamente creato con il supporto di Microsoft come potenziale sostituto, Paint.NET è ora un progetto indipendente, gestito da un singolo sviluppatore, con strumenti e funzionalità che lo avvicinano a GIMP e Photoshop rispetto al suo omonimo.
Paint.NET brilla è nella sua semplicità. Invece di concentrarsi su un numero infinito di funzionalità aggiuntive, Paint.NET ha un'interfaccia utente semplice e chiara che lo rende un'opzione facile per gli utenti per raccogliere, creare e modificare immagini digitali.

Se vuoi creare immagini complesse, tuttavia, Paint.NET ha il potere di fare quello che ti serve, se lo modifichi un po '. Con una forte comunità che supporta il progetto con plugin di terze parti, puoi usare Paint.NET per fare quasi tutto ciò che strumenti professionali come Photoshop possono fare.
Paint.NET è totalmente gratuito e disponibile per il download per gli utenti Windows. Per gli utenti macOS e Linux, dovrai invece cercare un'alternativa come GIMP.
Paint.NET contro Photoshop rispetto
Paint.NET e Adobe Photoshop esiste per servire allo stesso scopo, ma confrontarli è come confrontare mele e pere. Certo, sono entrambi editor di immagini, ma servono mercati diversi.
Photoshop è uno strumento di modifica delle immagini di livello professionale. Se esiste uno strumento o una funzione per la modifica delle immagini, probabilmente esiste in Photoshop, sia come funzionalità principale che come componente aggiuntivo. Ciò mostra nel prezzo, dove è richiesto un abbonamento Adobe Creative Cloud per utilizzare questo software premium.

Paint.NET, al contrario, è un'alternativa completamente gratuita. È semplice da usare ma include funzionalità e strumenti che ti aspetteresti in uno strumento di modifica premium, come livelli di tela, effetti di immagine e altre regolazioni.
Se vuoi uno strumento di base che sia facile da capire, ma con vari plugin aggiuntivi per estenderne la funzionalità, Paint.NET è un'ottima opzione. Per gli utenti professionali, tuttavia, Photoshop continuerà a essere lo strumento necessario per il tuo lavoro.
Creazione di immagini di base in Paint.NET
Paint. NET è disponibile come download gratuito, sebbene sia possibile supportare il progetto acquistando Versione di Microsoft Store per pochi dollari. Una volta installato Paint.NET, puoi iniziare a usarlo per creare immagini di base.









Progettazione di immagini su Windows e altre piattaforme
Nel mezzo tra Photoshop e Microsoft Paint esiste Paint.NET, l'unico strumento di modifica delle immagini che molti utenti dovranno progettare e modificare le loro immagini. Con un'interfaccia facile da usare e caratteristiche come i livelli stile Photoshop disponibili, offre una bassa barriera di accesso per gli utenti di creare e modificare immagini su Windows.
Paint.NET è Solo per Windows, quindi dovrai cercare alternative su altre piattaforme. app di modifica delle immagini di base esistono per Android e iOS, se hai a portata di mano un dispositivo mobile. Per gli utenti Mac, fotoritocco di base gratuiti come Photoscape X potrebbe aiutarti. Oppure potresti provare Google Draw per un'esperienza di disegno gratuita multipiattaforma.