Microsoft definisce la sua applicazione Planner "un modo semplice e visivo per organizzare il lavoro di squadra". Tra le altre funzionalità, questa app di gestione dei progetti ti aiuta a creare un piano di progetto, creare e assegnare attività in diverse categorie e visualizzare i dati e le statistiche del piano.
Chiunque abbia un abbonamento a Office 365, sia personale abbonamento o un abbonamento aziendale tramite il datore di lavoro, ha accesso a Microsoft Planner.
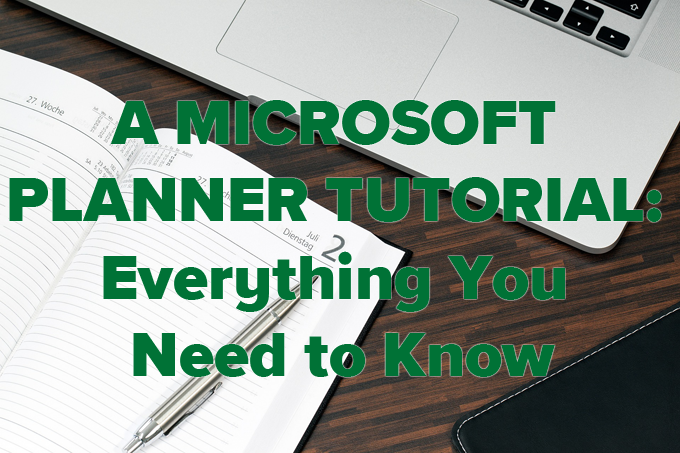
Esercitazione su Microsoft Planner
Microsoft Planner ha più porte principali. Inizia accedendo al tuo Account di Office 365. Puoi farlo in uno qualsiasi dei numerosi punti di accesso di Office 365, tra cui:
Se hai già effettuato l'accesso a un'altra area di Microsoft Office, puoi trovare il collegamento all'app Microsoft Planner selezionando il icona di avvio delle app nell'angolo in alto a sinistra e scegliendo Planner. Se Planner non è nell'elenco, seleziona Tutte le appe trova Plannernell'elenco.
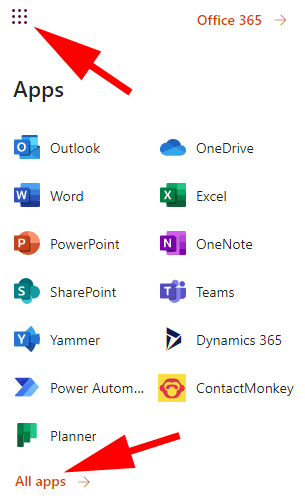
In alternativa, puoi accedere a Microsoft Planner direttamente su task.office.com.

Dopo aver effettuato l'accesso, la prima tappa sarà l'hub di Planner. Da lì puoi iniziare un nuovo piano, visualizzare i piani recenti, visualizzare tutti i tuoi piani o visualizzare le attività assegnate a te.
In_content_1 all: [300 x 250] / dfp: [640 x 360]->Prendi nota del link per ottenere l'app mobile Planner nella parte inferiore del menu a sinistra. Seleziona il link e fai clic su Invianella finestra di dialogo modale.
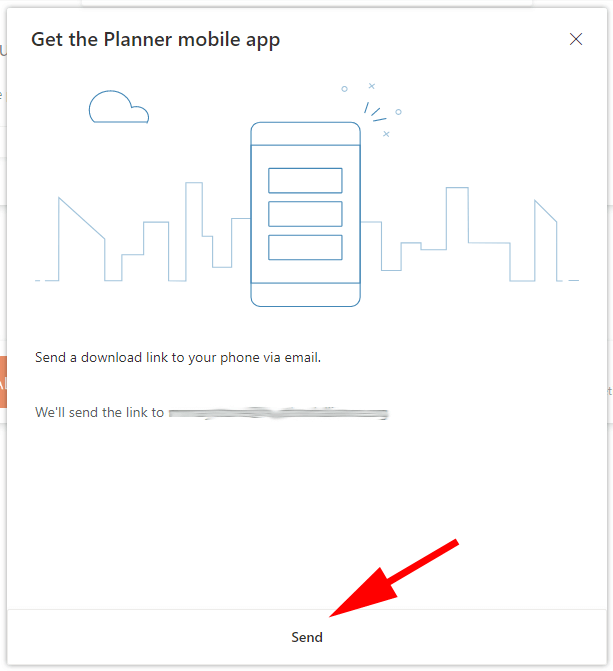
L'app mobile Microsoft Planner è disponibile sia per Android che per iPhone.
Come creare un piano nell'app Microsoft Planner
Prima di poter assegnare attività a te stesso o ad altre persone, devi creare un piano.
Creazione di un piano
Nel riquadro di sinistra, seleziona Nuovo piano. Compila tutte le informazioni richieste nella finestra Nuovo piano.
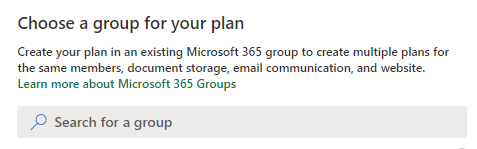
Successivamente vedrai la dashboard principale o Boardper il piano che hai appena creato.
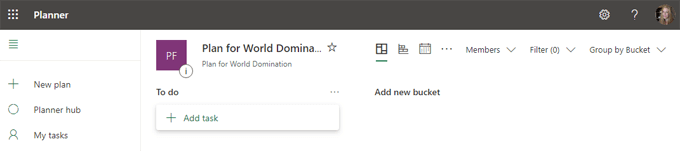
La visualizzazione dashboard è basata su schede, molto simile a Trello. Prima di aggiungere attività, aggiungi i membri del tuo team al piano.
Aggiunta di altre persone al tuo piano
Dalla dashboard del piano, seleziona il menu a discesa Membri. Inserisci il nome di una persona per aggiungerla come membro.
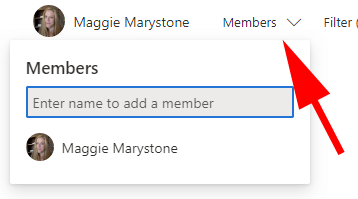
Aggiunta e assegnazione di attività
Il tuo piano viene fornito con un bucketdi attività predefinito chiamato Da fare.
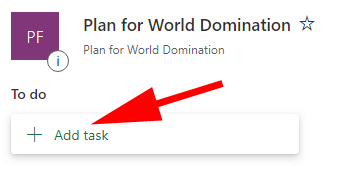
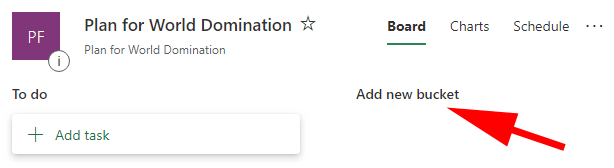
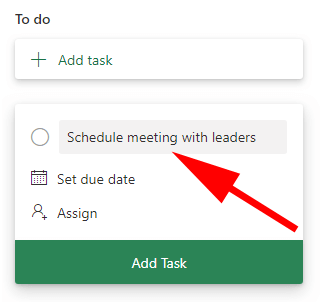
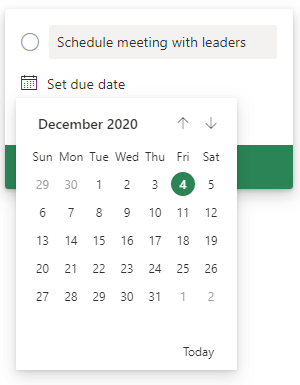
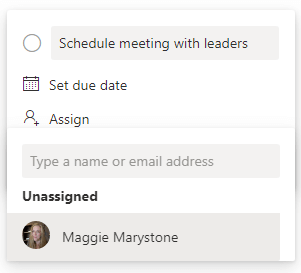
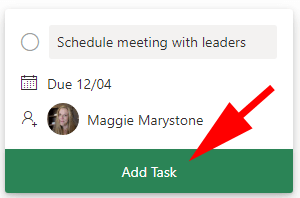
Per aggiungere ulteriori dettagli all'attività, seleziona la scheda nella dashboard. Da lì, puoi aggiungere un'etichetta, modificare il bucket in cui si trova l'attività e indicare l'avanzamento, la priorità, la data di inizio e la data di scadenza dell'attività.
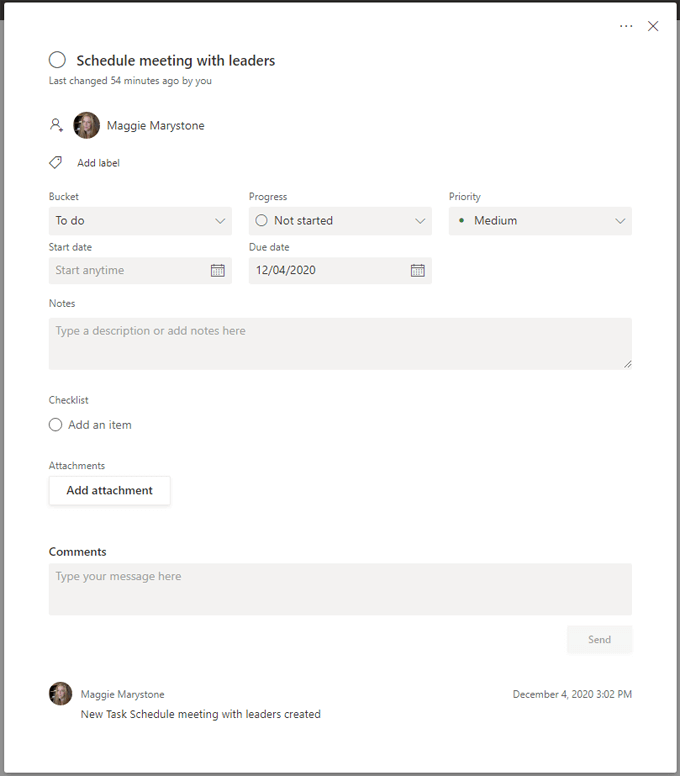
Puoi anche aggiungere note, elenchi di controllo e allegati. Qualsiasi membro del team può aggiungere commenti all'attività.
Rimanere in linea
Microsoft Planner offre una varietà di modi per avere una visione d'insieme del tuo piano.
Grafici
La scheda Graficimostra i riepiloghi dello stato di tutte le attività nel piano, quante attività ci sono in ciascun segmento e un grafico che mostra quante ci sono attività in ogni livello di priorità (urgente, importante, medio e basso), un elenco dei membri del piano e quante attività sono state assegnate a ciascuna persona.
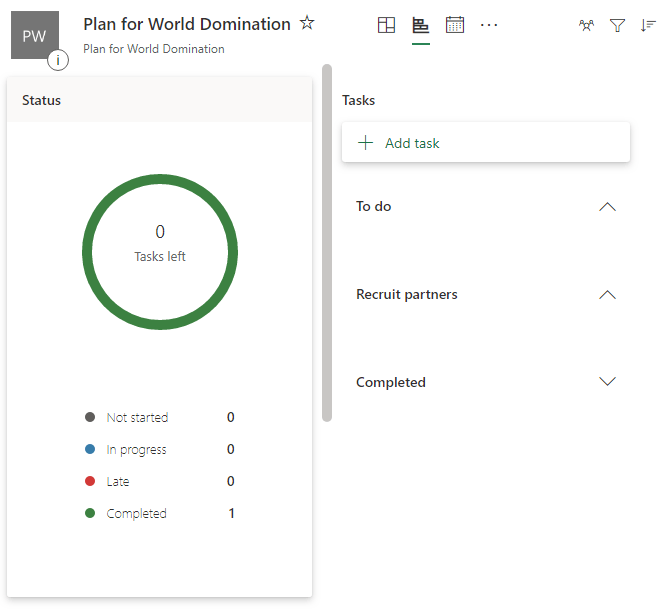
Pianificazione
La scheda Pianificazionemostra tutte le attività su un calendario in modo da poter avere un'idea di quali scadenze si stanno avvicinando.
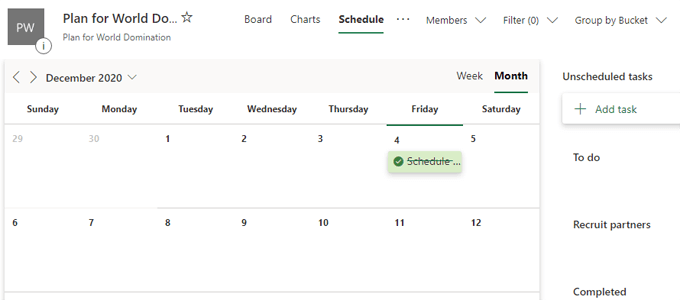
Altre opzioni
Seleziona i tre punti a destra della scheda Pianificazionee troverai molte altre funzionalità di Microsoft Planner.
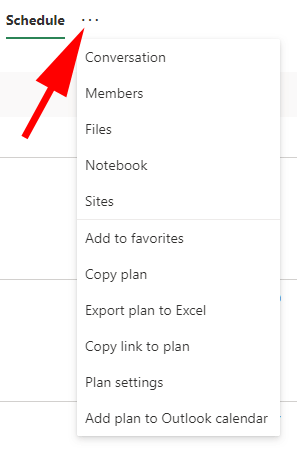
Puoi anche aggiungere il piano ai preferiti, creare una copia del tuo piano in Microsoft Planner, esportare il tuo piano in Excel, copiare il collegamento al tuo piano e aggiungere il tuo piano al calendario di Outlook.
I proprietari del gruppo possono selezionare Impostazioni del pianoper configurare le impostazioni email del gruppo e indicare se il gruppo deve ricevere un'email quando un'attività viene assegnata o completata. Qui è anche dove il proprietario può eliminareil piano.
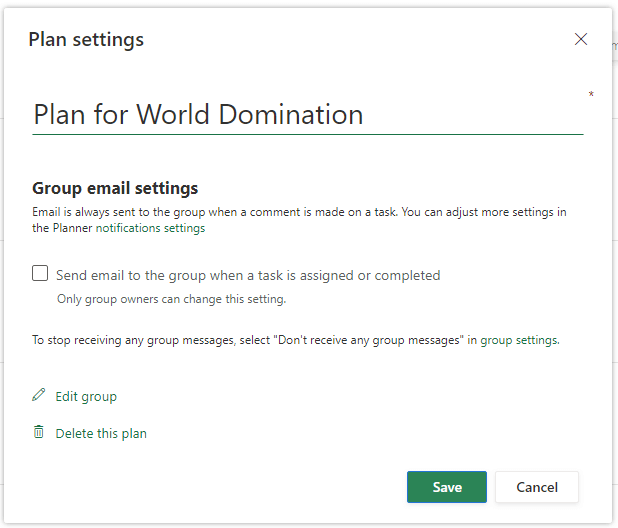
Completamento di attività in Microsoft Planner
Quando un'attività è stata completata, il la persona assegnata all'attività può contrassegnarla come completa sulla sua scheda sulla Bacheca.
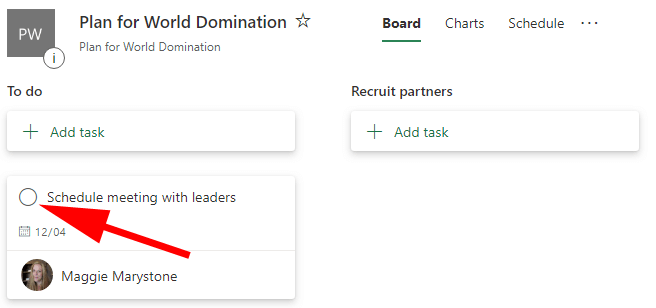
Dopo che l'attività è stata contrassegnata come completata, puoi trovarla di nuovo espandendo il menu a discesa Mostra completati.
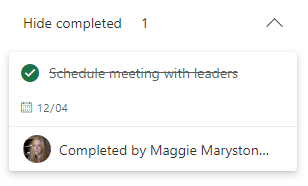
Ricevi aggiornamenti sul tuo piano
I membri del piano possono scegliere quando ricevere le notifiche da Planner selezionando l'icona a forma di ingranaggio / impostazioni, selezionando Notifichee specificando il loro preferenze di notifica.
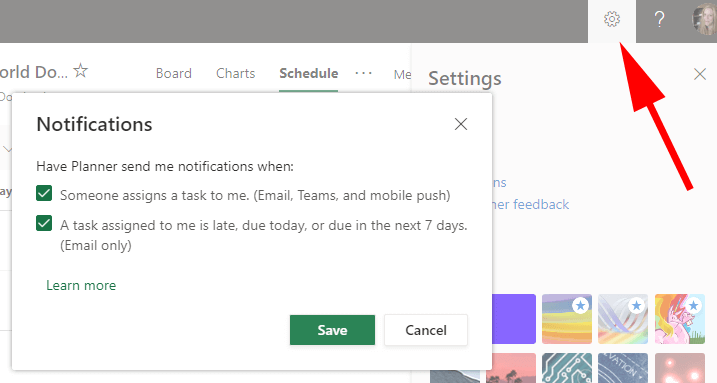
Altri strumenti di collaborazione e gestione delle attività
A volte la semplice complessità di Microsoft non attrae gli utenti. Se hai deciso che la suite di software Microsoft Office 365 non fa per te, ce ne sono molti altri eccellenti gestione dei compiti e strumenti di collaborazione disponibili.
Qualunque strumento tu scelga, avere un piano di progetto organizzato ti aiuterà a raggiungere i tuoi obiettivi.