Vapore è il negozio di giochi digitali più grande e popolare. Valve ha aperto la strada ai giochi digitali con il client software Steam e lo ha perfezionato per molti anni. Oggi Steam è una piattaforma robusta che fa il suo lavoro.
Tuttavia, ogni tanto Steam semplicemente non si apre. Quel che è peggio, potresti non ricevere alcun messaggio di errore o indicazione del motivo per cui sta accadendo. Se è quello che stai riscontrando, queste sono le soluzioni più comuni.

1. Uccidi i processi di Steam con Task Manager
Steam a volte non si apre perché in realtà non si è mai chiuso. Per assicurarti che sia chiuso correttamente, procedi come segue:
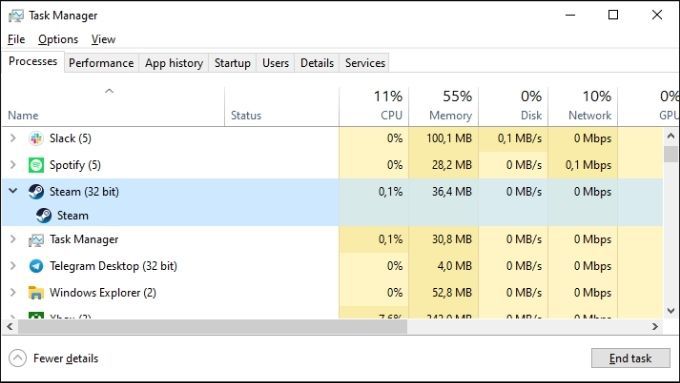
Di solito Steam si avvia immediatamente quando lo riapri.
2. Riavvia l'intero computer
Se l'uccisione di tutti i processi di Steam non risolve il problema, la prossima soluzione più veloce è riavviare il computer. Questo interromperà i processi che potrebbero impedire l'apertura di Steam.
3. Esegui Steam come amministratore
A volte privilegi di amministratore di Steam per alcune attività. Eseguilo in modalità amministratore per risolvere il problema di avvio iniziale e quindi avvialo normalmente la prossima volta. Almeno, finché il problema non si ripresenta.
È molto semplice eseguire Steam come amministratore:
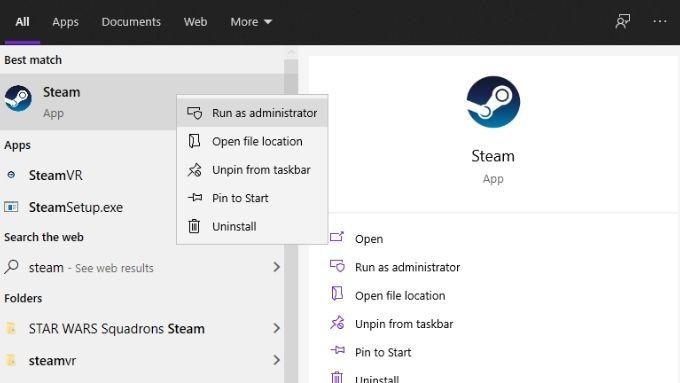
4. Svuota i dati di configurazione di Steam
Il ripristino delle impostazioni interne di Steam può risolvere alcuni problemi con il software client. Ciò include una misteriosa mancanza di entusiasmo da parte di Steam quando provi ad avviarlo.
È facile da fare e non influisce sui giochi installati o sui file di salvataggio, ma se hai più cartelle della libreria di Steam, Dovrò aggiungerli di nuovo una volta completato il lavaggio.
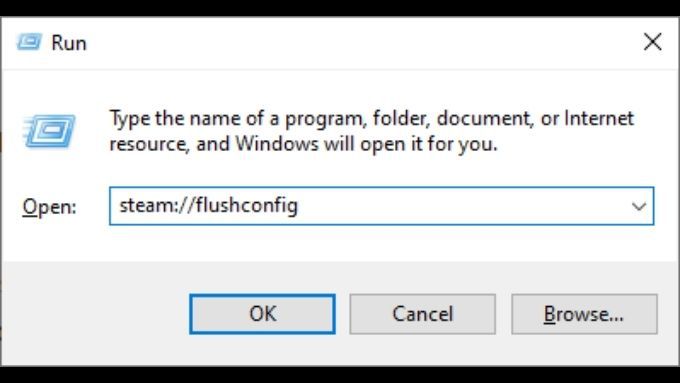
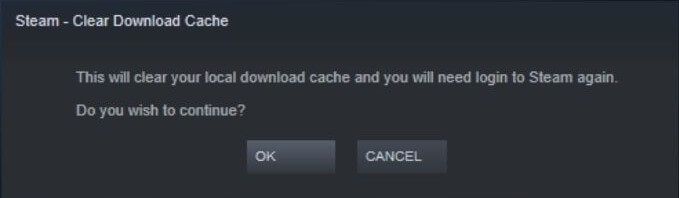
Si spera che questo risolva il problema e ti permetta di giocare di nuovo.
5. Se sei un utente del client beta, elimina il file del client beta
Hai scelto di partecipare alla beta di Steam? Sebbene questo sia un ottimo modo per accedere rapidamente a nuove funzionalità, significa anche che corri il rischio di un aggiornamento beta o di un bug che impedisce a Steam di aprirsi normalmente. Fortunatamente, puoi disabilitare manualmente il client Beta e tornare a vanilla Steam semplicemente eliminando un piccolo file.
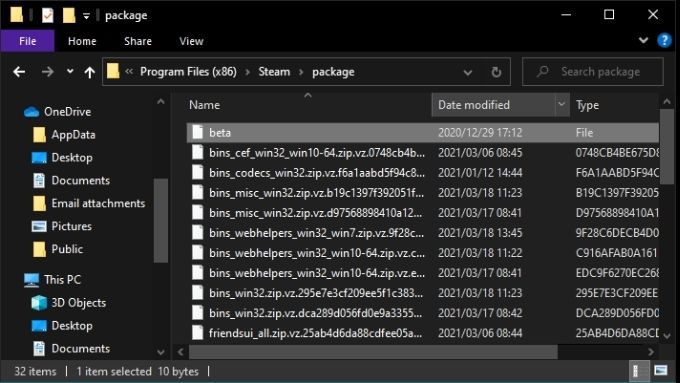
Prova ad avviare nuovamente Steam. Se si avvia, è probabile che ci fosse qualcosa di sbagliato nell'ultimo aggiornamento Beta. Quindi, dovresti aspettare un po 'prima di eseguire nuovamente l'attivazione.
6. Reinstalla Steam
Il client di installazione di Steam può anche riparare le installazioni di Steam danneggiate. È una buona idea utilizzare questa funzione se le correzioni più comuni non funzionano. Ciò non dovrebbe causare la perdita di dati di gioco poiché devi solo scaricare l'ultimo programma di installazione del client Steam ed eseguirlo.
7. Verifica di avere una connessione Internet attiva
Steam necessita di una connessione Internet attiva, a meno che non la riavvii in modalità offline. Quindi, non sarai in grado di aprire Steam se la rete non è attiva. Di solito, un messaggio di errore ti informerà di eventuali problemi di connettività.
8. I server di Steam sono online?
Anche se la tua connessione a Internet va bene, il servizio online di Steam potrebbe non esserlo. Steam stesso non offre un modo conveniente per verificare se il servizio è inattivo, tuttavia ci sono diverse opzioni di terze parti che possono darti un aggiornamento di stato a colpo d'occhio. Consigliamo Steamstat o Account Twitter dello stato di Steam.
9. Assicurati che Windows e i tuoi driver siano aggiornati
La mancanza di aggiornamenti può causare problemi di compatibilità. Ad esempio, Steam o Windows possono avere aggiornamenti in sospeso che causano problemi di compatibilità. Verifica la presenza di aggiornamenti di Windows in sospeso.
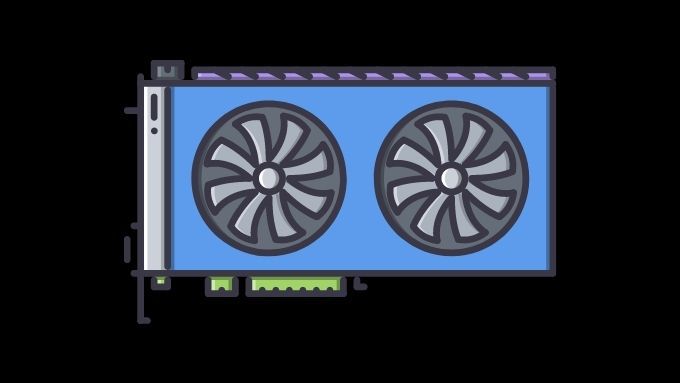
Inoltre, controlla se i tuoi driver hardware sono aggiornati. I driver della GPU sono di particolare interesse qui e l'ultima versione del driver della tua GPU potrebbe contenere correzioni di bug che lo fanno funzionare meglio con Steam.
10. Controlla nuovamente la data e l'ora
Questo è un po 'controintuitivo, ma a volte Steam non si apre perché la data e l'ora del tuo computer non corrispondono all'ora che Steam recupera da Internet.
Questo è apparentemente collegato a un bug nel browser Cromo, una versione di cui Steam utilizza per visualizzare le pagine. Imposta l'ora correttamente o attiva l'opzione per aggiornare automaticamente l'ora in Windows per risolvere questo problema.
11. Disabilita il tuo antivirus
Anche il popolare Steam può entrare in conflitto con un antivirus o una suite di sicurezza. Disattiva temporaneamente il tuo software antivirus e verifica se Steam si avvia o meno. Se non si avvia solo quando l'antivirus è in esecuzione, inserisci in modo selettivo Steam e i suoi processi correlati.
12. Assicurati che Steam non sia in modalità di compatibilità
Windows deve funzionare con un grande arretrato storico di vecchi software. Quindi, include una modalità di compatibilità per le applicazioni progettate per Windows XP, 7 e così via.
L'ultima versione di Steam è progettata per funzionare con Windows 10, quindi non dovrebbe essere in modalità di compatibilità. Se per qualche motivo hai attivato la Modalità di compatibilitàper l'eseguibile di Steam, disattivala. Sebbene alcuni vecchi giochi specifici su Steam possano richiedere la modalità di compatibilità per funzionare, Steam stesso no.
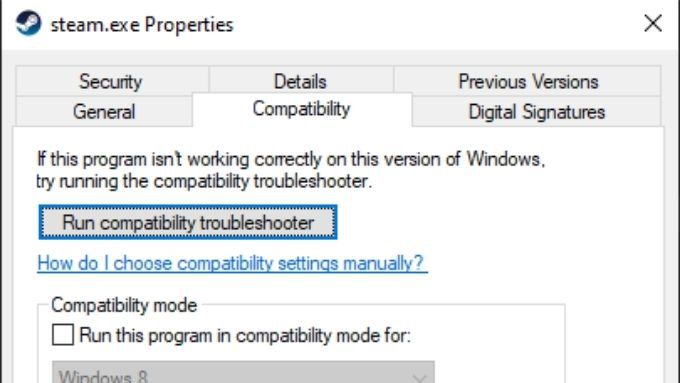
Riproduci di nuovo, Steam
Hai riscontrato una situazione in cui Steam non si avvia senza una ragione apparente? Se nessuno di questi suggerimenti risolve il tuo problema, facci sapere cosa ha funzionato per te nei commenti. È un problema che può avere una soluzione non elencata qui, quindi condividi la tua soluzione per aiutare un altro giocatore a tornare a giocare ai suoi giochi Steam preferiti.