Ho lavorato con molti clienti e un problema che ho visto in modo coerente in Windows è il congelamento casuale. Sembra che non importi il programma in esecuzione, la durata di Windows o qualsiasi altra cosa, Windows si bloccherà solo in modo casuale e dovrai uccidere il computer o eseguire altre azioni indesiderate per ripristinare il sistema operativo. . I computer di alcune persone sono stati congelati da 10 a 20 volte al giorno!
Sfortunatamente, non esiste una soluzione semplice per il problema del congelamento. In primo luogo, può essere causato da diversi problemi a seconda del computer. In secondo luogo, dipende dal livello di congelamento che stai vivendo. Un blocco casuale una volta al mese è sicuramente un problema diverso da 10 a 20 blocchi al giorno.
In questo articolo, cercherò di aiutarti a risolvere il problema con varie soluzioni che ho usato nel corso degli anni. Se nessuno di loro ha funzionato per te o hai una soluzione diversa, pubblica qui un commento!
Controlla registro eventi
La prima cosa da fare è provare e controllare il registro eventi e vedere se ci sono eventi nel registro di sistema o dell'applicazione che potrebbero aiutare a identificare il problema. Cerca l'esclamazione gialla e le icone x rosse intorno al tempo in cui il computer si è bloccato.
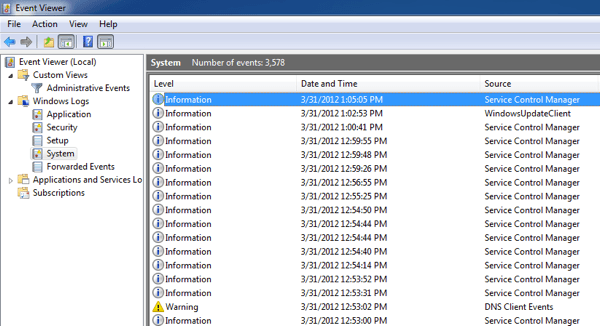
Ora molte volte potresti non vedere nulla di utile in il Visualizzatore eventi perché se il computer si blocca, gli eventi potrebbero non essere mai scritti nel registro. Quindi è un po 'inutile, ma a seconda che i blocchi casuali siano causati da software o hardware, potresti o non potresti vedere alcuni registri di eventi utili.
Se vedi qualcosa di utile, ma sei non sai cosa significhi, quindi pubblica qui il contenuto del registro e cercheremo di aiutarti!
Memoria, memoria e memoria
Se stai ricevendo molto di blocchi casuali e sei abbastanza certo che Windows non è il problema (hai appena installato una nuova copia, ecc.), quindi controlla la memoria del tuo computer. Questo è stato il colpevole molte volte ed è molto difficile da rilevare.
Quando controlli la memoria, ci sono un paio di cose che devi guardare. Innanzitutto, è bello assicurati che la memoria non sia ba d. Puoi farlo scaricando Memtest86, masterizzando l'ISO su un CD, avviando il computer e eseguendo la diagnostica. Se si verificano errori, è necessario sostituire definitivamente i chip di memoria difettosi.
Se non si verificano errori, ciò è positivo, ma non significa che non ci siano problemi con la memoria. La prossima cosa che devi controllare sulla memoria è il tipo, la velocità, la tensione, ecc. Perché è così importante? Bene, la tua scheda madre potrebbe avere determinate impostazioni di memoria e se i chip di memoria installati funzionano a velocità, tensione, frequenza o tempistica diverse, allora possono causare tutti i tipi di blocchi casuali in Windows.
La cosa migliore per fare qui è di cercare la documentazione sulla scheda madre e la memoria e andare nel BIOS e regolare le impostazioni per la memoria in modo che corrisponda a ciò che è raccomandato dalla scheda madre. Questo è chiamato QVL (elenco dei fornitori qualificati). Il produttore della scheda madre fornirà un elenco di marche e numeri di parte della memoria che funzioneranno con ciascuna scheda madre specifica. È meglio prenderne uno da quella lista.
In caso contrario, puoi ancora provare a regolare le impostazioni manualmente. Ad esempio, un client ha avuto un problema in cui la frequenza DRAM della sua memoria era 1333, ma la documentazione della scheda madre raccomandava 1066. Era in grado di regolare questo nel BIOS e il suo computer ha iniziato a funzionare normalmente di nuovo, non si blocca!
Infine, assicurati che la tua memoria sia inserita correttamente negli slot di memoria. È incredibile come un chip di memoria leggermente allentato possa causare il caos al tuo sistema.
Disabilita USB, rete e altri dispositivi
Se hai una scheda madre ASUS o Gigabyte, sembra esserci un molti problemi relativi a Windows 7 64-bit. Gli utenti hanno segnalato che la disabilitazione di determinati componenti hardware ha risolto il problema. Ovviamente, disabilitare le porte USB non è l'ideale, ma puoi almeno provarlo e vedere se questo è il problema. Prova a disabilitare tutto ciò che puoi includere la scheda di rete, i lettori di schede, altre porte, ecc.
Puoi anche andare in Gestione periferiche dal pannello di controllo e disabilitare l'hardware anche da lì se non riesci a capire come farlo nel BIOS.
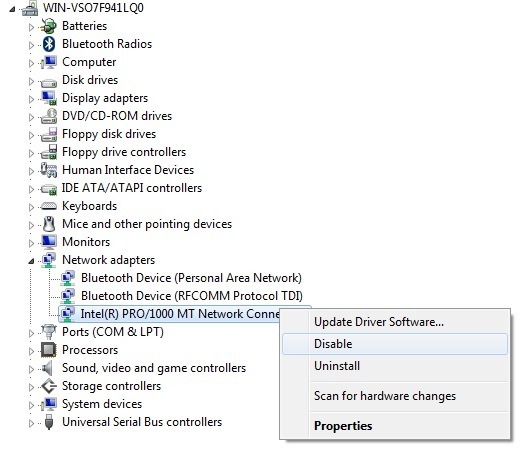
Driver di aggiornamento e amp; BIOS e amp; Aggiornamenti di Windows
Anche se questo non aiuta nella maggior parte dei casi, lo fa in alcuni. Vai avanti e aggiorna tutti i driver per tutto l'hardware sul tuo computer incluso il disco rigido, la scheda di rete, la scheda audio, la scheda grafica e qualsiasi altra cosa. È meglio visitare il sito Web del produttore del computer e scaricare tutti i driver più recenti da lì.
È anche una buona idea andare avanti e aggiornare il BIOS all'ultima versione, specialmente se stai utilizzando Windows a 64 bit. A volte questo aiuta a risolvere i problemi di alimentazione causati da ACPI, ecc.
Infine, è una buona idea andare avanti e scaricare gli ultimi aggiornamenti da Windows Update. Microsoft è a conoscenza di questo problema da molto tempo, soprattutto quando è collegato all'hardware e ha rilasciato le correzioni per un po 'di tempo. Potresti essere fortunato e lasciarlo semplicemente andare via dopo un aggiornamento.
Installa aggiornamenti rapidi Microsoft
Oltre a installare ciò che ottieni da Windows Update come Windows 7 SP1, devi installare anche eventuali aggiornamenti rapidi pertinenti che Microsoft rilascia per risolvere problemi specifici. Puoi controllare questo link per vedere un elenco di hotfix post SP1:
Vai a provare e installare tutti gli hotfix che ritieni possano applica al tuo sistema. Alcune persone hanno dovuto installare da 15 a 20 hotfix e quindi i loro sistemi hanno iniziato a funzionare correttamente. Di solito Microsoft impacchetta tutti questi hotfix in un service pack, ma dal rilascio di SP1, non c'è stata un'altra versione, quindi dovrai trovare e installare manualmente queste correzioni.
Uninstall Third -Party Software
Dal punto di vista del software, se il computer si blocca, potrebbe essere dovuto a un programma di terze parti come un programma antivirus o un'applicazione anti-spyware. Ho visto molti congelamenti con alcuni utenti che eseguono AVG o ZoneAlarm sui loro sistemi, ma potrebbe essere qualsiasi software.
Se il sistema funzionava correttamente fino a poco tempo fa, torna indietro e vedi quali programmi hai recentemente installato e disinstallarli. Alcuni programmi semplicemente non funzionano bene con Windows 64-bit e finiscono per causare un sacco di dolore. Se si dispone di un sistema di fascia alta con specifiche di alto livello, potrebbe benissimo essere correlato a un pezzo di software scadente per cui non è stato scritto a 64 bit e che quindi è in esecuzione in modalità a 32 bit.
Ripristina Windows
Solo per escludere qualsiasi problema con i file di sistema di Windows, andare avanti e avviare il DVD ed eseguire Ripristino all'avvio. Una volta caricato lo strumento, è possibile eseguire una riparazione all'avvio, provare un ripristino del sistema o andare al prompt dei comandi. Al prompt dei comandi, puoi provare a eseguire un paio di comandi:
chkdsk drive: /r
sfc /scannow
Per chkdsk, basta sostituire la parola "unità" con l'unità lettera che vuoi scansionare, cioè C :, D :, ecc. Il comando sfc è il Controllo file di sistema, che passerà attraverso e correggerà eventuali problemi con file di sistema corrotti o mancanti. Quindi, in pratica, devi eseguire la riparazione all'avvio, provare un ripristino del sistema ed eseguire questi due comandi al prompt dei comandi.
Esegui un avvio pulito
Anche in questo caso, si tratta di un problema software , un avvio pulito può aiutarti a rintracciare il problema. Puoi leggere questo articolo sul sito Web di Microsoft su come eseguire un avvio parziale:
https://support.microsoft.com/en-us/help/929135/how-to-perform-a-clean-boot-in-windows
È un modo davvero utile per diagnosticare un problema software, soprattutto se è con un servizio in esecuzione in Windows.
Regola le impostazioni di alimentazione
Windows ha alcune impostazioni avanzate di alimentazione che possono anche causare più problemi che fornire un vantaggio! Vai a Pannello di controllo, Opzioni risparmio energiae fai clic su Modifica impostazioni pianoaccanto al piano di risparmio energia selezionato.
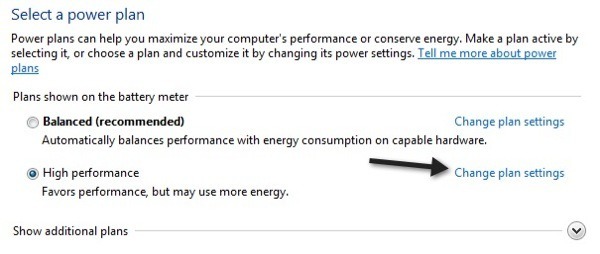
Ora fai clic su Modifica impostazioni avanzate di alimentazione.
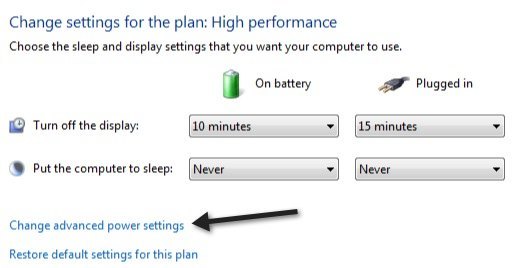
Ora scorri verso il basso e disattiva l'impostazione Sospensione selettiva USBe PCI Express - Gestione dello stato del collegamento.
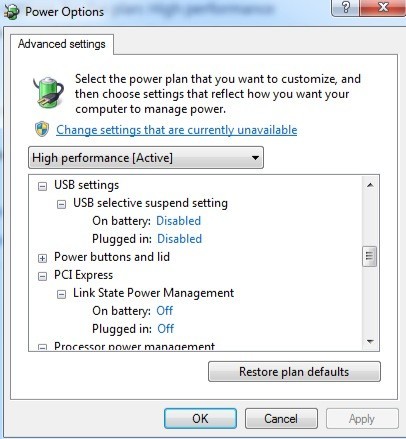
Assicurati che entrambi dicano "Off". Vai avanti e prova a riavviare il computer e vedere se il problema è stato risolto. Puoi anche provare a disabilitare altre funzioni di risparmio energetico poiché alcune persone hanno avuto successo con questo. Ad esempio, puoi modificare l'orario in cui spegnere i dischi rigidi per un tempo molto più lungo.
Questo copre tutti i problemi che ho riscontrato e che ha causato il blocco di Windows 7/8/10. Sono sicuro che ce ne sono molti altri, quindi se il tuo computer si blocca e nessuna di queste soluzioni risolve il tuo problema, pubblica qui le specifiche del tuo computer e qualsiasi altro dettaglio pertinente e cercheremo di aiutarti! Buon divertimento!