Hai difficoltà a far funzionare un ricevitore Logitech Unifying sul tuo PC? Forse Windows non riconosce l'adattatore wireless o potrebbe non riuscire a mantenere una connessione stabile con i tuoi dispositivi Logitech. Le ragioni possono essere diverse, dai problemi del driver ai conflitti con le impostazioni del sistema.
Che tu abbia a che fare con un ricevitore Logitech Unifying nuovo di zecca o con uno che hai da un po' di tempo, le seguenti soluzioni dovrebbero aiutarti a risolvere il problema.
1. Cambia porta USB
Una porta USB difettosa, difettosa o incompatibile potrebbe impedire il corretto funzionamento del ricevitore Logitech Unifying. Per risolvere il problema, prova a connettere il dongle ad altre porte del tuo PC. Evita gli hub USB esterni poiché potrebbero non fornire energia sufficiente.
2. Riavvia il PC
Il riavvio del PC è un passaggio rapido per la risoluzione dei problemi che può risolvere problemi casuali svuotando la cache di sistema, ricaricare i driver hardware e finalizzando gli aggiornamenti non completati.
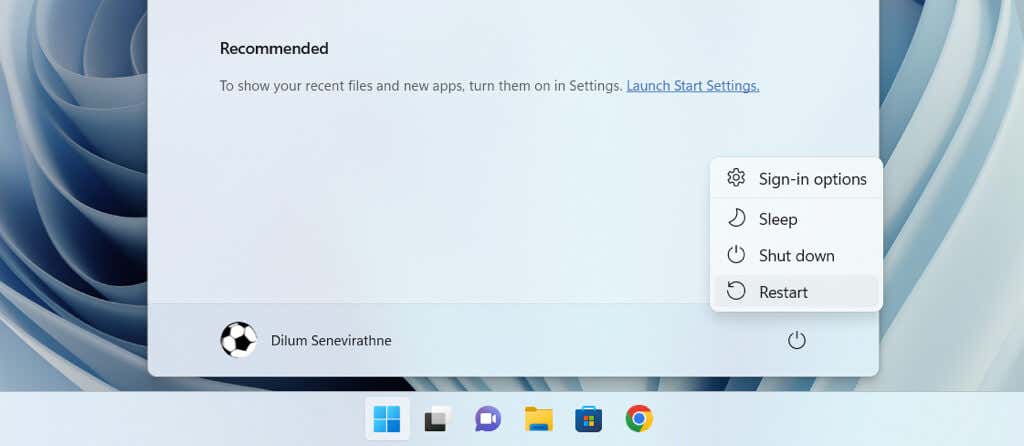
Per riavviare il PC, apri il menu Start, seleziona il pulsante Alimentazionee scegli Riavvia. Se vedi un'opzione Aggiorna e riavvia, selezionala.
3. Ricaricare o sostituire la batteria
La batteria scarica impedisce al mouse o alla tastiera wireless Logitech di comunicare con il PC tramite Logitech Unifying Receiver. Se la batteria del dispositivo è ricaricabile, assicurati che sia completamente carica. Se non è ricaricabile, sostituiscilo con uno nuovo. Inoltre, individuare e rimuovere eventuali linguette di isolamento della batteria sui nuovi dispositivi Logitech prima di utilizzarli.
4. Reinstallare il software driver Logitech
Un altro problema probabile è la corruzione dei driver dell'adattatore wireless Logitech. Rimuovere e reinstallare i file del driver associati tramite Gestione dispositivi per escluderlo. Ecco come:
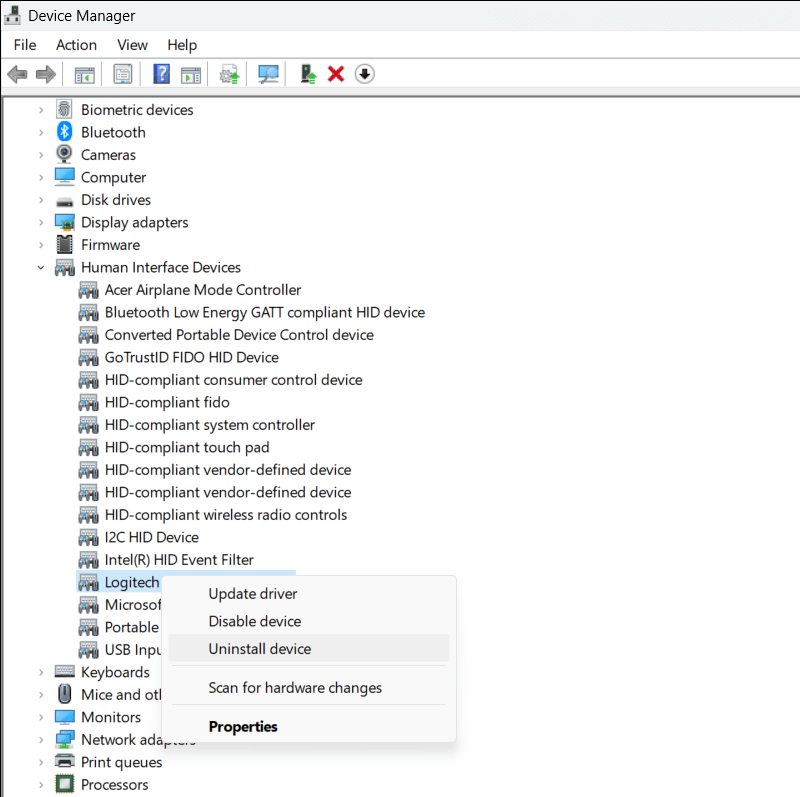
- .
5. Scollega le altre periferiche wireless
Altri dispositivi USB sul PC potrebbero interferire con Logitech Unifying Receiver e impedirne il funzionamento. Scollega ciascuna periferica, riavvia Windows e controlla se il ricevitore riprende a funzionare normalmente.
6. Installa il software Logitech Unifying
Logitech Unifying Receiver è accoppiato in fabbrica con la tastiera o il mouse wireless in dotazione, consentendo un plug-and-play istantaneo.
Se il problema persiste o se desideri aggiungere un altro mouse o tastiera compatibile con Unifying al dongle, devi associarlo manualmente tramite l'utilità Logitech Unifying Software. Lo stesso vale quando si utilizza un ricevitore sostitutivo per mouse o tastiera Unifying.
Per utilizzare Logitech Unifying Software per associare mouse e tastiere compatibili con Unifying:
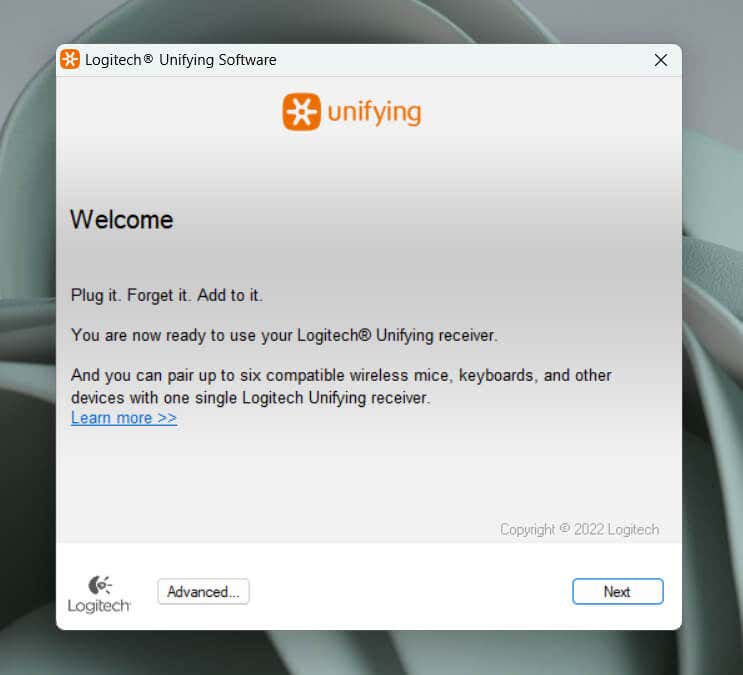
Nota: un singolo ricevitore Logitech Unifying può essere accoppiato con un massimo di sei dispositivi Logitech.
7. Installa software di supporto Logitech aggiuntivo
Logitech fornisce software di supporto sotto forma di Opzioni Logi+ che migliora le prestazioni e la connettività dei dispositivi Logitech. Offre numerose opzioni di personalizzazione, aggiornamenti dei driver e altro ancora. Se non l'hai già fatto, installalo e controlla se fa la differenza.
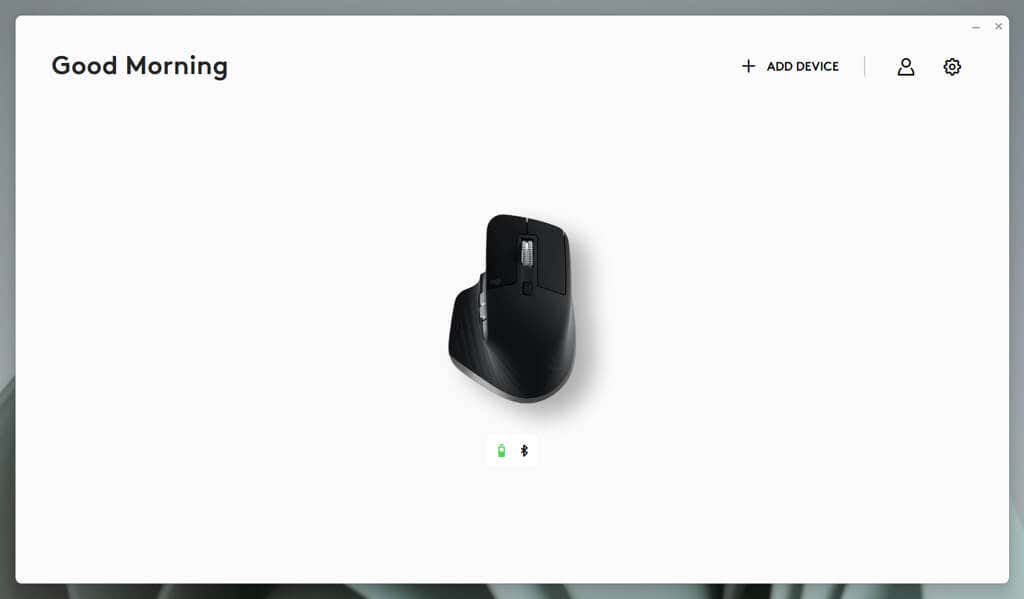
Facoltativamente, scarica ed esegui Strumento di aggiornamento del firmware Logitech poiché aggiorna il firmware dei prodotti Logitech, incluso quello dei ricevitori wireless..
8. Installa o ripristina gli aggiornamenti di Windows
Gli aggiornamenti di Windows hanno un storia di interruzione della funzionalità dei dispositivi USB. La risoluzione di questo problema potrebbe richiedere l'aggiornamento del sistema operativo Windows alla versione più recente o alla rimozione degli aggiornamenti recenti che potrebbe causare il problema.
Per aggiornare Microsoft Windows:
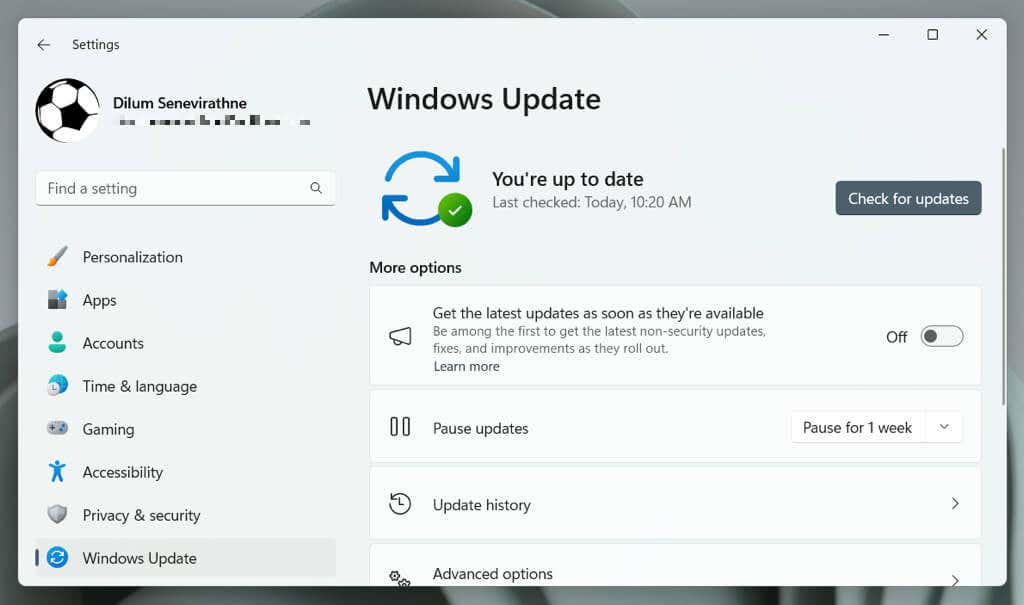
Successivamente, vai a Opzioni avanzate>Visualizza aggiornamenti facoltativi>Aggiornamenti driver(o Aggiornamenti facoltativiin Windows 10) e installa gli ultimi aggiornamenti dei driver per il tuo PC, se disponibili.
Se non sono presenti nuovi aggiornamenti, prova a rimuovere l'aggiornamento non di sicurezza più recente. In Windows 11:
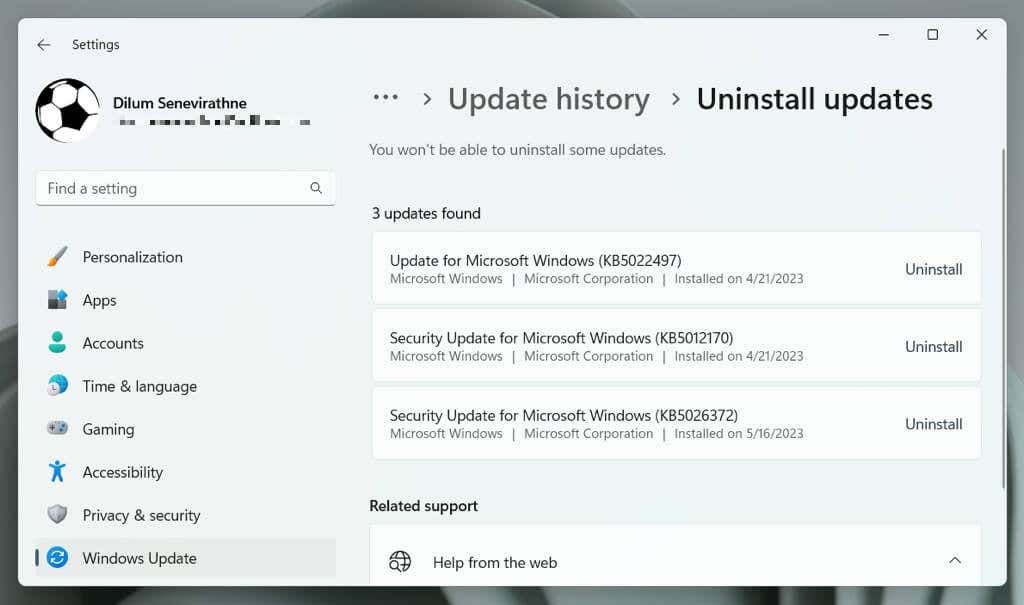
Se utilizzi Windows 10, apri Pannello di controllo, vai su Windows Update>Visualizza cronologia aggiornamenti>Aggiornamenti installati, e seleziona Disinstallaaccanto all'aggiornamento che desideri rimuovere.
9. Esegui una scansione SFC o DISM
File dei driver USB difettosi o assenti possono impedire la capacità di Windows di rilevare ricevitori wireless. Utilizza gli strumenti da riga di comando System File Checker (SFC) e Deployment Image Servicing and Management (DISM) per correggere la corruzione del sistema operativo e i problemi di stabilità.
Per eseguire una scansione SFC e DISM:
sfc /scannow
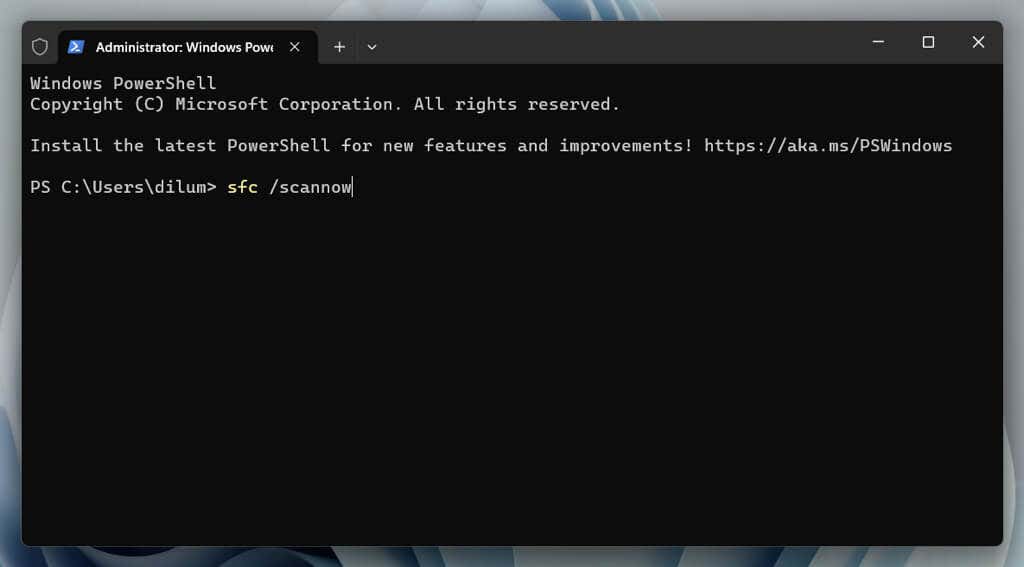
DISM.exe /Online /Cleanup-Image /Restorehealth.
10. Disattiva la gestione dell'alimentazione USB
Le impostazioni di gestione energetica in Windows possono interferire con le prestazioni dei ricevitori USB interrompendo l'alimentazione alle porte USB. Per fermarlo:
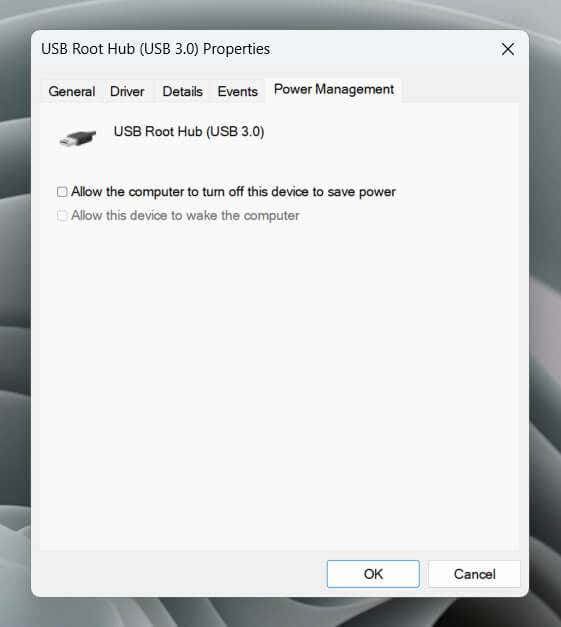
11. Disinstalla gli elementi in conflitto
Il software USB di terze parti che aggiunge il supporto per dispositivi di input USB non Logitech, ad esempio MotioninJoy, può entrare in conflitto con Logitech Unifying Receiver. Controlla l'elenco delle applicazioni installate e rimuovi elementi potenzialmente in conflitto. Ecco come:
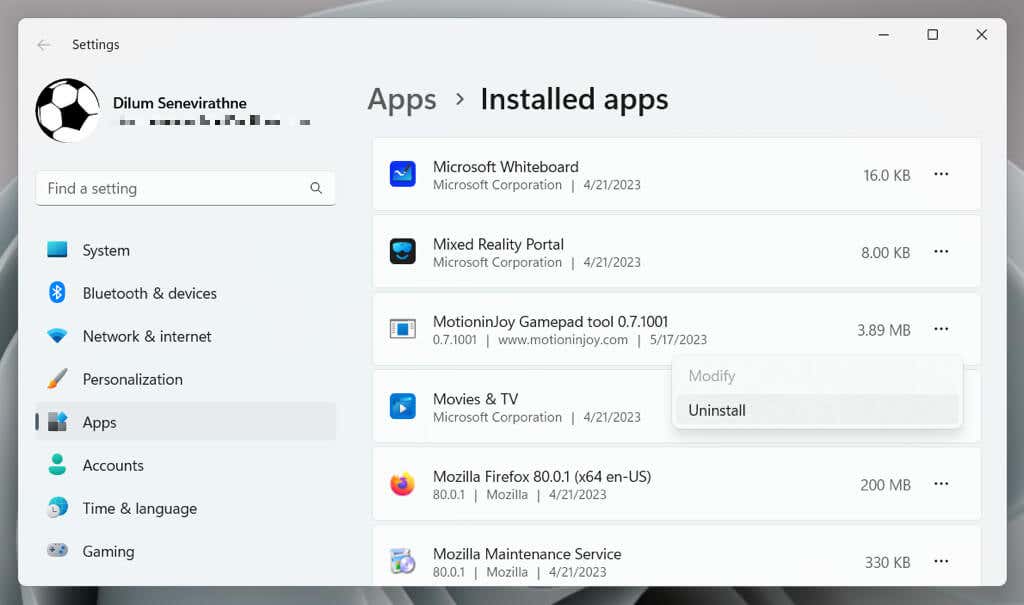
Nota: voci non valide o rimanenti nel registro di Windows associate a questi programmi possono continuare a interferire con il ricevitore USB di Logitech. Un strumento di pulizia del registro, ad esempio Saggio pulitore del registro, aiuta a rimuovere queste voci problematiche.
Risolvi i problemi del ricevitore Logitech Unifying sul tuo PC
Riscontrare problemi con Logitech Unifying Receiver su Windows 10 o 11 può essere frustrante. Tuttavia, l'implementazione di passaggi per la risoluzione dei problemi, come la modifica delle porte USB, l'aggiornamento di Windows e la reinstallazione dei driver USB, dovrebbe probabilmente aiutare a risolvere il problema.
Se nessuna delle soluzioni precedenti funziona, il problema potrebbe riguardare l'hardware. Se il ricevitore Logitech Unifying è ancora in garanzia, restituiscilo per una sostituzione. Nel frattempo, se i dispositivi di input Logitech sono compatibili con Bluetooth (come indicato dal logo Bluetooth), utilizza questo metodo di connettività come soluzione temporanea..
.