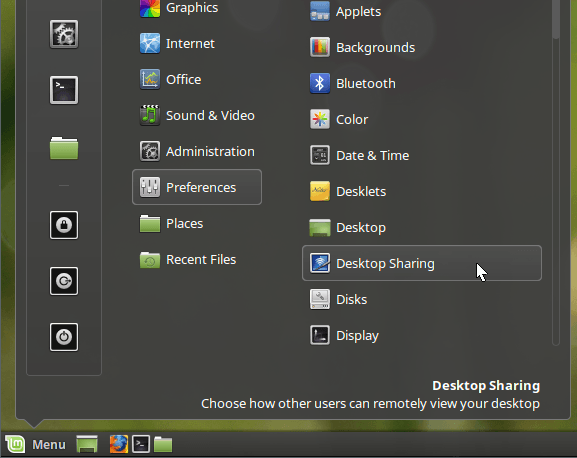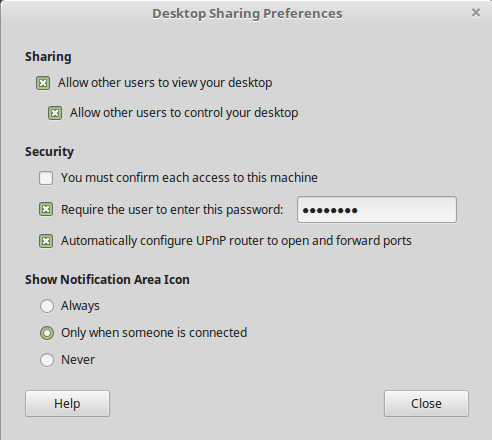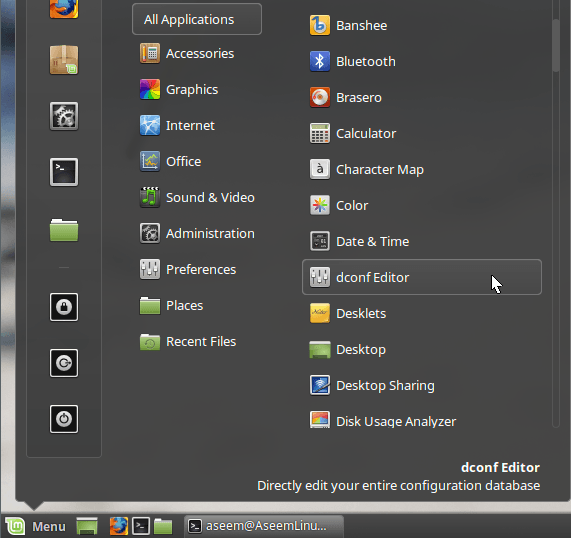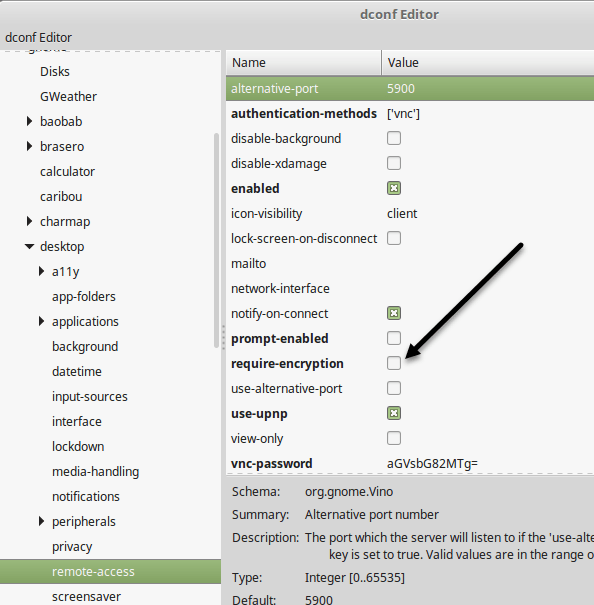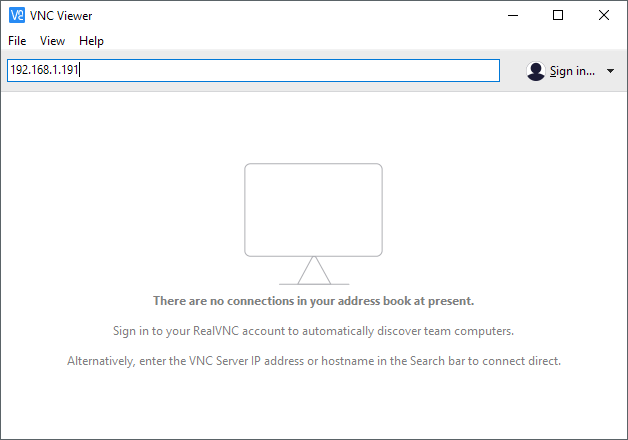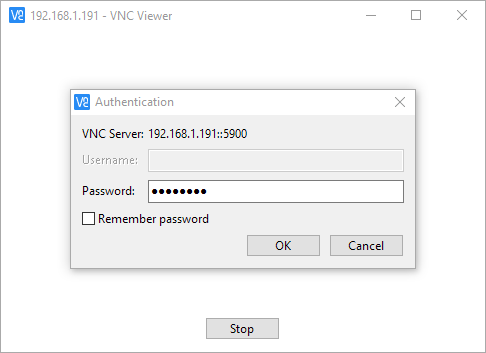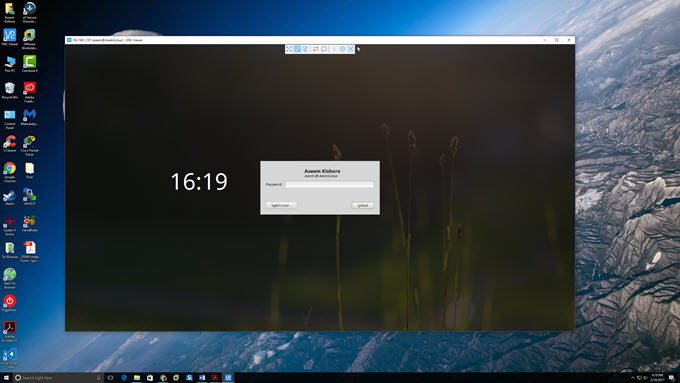Ho Linux Mint installato su una macchina di prova a casa che uso per giocare con Linux in generale, ma io uso una macchina Windows 10 come mio principale driver quotidiano. Volevo un modo conveniente per connettermi alla mia macchina Linux Mint da Windows o Mac senza dover installare tutti i tipi di pacchetti, ecc.
Se navighi su Internet, vedrai articoli sull'installazione di XRDP, x11VNC ecc. Questo mi sembrava un po 'troppo complicato, soprattutto perché Linux Mint ha funzionalità di condivisione del desktop integrate.
Attenzione: vale la pena notare che il metodo I' La descrizione che segue disattiva la crittografia per la connessione remota.
Per me, questo è un non-problema poiché mi sto semplicemente connettendo alla scatola Linux dalla mia rete locale. Se hai bisogno di avere la crittografia abilitata per la connessione remota, presto scriverò un altro post su come farlo in quanto è un po 'più complicato.
Configura le impostazioni di condivisione del desktop
In Linux Mint, fai clic sul pulsante menu, Preferenzee quindi su Condivisione desktop. Si aprirà la schermata Preferenze di condivisione desktopin cui è possibile consentire ad altri utenti di connettersi al sistema Linux.
In Condivisione, procedi e controlla Consenti ad altri utenti di visualizzare il tuo desktope Consenti ad altri utenti di controllare le caselle del desktop. Sotto Sicurezza, è probabilmente una buona idea deselezionare Devi confermare ogni accesso a questa macchinain quanto ciò richiederebbe la conferma a livello locale della connessione remota prima che venisse accettata. Se stai dando a qualcun altro l'accesso al tuo computer, probabilmente vale la pena controllare in questo modo per poter controllare quando qualcuno si connette al tuo computer.
Per impedire a chiunque di connettersi al tuo computer, controlla il
Installa l'editor di dconf
Successivamente, dobbiamo disattivare la crittografia attualmente richiesta da Vino, che è il pacchetto installato in Linux Mint per impostazione predefinita. Dobbiamo installare l'editor di dconf, in modo che possiamo modificare le impostazioni predefinite.
Apri Terminale e digita il seguente comando:
sudo apt-get install dconf-editor
Una volta che il pacchetto è stato installato, fai clic sul menu Linux Mint, quindi su Tutte le applicazionie scorri verso il basso fino a visualizzare Editor dconf.
Apri l'editor e quindi vai a org- gnome- desktop- accesso remoto.
Nel riquadro di destra, vai avanti e deseleziona la casella require-encryption. Chiudi l'editor e riavvia la tua Linux box. Una volta effettuato il login, possiamo provare a connetterti.
Connetti utilizzando il client VNC
A questo punto, puoi scaricare il tuo client VNC preferito per Windows e collegarti alla scatola Linux . Nel mio caso, ho usato Programma VNC Viewer da RealVNC. Non devi registrarti o pagare nulla per utilizzare il visualizzatore.
Digitare l'indirizzo IP per la propria macchina Linux e premere Invio. Poiché non esiste alcuna crittografia, verrà visualizzata una finestra di dialogo che ti informa che la tua connessione non è sicura. Una volta passato questo messaggio, dovrai inserire la password che hai digitato quando avremo configurato le impostazioni di condivisione del desktop su Linux Mint.
Speriamo che, se tutto andasse bene, ora dovresti vedere il desktop per la tua macchina Linux Mint.
Come accennato in precedenza, questa è una soluzione rapida modo per entrare nella tua macchina Linux, ma non è sicuro. Ciò significa che tutti i dati inviati attraverso la rete sono completamente non criptati, comprese le password, ecc. Quindi, assicurati che nessuno possa curiosare su di te se prevedi di utilizzare questo metodo. Prossimamente pubblicherò un altro articolo su come connetterti in remoto alla tua Linux Mint box usando la crittografia. Se hai domande, pubblica un commento. Buon divertimento!